Si vous êtes nouveau sur le KineMaster, cet article vous montrera comment recadrer une vidéo sur KineMaster en détail. Pour ceux qui ont l'habitude de recadrer des vidéos sur un PC Windows, vous pouvez également obtenir un moyen simple de le faire à partir de cet article.
Le recadrage vidéo est l'un des outils de montage vidéo importants qui peuvent amener votre vidéo à un niveau professionnel. Il ne fait aucun doute que vous devez parfois recadrer votre vidéo pour supprimer les informations inutiles et attirer l'attention du spectateur sur les éléments les plus importants. Mais si vous êtes novice en montage vidéo, le recadrage des vidéos peut être difficile pour vous.
KineMaster est un puissant outil d'édition qui vous permet de créer des vidéos de qualité professionnelle en quelques minutes ! Il a non seulement des fonctions de recadrage, de coupe et de rotation de base, mais permet également des effets avancés. Comment recadrer une vidéo sur KineMaster ? Ne vous inquiétez pas, vous trouverez ci-dessous un didacticiel détaillé.
Comment recadrer une vidéo sur KineMaster
En tant qu'outil de montage vidéo robuste, KineMaster vous aide à éditer vos vidéos sur Android, Chrome OS, iPhone et iPad. Vous pouvez simplement recadrer votre vidéo avec KineMaster pour rendre vos clips vidéo plus visibles afin d'obtenir plus d'abonnés sur YouTube ou TikTok. Sans plus tarder, passons à l'étape suivante.
Étape 1. Téléchargez et installez KineMaster
Tout d'abord, vous devez télécharger l'éditeur vidéo KineMater, puis l'installer et le lancer sur votre appareil. Sur l'écran d'accueil, présélectionnez un format d'image pour démarrer un nouveau projet.
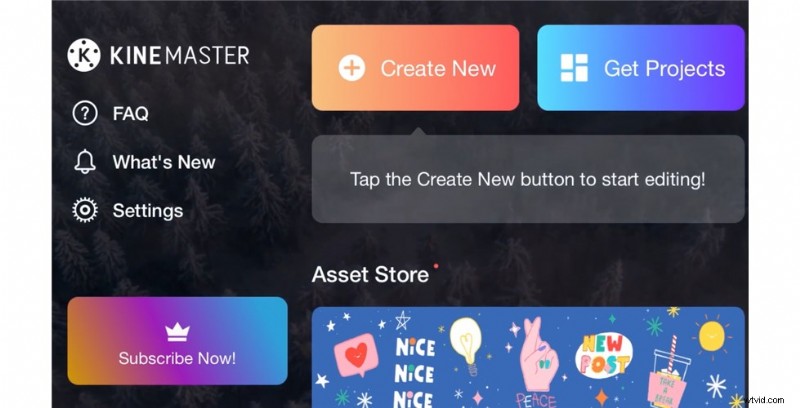
Créer un nouveau projet dans KineMaster
Si vous cliquez directement sur Média et importez la vidéo que vous souhaitez recadrer, vous constaterez que l'outil de recadrage n'est pas visible dans la liste.
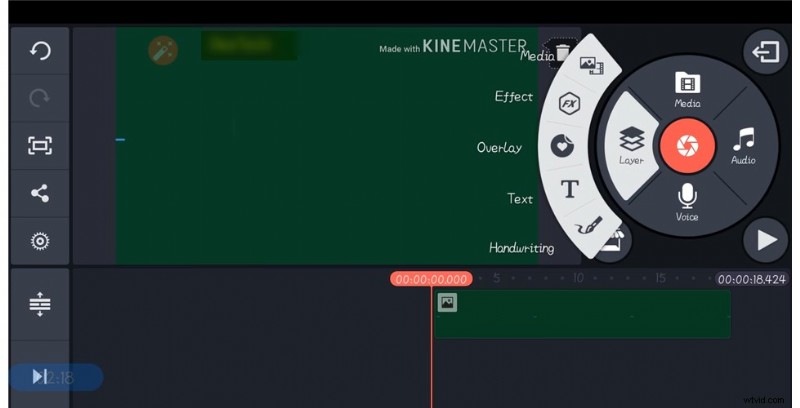
Importer la vidéo en tant que couche média
Vous devez cliquer sur Média et importer une photo pour l'utiliser comme arrière-plan vidéo, puis importer la vidéo en tant que couche multimédia.
Étape 2. Recadrer une vidéo avec KineMaster
Sélectionnez maintenant votre vidéo et faites défiler le menu sur la droite, puis sélectionnez l'outil Recadrage. Sur l'écran de recadrage, saisissez manuellement la taille de la zone de recadrage ou faites glisser les quatre coins de la zone rectangulaire dans l'aperçu d'origine pour recadrer votre vidéo.
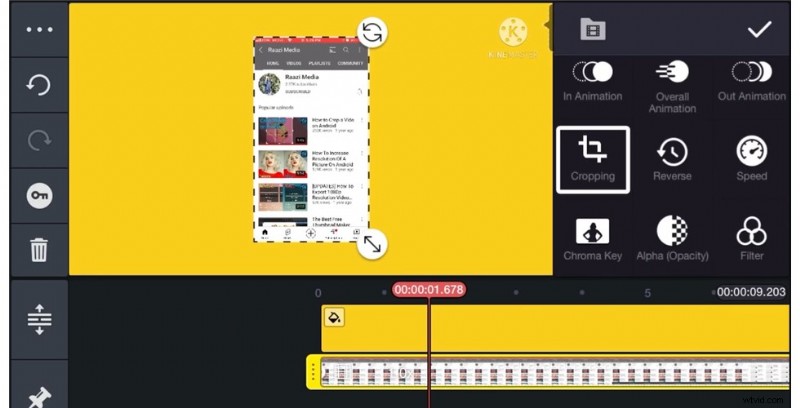
Recadrer la vidéo avec KineMaster
Une fois le recadrage terminé, vous pouvez facilement modifier la position de la vidéo.
Étape 3. Comment effectuer un panoramique et un zoom sur la vidéo avec KineMater
De plus, vous pouvez ajouter des effets de panoramique et de zoom à votre vidéo dans KineMaster. Pour appliquer un effet panoramique et zoom à votre vidéo recadrée, cliquez sur le bouton à côté de l'icône des ciseaux.
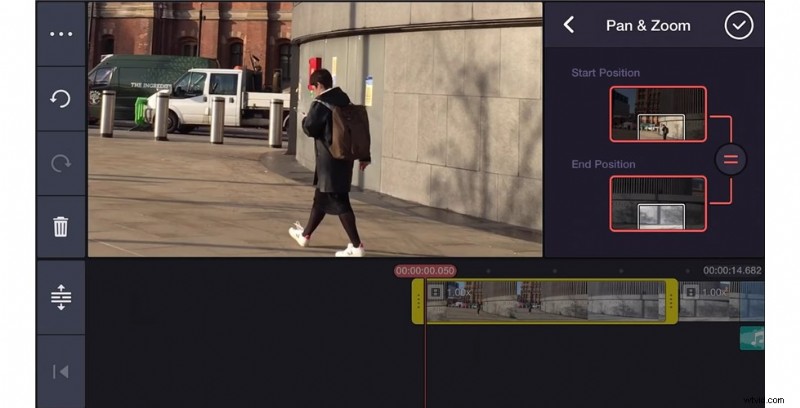
Utiliser le panoramique et le zoom dans la vidéo
Pour créer l'effet de zoom, il suffit de créer la première image et la dernière image. Pour appliquer l'effet de zoom on partira de la position plein écran à la position de départ, pour la position de fin on zoome en pinçant sur l'aperçu de la fenêtre, et l'inverse quand on veut appliquer l'effet de zoom.
Étape 4. Exporter la vidéo recadrée
Pour exporter votre vidéo, cliquez sur l'icône Partager. Avant d'exporter votre vidéo, vous pouvez choisir les meilleurs paramètres pour votre vidéo (résolution d'écran, fréquence d'images, etc.). Sélectionnez le format de sortie et le dossier, puis cliquez sur Enregistrer pour enregistrer la vidéo recadrée.
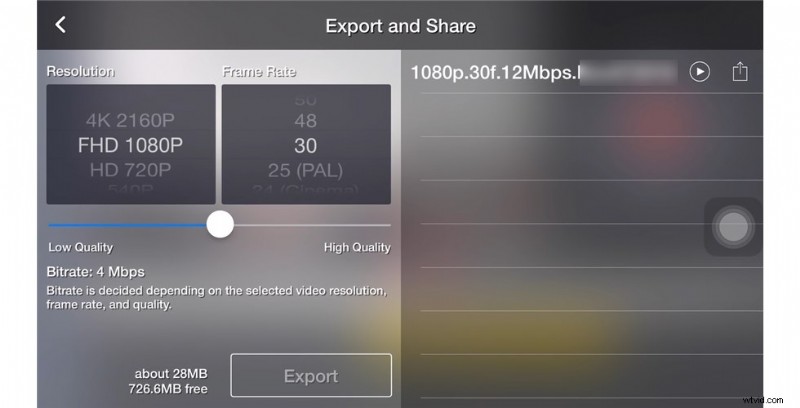
Exporter et partager la vidéo
Voilà comment recadrer facilement une vidéo dans KineMaster, ci-dessous, nous explorons comment utiliser la meilleure alternative à KineMaster pour faire le travail de recadrage vidéo.
Comment recadrer une vidéo avec la meilleure alternative à Kinemaster
FilmForth offre une solution rapide et gratuite pour les besoins quotidiens de montage vidéo des utilisateurs de Windows 10/11. Vous pouvez facilement éditer des vidéos avec des effets de recadrage, de panoramique et de zoom, découvrons-le.
Étape 1. Téléchargement gratuit de FilmForth
Cliquez sur le bouton ci-dessous pour télécharger FilmForth depuis le Microsoft Store et attendez son installation réussie sur votre ordinateur Windows.
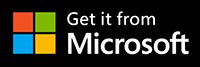
Après avoir lancé FilmForth, démarrez un nouveau projet sur l'écran principal. Cliquez sur le bouton AJOUTER DES CLIPS VIDEO/PHOTO dans la fenêtre contextuelle pour importer la vidéo cible.
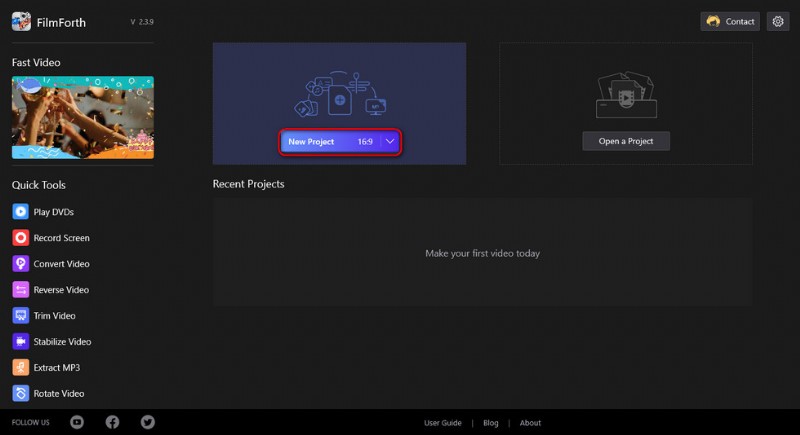
Créer un nouveau projet
Étape 2. Recadrer la vidéo avec FilmForth
Tirez la tête de lecture vers n'importe quelle position que vous souhaitez recadrer, puis cliquez sur le bouton Recadrer dans la barre d'outils en bas, ce qui vous amènera à la fenêtre de recadrage.
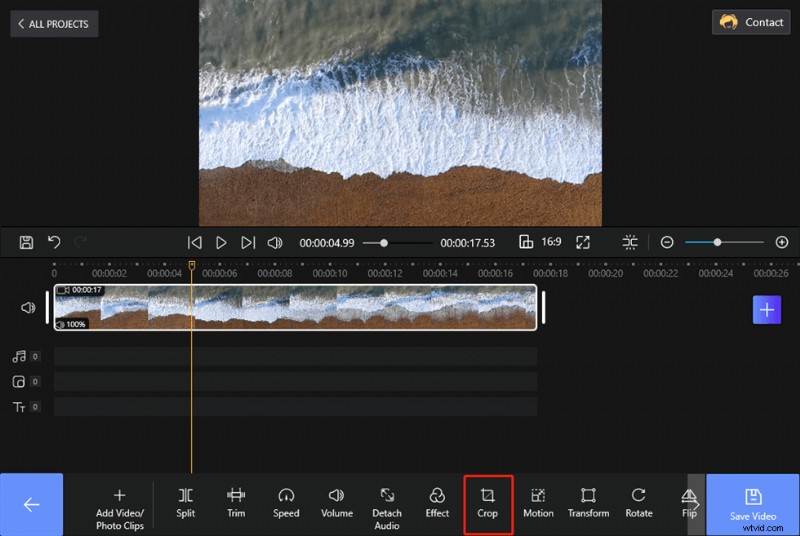
Cliquez sur le bouton Recadrer pour recadrer la vidéo
Cliquez sur le bouton Ratio et sélectionnez le format d'image de votre vidéo recadrée dans le menu déroulant. Tirez sur l'un des quatre coins de la zone de recadrage pour ajuster la zone de recadrage jusqu'à ce que vous soyez satisfait.
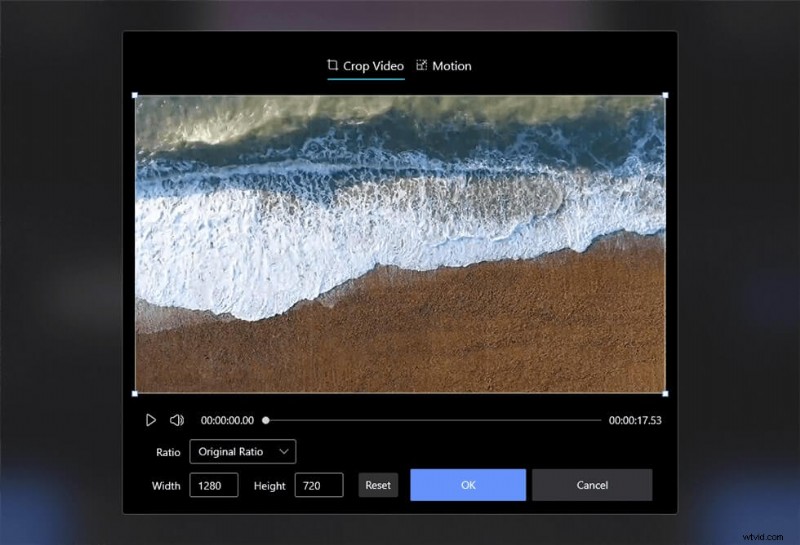
Recadrer la vidéo avec FilmForth
Étape 3. Comment utiliser l'effet de mouvement
De plus, vous pouvez effectuer un zoom et un panoramique sur un objet de votre vidéo pour le mettre en valeur. Tout d'abord, sélectionnez une image de début et une image de fin pour votre vidéo, en vous assurant que la tête de lecture se trouve au milieu de la vidéo.
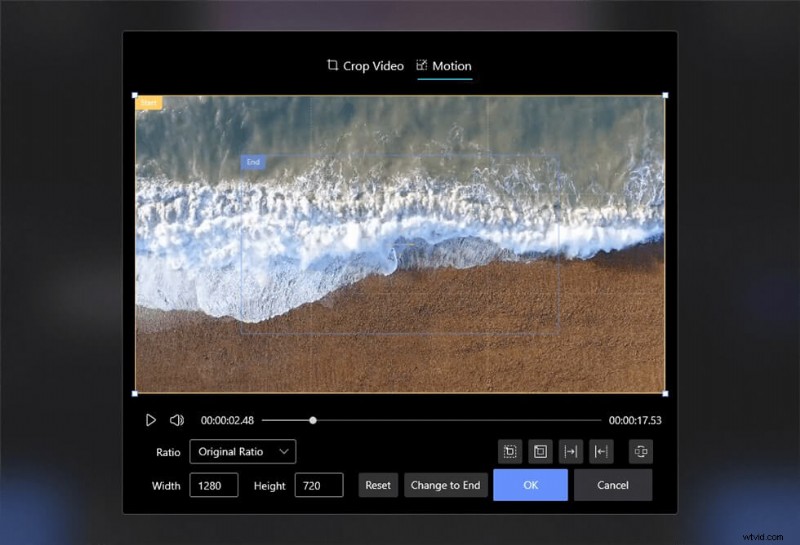
Définir l'effet de mouvement pour la vidéo
Cliquez sur le bouton Mouvement en bas, puis sélectionnez un effet pour votre vidéo dans la fenêtre contextuelle (zoom avant/zoom arrière/panoramique gauche/panoramique droit). Définissez la taille et la position des images de début et de fin, puis cliquez sur le bouton OK pour terminer l'opération.
Étape 4. Enregistrez la nouvelle vidéo
Lorsque vous êtes satisfait du processus de recadrage, vous pouvez choisir d'exporter une nouvelle vidéo. Par défaut, votre FilmForth ajoutera un filigrane à votre clip vidéo, vous pouvez passer à FilmForth Premium pour supprimer le filigrane de votre vidéo.
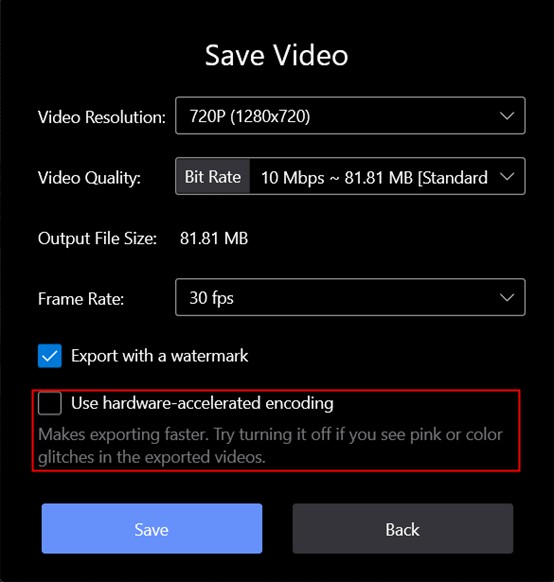
Exporter et enregistrer la vidéo
La conclusion
En tant qu'amateur de vidéo, vous ne manquerez aucune occasion de personnaliser votre vidéo avec des fonctionnalités d'édition. En recadrant, vous pouvez supprimer les parties indésirables et fournir un gros plan de votre vidéo pour montrer à vos spectateurs une vision claire. Quelle que soit la raison pour laquelle vous devez recadrer votre vidéo, KineMaster peut vous aider à le faire efficacement.
Nous avons expliqué en détail comment utiliser correctement la fonction de recadrage sur KineMaster ci-dessus, et avons également fourni un didacticiel pour les débutants qui ont besoin de recadrer une vidéo sur un ordinateur Windows 10. Quelle que soit la méthode que vous choisissez, nous espérons que vous vous amuserez avec votre montage vidéo !
Plus d'articles connexes
- 16 meilleurs logiciels de montage vidéo pour Mac :gratuits et payants
- 12 meilleures applications d'échange de visage pour ajouter du plaisir à vos photos
- Les 18 meilleurs éditeurs de vidéos au ralenti pour ralentir le monde
- Le guide complet sur la façon de créer une vidéo au ralenti fluide
- 15 meilleurs éditeurs vidéo à écran partagé pour les professionnels et les débutants
- Top 24 des sites Web de téléchargement de jeux PC [Mise à jour]
