Découvrez dans ce guide comment créer des vidéos à insertion et à extraction fluides dans l'application de montage vidéo CapCut. Utilisez judicieusement l'effet et cela rendra votre vidéo magnifique.
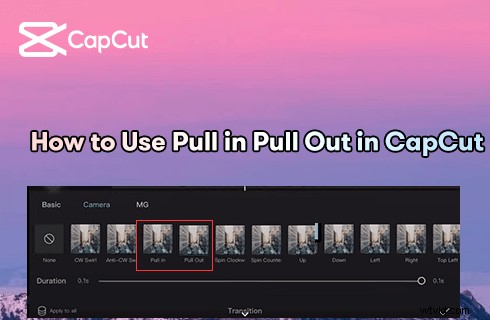
Comment créer un effet pull-in ou pull-out dans CapCut
Les effets Pull-in et Pull-out sont deux effets de caméra dans l'application de montage vidéo CapCut, qui sont facilement examinés lorsque vous utilisez CapCut. Pourtant, l'utilisation intensive des effets pull-in et pull-out sur TikTok, des vidéos de compilation de photos notamment, les vidéos pull-in et pull-out ont progressivement attiré l'attention et l'imitation. Et ça s'est vraiment bien passé !
Dans ce guide, nous parlerons de comment créer une belle vidéo pull-in/pull-out . Nous allons commencer par les étapes de base pour appliquer l'effet pull-in/pull-out, et il existe des trucs et astuces avancés pour que vous puissiez faire passer vos vidéos CapCut pull-in &pull-out au niveau supérieur !
A ne pas manquer :16 meilleures applications Intro Maker, 22 éditeurs vidéo en ligne, 16 meilleurs logiciels de montage vidéo pour Mac
Table des matières
Que sont les pull-in et pull-out sur CapCut ?Comment créer des vidéos pull-in et pull-out à l'aide de CapCut
Les durées idéales pour les photos et l'effet pull
Conseils avancés pour tirer- Vidéo d'entrée et de sortie
Qu'est-ce que le Pull-in et le Pull-out sur CapCut ?
Tout d'abord, vous devez savoir que les vidéos pull-in et pull-out populaires que vous voyez sur les réseaux sociaux sont des clips vidéo et des compilations de photos utilisant les effets de transition pull-in et pull-out.
Les transitions vidéo, également appelées effets de transition vidéo, sont une compétence de montage vidéo de post-production utilisée pour connecter deux clips vidéo avec un effet de transition fluide. Et les effets Pull-in et Pull-out dont nous parlerons aujourd'hui sont deux effets de transitions de caméra dans l'application CapCut, tandis que la catégorie Caméra couvre les transitions qui imitent les mouvements d'une caméra de tournage.
Vous trouverez ci-dessous un guide étape par étape pour vous permettre de comprendre l'idée de base de l'utilisation des transitions d'insertion et d'extraction.
Lire aussi :10 meilleures alternatives Capcut pour Windows, Mac et en ligne
Découvrez l'effet Pull-in Pull-Out cool de CapCut !
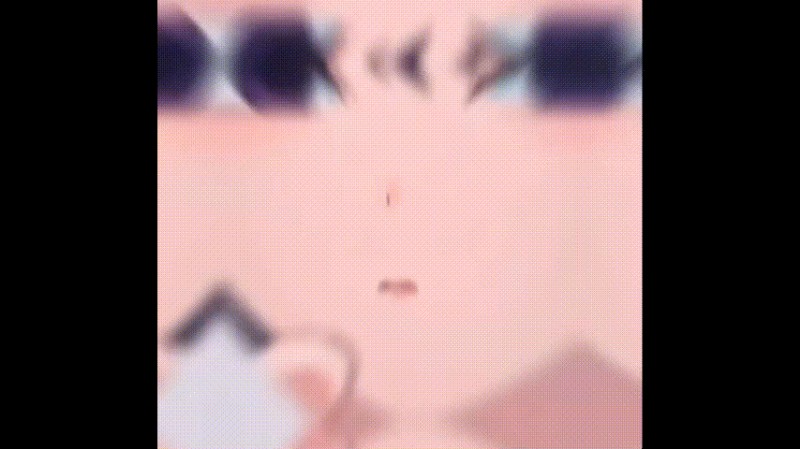
CapCut Pull-in Pull-out Effect
Comment créer des vidéos pull-in et pull-out à l'aide de CapCut – Étape par étape
Le didacticiel ci-dessous est illustré avec la dernière version de CapCut sur PC, la méthode fonctionne également avec les appareils mobiles. Pour plus de détails, veuillez consulter notre guide sur l'utilisation de CapCut sur PC.
Étape 1. Importez vos médias dans CapCut
Lancez l'application CapCut sur votre téléphone mobile, appuyez sur le bouton Nouveau projet pour démarrer un nouveau projet, puis importez vos vidéos ou photos dans CapCut. Pour créer une vidéo pull-in et pull-out unique, vous devez parfois utiliser les deux.
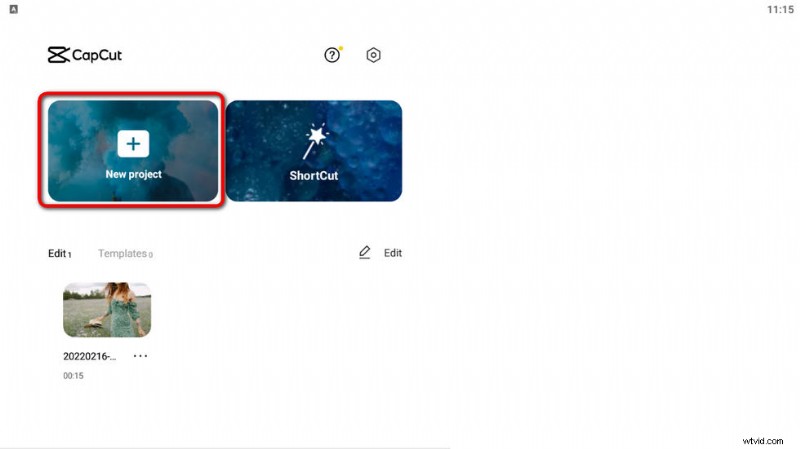
Lancez CapCut et créez un projet
Étape 2. Diviser le clip vidéo
Si vous utilisez un seul clip vidéo, appuyez sur Modifier, puis sur Diviser pour le diviser en plusieurs clips vidéo, et vous pouvez ajouter des transitions pull-in/pull-out dans la conjonction. Et si vous utilisez plusieurs clips photo pour créer la vidéo pull-in/pull-out, vous verrez déjà la marque de transition.
Vous devez également ajuster la longueur de chaque clip/photo sur la timeline, une durée d'environ 2 secondes pour chaque clip/photo est idéale pour une meilleure expérience de visionnage.
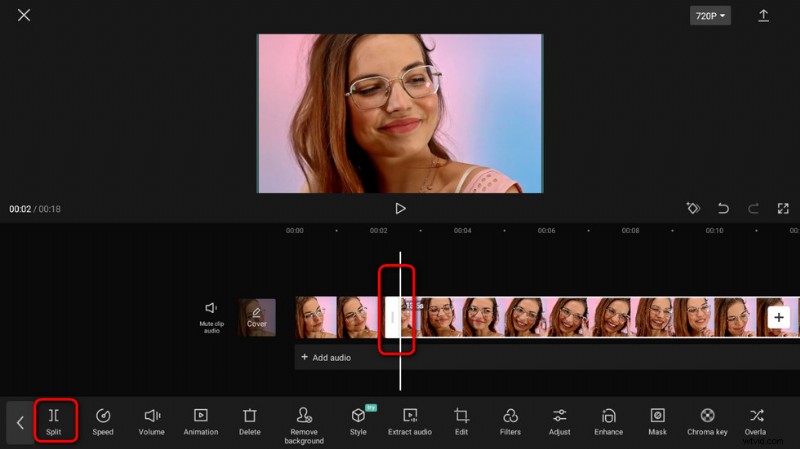
Diviser le clip dans CapCut
Étape 3. Ajouter des effets Pull-in ou Pull-out
Appuyez sur la marque de séparation dans la conjonction des clips pour ajouter des transitions à la vidéo. Vous pouvez trouver des transitions Pull-in et Pull-out dans la catégorie Caméra, puis appuyer sur la coche en bas à droite. Répétez l'effet d'attraction en ajoutant pour chaque clip photo.
Et en faisant glisser le curseur en dessous, vous pouvez ajuster la durée des effets de transition pull-in et pull-out de 0,1 s à 0,3 s.
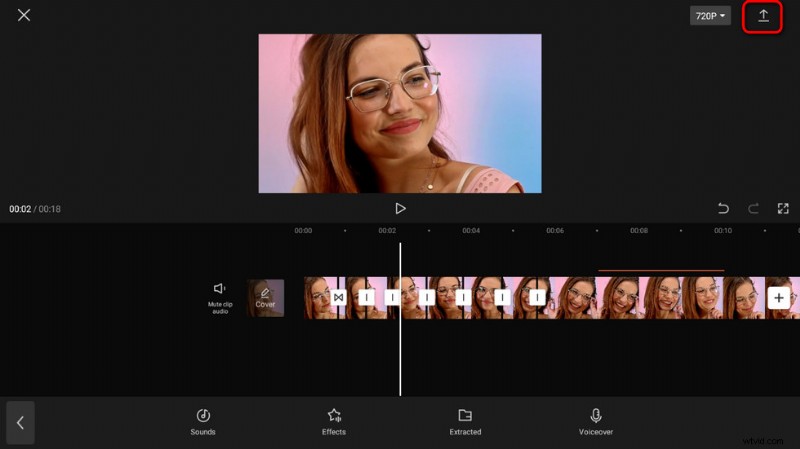
Ajouter des effets Pull-in ou Pull-out
Étape 4. Exporter la vidéo pull-in ou pull-out
Lorsque vous êtes satisfait de votre montage vidéo, appuyez sur le bouton d'exportation dans le coin supérieur droit du lieu de travail principal pour enregistrer et exporter les vidéos à insérer et à extraire. Il est maintenant temps de partager !
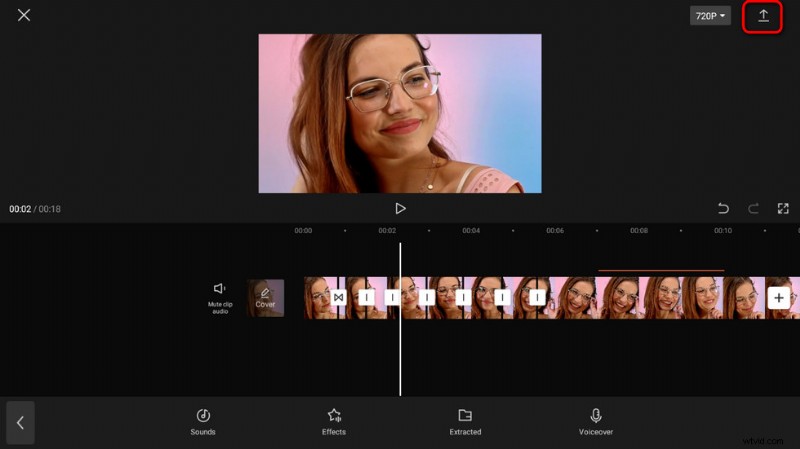
Exporter la vidéo de l'effet Pull
Les durées idéales pour les photos et l'effet d'attraction
Quelle est la durée optimale d'un effet vidéo pull-in ou pull-out dans CapCut ? D'après nos tests, pour créer une vidéo pull-in/pull–out cool et agréable à regarder, la durée idéale pour le clip photo/split est de 2 à 3 secondes , et la durée de l'effet pull-in ou pull-out est de 0,2 à 0,3 seconde .
Conseils de montage avancés pour créer une vidéo pull-in et pull-out incroyable
Après avoir présenté les étapes détaillées de création de vidéos pull-in et pull-out, voici quelques conseils utiles tirés de ma propre expérience de montage vidéo CapCut. Avec ces petites astuces, vous ferez passer votre clip vidéo au niveau supérieur et impressionnerez totalement vos amis et abonnés sur YouTube et TikTok !
- Ajouter de la musique à la vidéo :en appuyant sur le bouton Audio du lieu de travail principal de CapCut, vous pouvez facilement ajouter de la musique à votre vidéo. Et diviser votre vidéo ou ajuster la durée de la piste audio est un bon moyen d'accorder l'effet d'insertion/extraction avec la musique !
- Effectuez un montage de vélocité :créer une vidéo dynamique et rythmée implique toujours l'utilisation du montage de vélocité CapCut (comme nous l'avons vu dans l'une des dernières tendances TikTok), qui est un moyen d'ajuster la vitesse de la vidéo de manière détaillée. Vous pouvez en savoir plus grâce à notre didacticiel de modification de la vitesse CapCut.
- Faites un zoom 3D - l'effet de zoom 3D est l'une des nombreuses raisons pour lesquelles CapCut a acquis une immense popularité - la tendance du zoom 3D rend même populaire un chat coupé (de TikTok Phonky Town). Appliquer l'impressionnant effet de zoom 3D à certaines des images du clip vidéo est une excellente idée !
- Utilisez l'effet de flou pour flouter les objets de la vidéo dont vous ne voulez pas et pour accentuer le reste des zones. Vous pouvez apprendre de notre guide sur la façon de flouter une vidéo dans CapCut.
- Ajouter un nouvel arrière-plan si vous n'aimez pas ce qui existait. Donnez à votre vidéo un nouveau look de manière plus créative. Découvrez dans notre guide comment ajouter un arrière-plan à une vidéo dans CapCut.
De plus, comme CapCut est une application de montage vidéo tellement polyvalente englobant un océan de fonctionnalités de montage vidéo en un seul endroit, il y a beaucoup d'autres choses telles que l'écran vert CapCut, la superposition CapCut, etc. qui n'attendent que vous pour essayer.
Il est maintenant temps d'essayer ces astuces par vous-même pour voir si vous les aimez !
La conclusion
En conclusion, les effets pull-in et pull-out ne sont que deux effets de transition dans l'éditeur vidéo CapCut, et vous pouvez les utiliser pour créer de superbes vidéos de transition et des vidéos de compilation d'images. Les effets donneront à vos photos un aspect beaucoup plus dynamique, mais pour avoir un aperçu plus clair des images, votre public devra peut-être interrompre la vidéo de temps en temps.
Et il y a des tonnes d'autres excellentes options qui vous attendent pour libérer votre esprit créatif, lancez CapCut sur votre téléphone mobile, et c'est parti !
Plus d'articles connexes
- 16 meilleurs logiciels de montage vidéo pour Mac :gratuits et payants
- 12 meilleures applications d'échange de visage pour ajouter du plaisir à vos photos
- Les 18 meilleurs éditeurs de vidéos au ralenti pour ralentir le monde
- Le guide complet sur la façon de créer une vidéo au ralenti fluide
- 15 meilleurs éditeurs vidéo à écran partagé pour les professionnels et les débutants
- Top 24 des sites Web de téléchargement de jeux PC [Mise à jour]
