Sur cette page, vous apprendrez du guide détaillé sur la façon d'exporter une vidéo dans CapCut (avec ou sans filigrane), et les meilleurs paramètres d'exportation pour obtenir un résultat agréable sur TikTok. La meilleure alternative CapCut pour ajuster le FPS et le débit binaire de l'exportation CapCut sera également introduite.
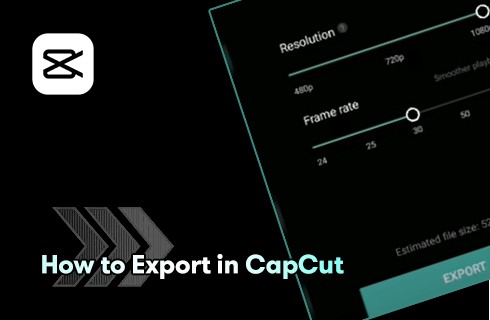
Comment exporter dans CapCut
La plateforme de partage de vidéos TikTok balaie le monde et attire l'attention de tous, y compris vos enfants. Nous aimons tous les vidéos courtes et passons la grande majorité de notre temps libre à les regarder, et que nous nous en soyons rendu compte ou non, ce sont les vidéos de haute qualité qui nous ont le plus attirés. Je veux dire, c'est dans notre nature d'apprécier le meilleur.
La plupart des TikTokers utilisent l'application de montage vidéo par défaut CapCut pour la création de leur contenu, et il est essentiel d'obtenir une meilleure qualité pour notre contenu.
Aujourd'hui, dans cet article, nous allons parler de comment exporter des vidéos dans CapCut , et les meilleurs paramètres d'exportation CapCut pour TikTok , pour obtenir une bonne qualité vidéo. Veuillez maintenant lire la suite pour en savoir plus.
A ne pas manquer :20 meilleures applications de montage vidéo, 16 meilleures applications de création d'intro, 22 éditeurs vidéo en ligne
Table des matières
Comment exporter une vidéo dans CapCut - étape par étapeComment exporter en CapCut sans filigrane ?
Comment obtenir une bonne qualité sur TikTok dans CapCut
Ajuster le débit binaire et la dimension de la vidéo à l'aide de l'alternative CapCut
Comment exporter une vidéo dans CapCut – Étape par étape
Pour commencer, je vais vous montrer étape par étape comment exporter une vidéo dans l'application de montage vidéo CapCut. Et nous aborderons la partie qualité dans un instant.
Le didacticiel est présenté sur un smartphone Android et la méthode fonctionne également avec CapCut sur iPhone et CapCut sur PC.
*Veuillez noter que dans certaines versions de CapCut, les options de personnalisation des paramètres d'exportation sont séparées et mises de côté du bouton Exporter, ce qui rend les étapes d'exportation légèrement différentes des didacticiels suivants.
Étape 1. Charger le projet vidéo dans CapCut
Lancez CapCut sur votre appareil, puis ouvrez le projet vidéo que vous avez l'intention d'exporter dans CapCut. Si vous n'avez pas encore de projet vidéo existant, appuyez sur Nouveau projet pour en démarrer un nouveau et procéder au montage.
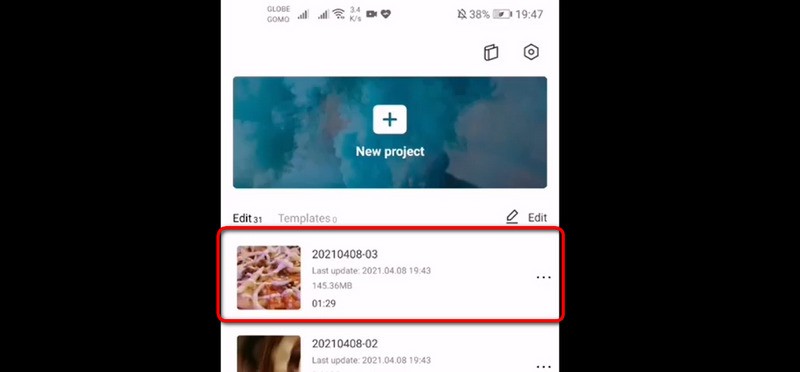
Charger le projet d'édition dans CapCut
Étape 2. Cliquez sur le bouton Exporter dans CapCut
Appuyez sur le bouton Exporter en haut à droite pour accéder à la fenêtre d'exportation CapCut. Le bouton Exporter ressemble à une flèche vers le haut.
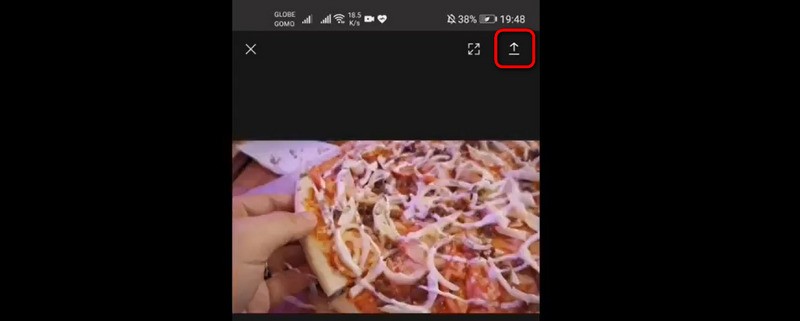
Appuyez sur le bouton d'exportation dans CapCut
Étape 3. Exporter la vidéo dans CapCut
Dans la fenêtre d'exportation CapCut, réglez la résolution vidéo de 480p à 1080p et la fréquence d'images de 24FPS à 60FPS. Lorsque vous êtes prêt, appuyez sur le bouton Exporter inférieur pour exporter votre vidéo.
Messages associés :Comment faire Velocity Edit sur CapCut ?
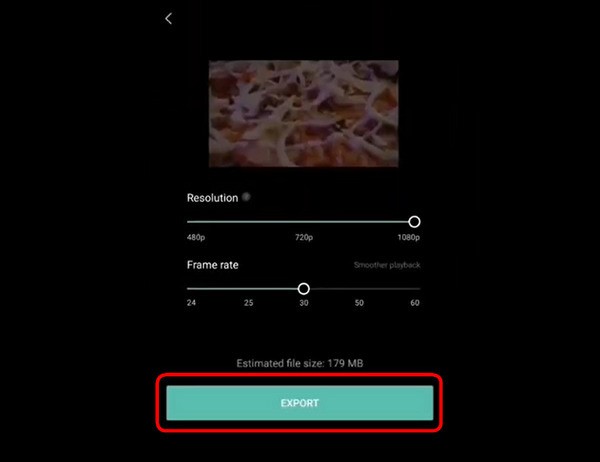
Exporter une vidéo dans CapCut
Comment exporter dans CapCut sans filigrane ?
Comme nous le savons, si vous avez terminé le montage et que vous exportez directement un projet ou un modèle dans CapCut, vous remarquerez un filigrane CapCut à la fin du clip vidéo de sortie.
Pour exporter CapCut sans filigrane, vous devez supprimer manuellement le filigrane automatiquement ajouté à la fin de la chronologie de votre projet de montage vidéo.
Pour plus d'informations, consultez notre guide sur la façon de supprimer le filigrane dans CapCut des fins de vidéo ou des modèles.
Comment obtenir une bonne qualité sur CapCut TikTok
Pour impressionner plus d'audience sur TikTok, les influenceurs essaient tous d'améliorer la qualité de leur vidéo pour correspondre aux dernières spécifications industrielles. Mais comment obtenir une bonne qualité sur CapCut pour TikTok alors ? La qualité d'une vidéo est soumise à de nombreux critères, dont les plus importants incluent la résolution vidéo, le FPS vidéo et le débit vidéo, qui déterminent la clarté et la fluidité de vos vidéos.
Et selon la résolution de test de l'équipe de production vidéo IoForth, les meilleurs paramètres d'exportation pour TikTok sont les suivants.
Meilleur paramètre d'exportation CapCut pour TikTok
Résolution :4k (ou l'option la plus élevée suivante)
Rapport d'aspect :Vertical 9:16 ou 1080px x 1920px.
Fréquence d'images :24 à 30FPS.
Débit : 516 kbit/s.
Cependant, comme nous pouvons le voir dans les didacticiels d'exportation CapCut ci-dessus, CapCut ne propose que des personnalisations pour la résolution vidéo et fréquence d'images . Ainsi, dans le but d'obtenir une bonne qualité pour les exportations vidéo CapCut de manière plus précise, nous utiliserons une puissante application alternative CapCut.
Ajuster le débit binaire et la dimension de la vidéo à l'aide de l'alternative CapCut
Dans cette partie, j'aimerais vous présenter la meilleure application de montage vidéo alternative CapCut qui vous permet d'ajuster facilement le débit vidéo, le format d'image, le débit audio, le taux d'échantillonnage audio, etc. Cet outil gratuit génial est FilmForth, un logiciel de montage vidéo tout-en-un gratuit pour Windows, et l'une des meilleures alternatives CapCut pour PC et en ligne.
FilmForth propose des paramètres d'exportation détaillés, permettant aux utilisateurs de CapCut de configurer davantage leurs paramètres d'exportation. Pour régler les paramètres d'exportation vidéo à l'aide de FilmForth,
- Téléchargez et installez FilmForth depuis le Microsoft Store ou en cliquant sur le bouton Télécharger ci-dessous. Lancez ensuite FilmForth sur votre ordinateur.
- Importez votre vidéo d'exportation CapCut et procédez à un montage vidéo supplémentaire si nécessaire. Par exemple, vous pouvez modifier le rapport hauteur/largeur de la vidéo depuis le lieu de travail principal.
- Appuyez sur le bouton Enregistrer la vidéo et la fenêtre des paramètres d'exportation apparaîtra, où vous pourrez ajuster librement la résolution vidéo (jusqu'à 4K pris en charge ), qualité vidéo (débit binaire), FPS vidéo, qualité audio, fréquence d'échantillonnage audio, etc.
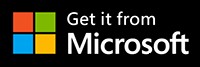
Pendant que vous y êtes, n'oubliez pas de consulter le meilleur paramètre d'exportation CapCut pour TikTok répertorié ci-dessus !
FilmForth est un éditeur vidéo pratique qui vous permet de fusionner, de faire pivoter, d'ajouter des effets spéciaux, d'ajouter des transitions, d'ajouter des effets PIP et d'ajouter des autocollants aux vidéos. Et d'autres fonctionnalités de montage vidéo impressionnantes à découvrir.
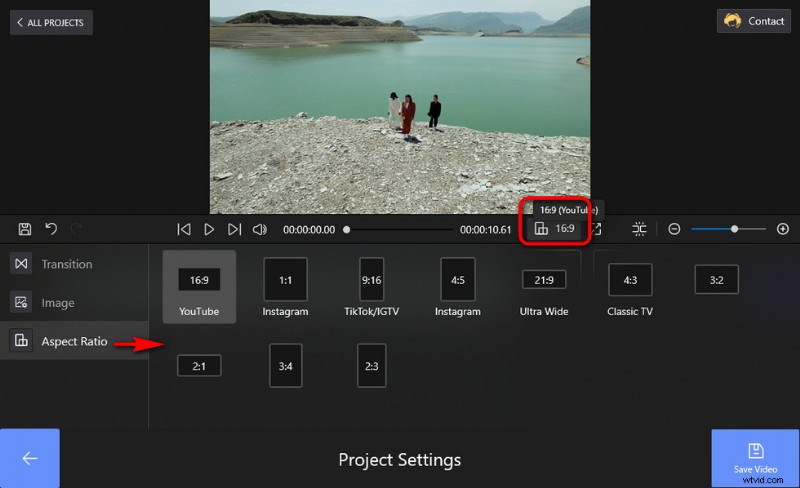
Modifier le format d'image
Conclusion
En conclusion, pour obtenir le meilleur résultat visuel sur TikTok, vous devez configurer votre résolution vidéo, le rapport d'aspect vidéo, la fréquence d'images vidéo, le débit vidéo, etc. à la valeur désignée. Alors que l'application CapCut ne prend en charge que le réglage de deux d'entre eux, c'est un bon plan d'utiliser la meilleure alternative CapCut gratuite FilmForth pour plus de personnalisation, et elle prend même en charge un montage vidéo supplémentaire si nécessaire.
FilmForth est un outil de montage vidéo entièrement gratuit et utile, alors assurez-vous de l'utiliser avec CapCut, il vous aidera certainement à créer votre prochaine vidéo virale sur TikTok !
Plus d'articles connexes
- 16 meilleurs logiciels de montage vidéo pour Mac :gratuits et payants
- 12 meilleures applications d'échange de visage pour ajouter du plaisir à vos photos
- Les 18 meilleurs éditeurs de vidéos au ralenti pour ralentir le monde
- Le guide complet sur la façon de créer une vidéo au ralenti fluide
- 15 meilleurs éditeurs vidéo à écran partagé pour les professionnels et les débutants
- Top 24 des sites Web de téléchargement de jeux PC [Mise à jour]
