Sur cette page, vous pouvez apprendre du tutoriel étape par étape sur la façon de diviser un clip dans DaVinci Resolve. La méthode a été testée sur DaVinci Resolve 18 et 17.
Table des matières :
- Qu'est-ce que le fractionnement de clips dans DaVinci Resolve
- Guide étape par étape sur la façon de fractionner un clip dans DaVinci Resolve
- Comment séparer l'audio d'un clip vidéo dans DaVinci Resolve
- Comment diviser une piste audio dans DaVinci Resolve
- Comment diviser un clip en parties paires dans DaVinci Resolve
- Qu'est-ce que le raccourci DaVinci Resolve 18 Split Clip ?
- Comment partager l'écran dans DaVinci Resolve ?
- Comment fractionner un clip à l'aide de l'alternative DaVinci Resolve
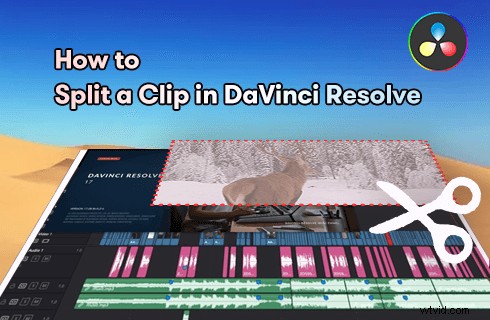
Comment diviser un clip dans DaVinci Resolve
La création de contenu de nos jours est fortement corrélée aux logiciels de montage vidéo, et quand on parle d'un meilleur éditeur vidéo, DaVinci Resolve est sans aucun doute une option que nous prendrions en compte. Que vous soyez un professionnel du montage vidéo, un YouTuber plus suivi ou un vidéaste de promotion, vous pouvez certainement tirer parti des fonctionnalités étendues que DaVinci Resolve a à offrir.
Aujourd'hui, dans cet article, nous parlerons du montage vidéo de base à l'aide de DaVinci Resolve - comment diviser un clip dans DaVinci resolve . D'après les instructions étape par étape et illustrées, je pense que vous pouvez maîtriser cette compétence immédiatement.
La méthode pour diviser un clip fonctionne avec DaVinci Resolve 18, 17 et la plupart des versions précédentes. Suivez maintenant les tutoriels ci-dessous pour commencer !
A ne pas manquer :20 meilleures applications de montage vidéo, 16 meilleures applications de création d'intro, 22 éditeurs vidéo en ligne
Qu'est-ce que le fractionnement de clips dans DaVinci Resolve
DaVinci Resolve est un programme de montage vidéo populaire et l'une des meilleures applications de montage vidéo gratuites sur Mac et Windows, utilisé par des millions de passionnés de montage vidéo et de monteurs vidéo professionnels.
DaVinci Resolve offre de nombreuses fonctionnalités de montage vidéo professionnelles sans frais, et le fractionnement de clips dont nous parlerons aujourd'hui est l'une de ses nombreuses fonctionnalités bien utilisées. Si vous avez un clip vidéo prolongé et que vous avez l'intention de supprimer certaines parties indésirables , la fonction de fractionnement de clip dans Resolve vous aidera à réduire facilement le clip vidéo.
Le didacticiel ci-dessous montre les étapes détaillées pour diviser un ou plusieurs clips dans DaVinci Resolve.
Et dans la dernière section de cet article, nous parlerons également de comment diviser une piste audio , et comment détacher des pistes audio à partir d'un clip vidéo dans DaVinci Resolve.
Informations connexes :Vous en apprendrez plus sur DaVinci Resolve grâce à notre revue DaVinci Resolve.
Guide étape par étape sur la façon de diviser un clip dans DaVinci Resolve
Étape 1. Charger le clip dans DaVinci Resolve
Lancez DaVinci Resolve sur votre ordinateur. Accédez à l'onglet Fichier et appuyez sur Importer un fichier dans la liste déroulante, puis appuyez sur Importer un média pour ajouter le clip que vous avez divisé dans DaVinci Resolve.
Étape 2. Fractionner le clip sur la chronologie
Faites glisser et déposez la tête de lecture dans la chronologie pour définir où vous avez l'intention de diviser le clip vidéo ajouté. Ensuite, vous pouvez utiliser le raccourci clavier Ctrl + \ pour diviser le clip.
Vous pouvez également utiliser le raccourci clavier Ctrl + B pour ouvrir l'outil de lame, avec lequel vous pouvez diviser le clip ajouté de la même manière.
Étape 3. Exporter les clips fractionnés
Lorsque le clip ajouté est divisé avec succès, vous pouvez effectuer d'autres modifications ou rejoindre les clips divisés. Supprimez la division indésirable dans la chronologie et accédez à l'onglet Livraison> Paramètres de rendu pour enregistrer et exporter le clip vidéo divisé. Si vous voulez diviser les deux clips, recommencez pour un autre fractionnement.
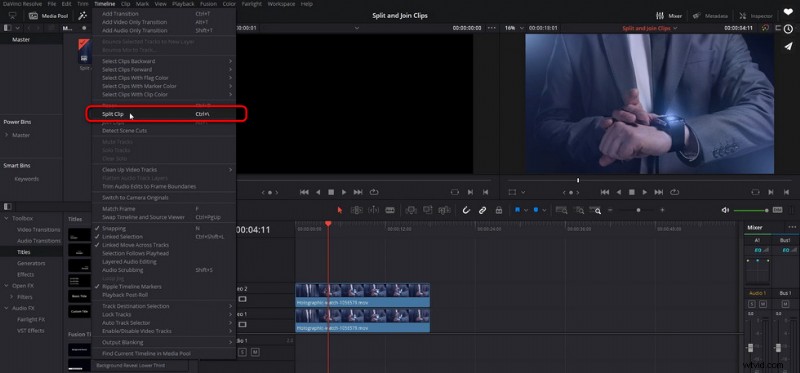
Diviser la vidéo dans DaVinci Resolve
Comment séparer l'audio d'un clip vidéo dans DaVinci Resolve
Vous cherchez des solutions pour séparer l'audio des clips ? Dans cette partie, vous apprendrez à détacher l'audio des clips vidéo dans DaVinci Resolve, afin que vous puissiez soit supprimer/remplacer la piste audio, soit éditer les pistes vidéo et audio séparément.
Pour détacher la piste audio d'un clip vidéo dans DaVinci Resolve 18, vous pouvez simplement appuyer sur le maillon de la chaîne dans la barre d'outils ci-dessus. De plus, vous pouvez également utiliser le raccourci clavier Ctrl + Maj + I pour dissocier les pistes audio et vidéo du clip dans la chronologie, afin de modifier ou de supprimer la piste audio détachée séparément.
Plus d'astuces DaVinci Resolve :Comment réparer DaVinci Resolve Laggy, Comment exporter DaVinci Resolve
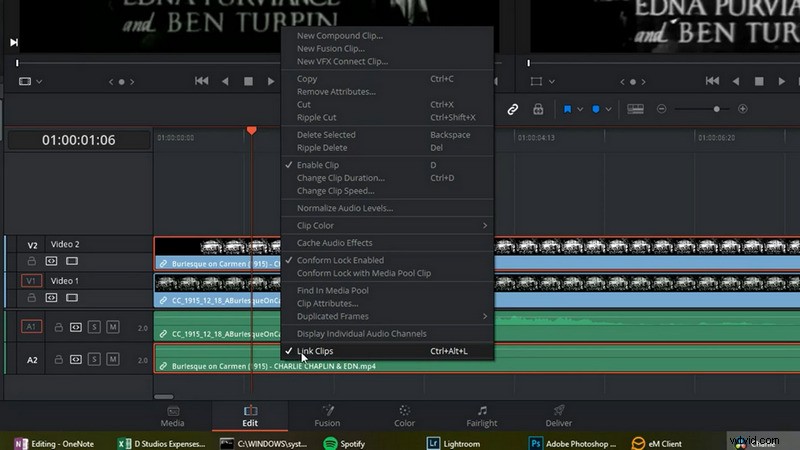
Dissocier l'audio de la vidéo dans DaVinci Resolve
Comment diviser une piste audio dans DaVinci Resolve
Et si vous cherchez les méthodes pour diviser une longue piste audio en plusieurs parties, vous pouvez trouver la méthode efficace dans cette partie.
Pour diviser une piste audio dans DaVinci Resolve, c'est exactement comme ce que nous avons fait avec un clip vidéo.
Il existe deux manières de diviser une piste audio DaVinci Resolve :
- Pour le clip vidéo ajouté, sélectionnez à la fois les pistes audio et vidéo dans la chronologie, avec le sélecteur de piste activé, puis utilisez le raccourci Diviser Ctrl + \, qui divisera simultanément les pistes vidéo et audio.
- Suivez le didacticiel de la partie précédente de l'article pour d'abord détacher la piste audio, afin de pouvoir séparer respectivement les pistes vidéo et audio.
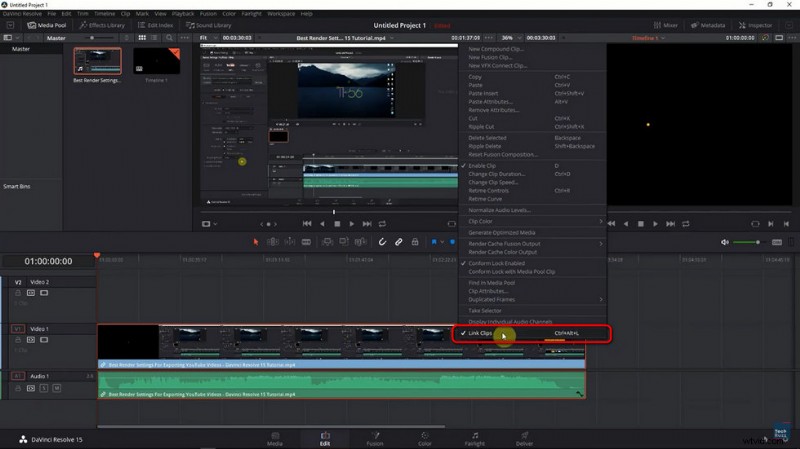
Diviser l'audio dans DaVinci Resolve
Comment diviser un clip en parties paires dans DaVinci Resolve
Pour diviser un clip en parties paires dans DaVinci Resolve, la méthode la plus simple consiste à utiliser l'écrêtage récurrent, tapez +2… (3 points) Entrée pour avancer dans la chronologie, puis Ctrl+\ pour diviser le clip ajouté, puis répétez.
Qu'est-ce que le raccourci DaVinci Resolve 18 Split Clip ?
Dans DaVinci Resolve 18 et DaVinci Resolve 17, les raccourcis clavier Ctrl + B Razor tool et Ctrl + \ split tool permettent de diviser rapidement un clip dans la timeline.
Comment partager l'écran dans DaVinci Resolve ?
Pour diviser l'écran vidéo dans DaVinci Resolve, vous pouvez utiliser le filtre vidéo d'écran partagé. Accédez à la bibliothèque d'effets et ouvrez FX. Dans Filtres Fx, choisissez Résoudre la transformation FX, puis Collage vidéo à l'intérieur. Appliquez l'effet Video Collage pour le clip ajouté afin d'obtenir une vidéo en écran partagé dans DaVinci Resolve.
Connexe :Découvrez les 15 meilleurs éditeurs de vidéos en écran partagé.
Comment fractionner un clip à l'aide de l'alternative DaVinci Resolve
Si vous êtes débutant dans le domaine du montage vidéo, les fonctionnalités et fonctionnalités proposées par DaVinci Resolve pourraient être un peu excessives. Vous recherchez une alternative plus simple à DaVinci Resolve pour diviser vos clips vidéo très rapidement ? Nous avons ce qu'il vous faut.
Découvrez FilmForth, la meilleure alternative gratuite à DaVinci Resolve pour Windows, l'un des meilleurs logiciels de montage vidéo gratuits en 2022.
C'est assez facile de diviser des clips à l'aide de FilmForth, ce qui peut être fait en 5 étapes simples.
- Lancez FilmForth sur votre PC et appuyez sur le bouton Nouveau projet.
- Faites glisser et déposez le clip que vous avez l'intention de diviser en FilmForth
- Accédez à l'onglet Modifier à partir du panneau opérationnel ci-dessous
- Déplacez la tête de lecture dans la timeline vers la position souhaitée et appuyez sur Fractionner, puis supprimez un clip indésirable.
- Appuyez sur le bouton Enregistrer la vidéo pour enregistrer et exporter l'un des clips divisés.
Outre le fractionnement vidéo, vous pouvez fusionner, redimensionner, ajuster la vitesse, ajouter des transitions, ajouter des effets spéciaux, etc. vos vidéos avec FilmForth en toute simplicité !
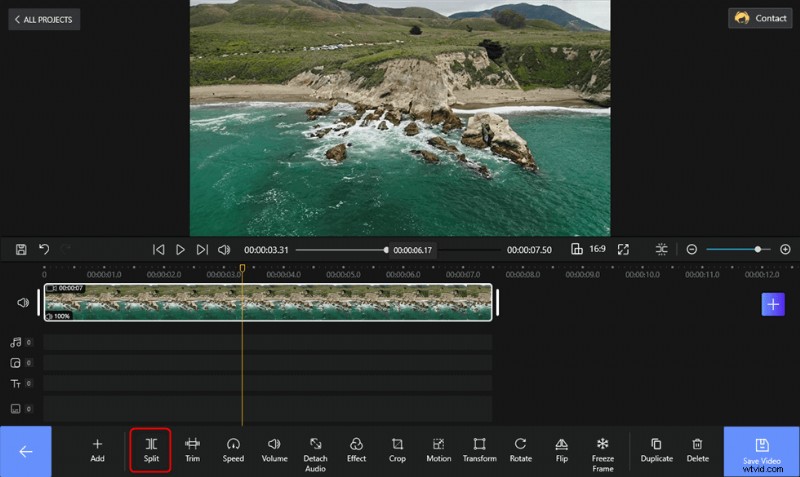
Diviser le clip vidéo sur FilmForth
La conclusion
Étant donné que DaVinci Resolve est un programme de montage vidéo tellement polyvalent, la méthode présentée dans l'article n'est pas la seule méthode pour diviser des clips vidéo dans DaVinci Resolve, comme l'utilisation de raccourcis clavier, le mode Blade Edit, etc.
Alors, comment procéderiez-vous pour le fractionnement des clips dans DaVinci Resolve ? Laissez un message dans la section des commentaires ci-dessous pour partager avec nous vos idées et votre flux de travail de montage vidéo unique ! Nous aimerions avoir de vos nouvelles.
De plus, n'oubliez pas d'essayer l'alternative DaVinci Resolve recommandée, surtout si vous n'êtes pas très familier avec ces outils de montage vidéo !
Plus d'articles connexes
- 16 meilleurs logiciels de montage vidéo pour Mac :gratuits et payants
- 12 meilleures applications d'échange de visage pour ajouter du plaisir à vos photos
- Les 18 meilleurs éditeurs de vidéos au ralenti pour ralentir le monde
- Le guide complet sur la façon de créer une vidéo au ralenti fluide
- 15 meilleurs éditeurs vidéo à écran partagé pour les professionnels et les débutants
- Top 24 des sites Web de téléchargement de jeux PC [Mise à jour]
