Apprenez à partir du guide étape par étape comment faire une superposition dans l'application de montage vidéo populaire CapCut. Ajoutez facilement des superpositions de texte, d'image ou de vidéo aux vidéos.
Si vous utilisez un compte TikTok le plus suivi ou prévoyez d'en créer un, alors CapCut est l'outil de montage vidéo à ne pas manquer.
CapCut est une application de montage vidéo tout-en-un qui fonctionne à la fois sur Android et iOS, elle est utilisée comme application de montage vidéo par défaut pour la populaire application de partage de vidéos TikTok, l'application CapCut riche en fonctionnalités a permis des tonnes d'effets vidéo incroyables, dont beaucoup proviennent des dernières tendances TikTok, telles que l'édition de vitesse vidéo et le zoom 3D photo.
et dans cet article, vous apprendrez du guide détaillé sur la façon de superposer dans CapCut pour ajouter des superpositions de texte, d'image ou de vidéo , tandis que l'opacité est réglable.
A ne pas manquer :16 meilleures applications Intro Maker, 22 éditeurs vidéo en ligne, 16 meilleurs logiciels de montage vidéo pour Mac
La différence entre la superposition vidéo et l'écran vert dans CapCut
L'ajout de superpositions aux vidéos est différent de la fonction d'écran vert CapCut. La superposition est une compétence de montage vidéo bien utilisée dans les domaines du streaming et de la création de contenu (la vidéo Pic-in-pic est un exemple courant), qui place une couche de texte visuel, d'images, d'autocollants ou de vidéos, au-dessus d'une vidéo d'arrière-plan.
D'autre part, la fonction d'écran vert CapCut peut être utilisée pour modifier l'arrière-plan d'une vidéo, tout en conservant un objet en mouvement à l'intérieur.
Veuillez noter que ce didacticiel se concentre sur l'ajout et l'ajustement de la superposition pour la vidéo , si vous cherchez des solutions pour ajouter ou modifier l'arrière-plan vidéo, créer un écran vert ou superposer une vidéo dans un écran CapCut vert/noir, consultez notre guide sur :
- Comment ajouter un arrière-plan sur CapCut, et vous apprendrez les méthodes d'utilisation de CapCut pour ajouter un arrière-plan à différentes vidéos avec/sans l'écran vert.
- Comment créer un écran vert sur CapCut, qui permet de superposer des objets en mouvement dans la vidéo ou de modifier l'arrière-plan de la vidéo.
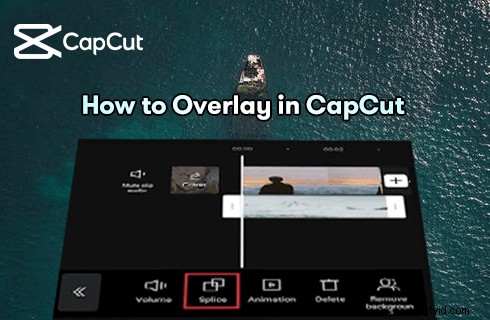
Comment superposer dans CapCut
Guide étape par étape sur la façon de superposer une vidéo dans CapCut
Vous trouverez ci-dessous le guide illustré sur comment faire de la superposition de texte/autocollants/image/vidéo dans l'application CapCut .
- Si vous n'avez pas encore installé CapCut sur votre téléphone mobile, recherchez, téléchargez et installez-le depuis l'App Store ou Google Play.
- Ce tutoriel est basé sur CapCut sur PC, la méthode fonctionne également pour les téléphones portables. En savoir plus sur l'utilisation de CapCut sur un PC.
Étape 1. Lancer l'application CapCut
Pour ajouter une superposition vidéo dans CapCut, lancez l'application CapCut sur votre téléphone mobile, puis créez un nouveau projet et importez le média que vous souhaitez utiliser comme vidéo d'arrière-plan.
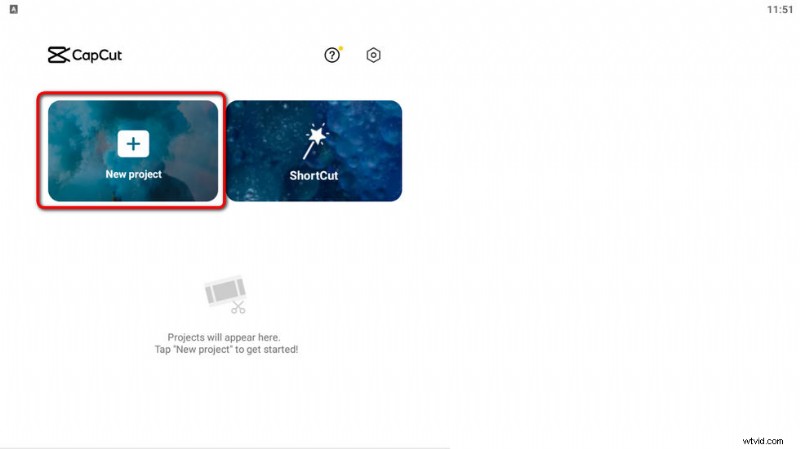
Importer l'arrière-plan vidéo
Étape 2. Ajouter différentes superpositions
Dans la barre de menu inférieure de CapCut Workplace, nous avons trois options pour ajouter différents types de superpositions.
- Appuyez sur la superposition bouton pour ajouter des superpositions vidéo et photo à la vidéo
- Appuyez sur le texte bouton pour ajouter une superposition de texte personnalisable à la vidéo
- Appuyez sur les autocollants bouton Autocollants intégrés CapCut à la vidéo
Pour illustrer, disons que nous devons ajouter une superposition de texte pour créer un logo de réseau social , appuyez donc sur le bouton Texte.
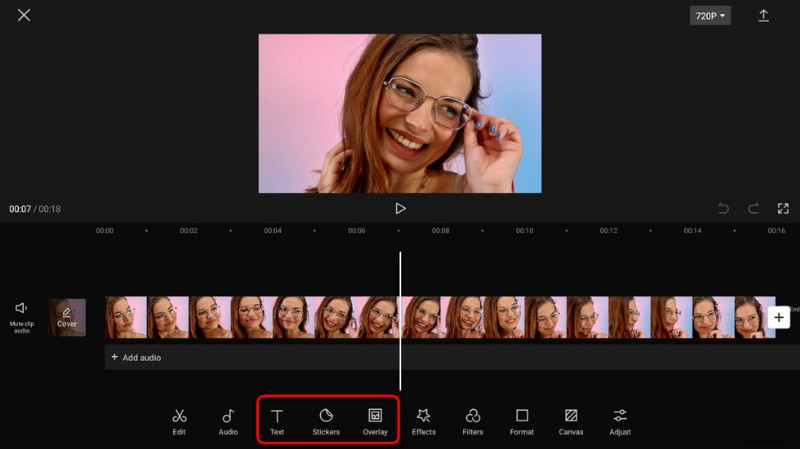
Ajouter différentes superpositions dans CapCut
Étape 3. Sélectionnez le type de texte
CapCut propose quatre options de texte parmi lesquelles choisir :Ajouter du texte, Modèle de texte, Légendes audio et Autocollants, qui servent respectivement à des fins différentes. Ici, nous sélectionnons le modèle de texte.
Lorsque la superposition est ajoutée à la chronologie, faites glisser la poignée du média pour faire correspondre la durée de la superposition avec l'arrière-plan de la vidéo.
Étape 4. Ajouter une superposition de modèle de texte
Comme vous pouvez le constater, CapCut propose de nombreuses superpositions de texte tendance parmi lesquelles choisir, sélectionnez celle que vous préférez.
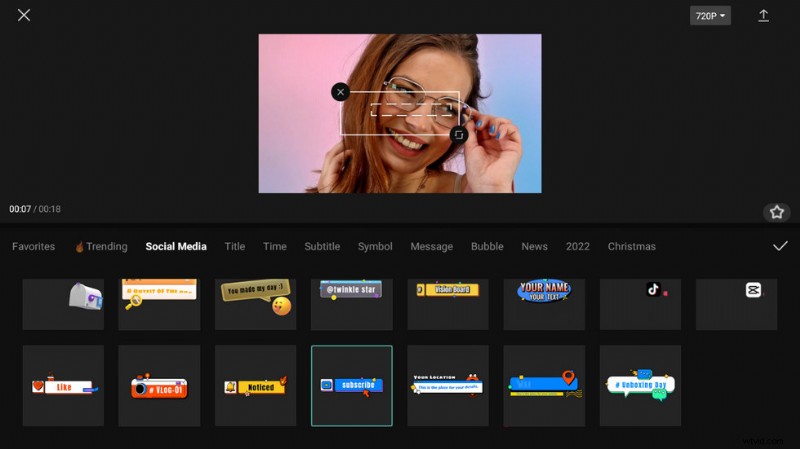
Sélectionnez le modèle de texte
Étape 5. Ajustez l'opacité et le placement de la superposition
Appuyez sur la superposition de texte ajoutée dans la chronologie, afin que vous puissiez régler l'opacité de celle-ci, rendant la superposition transparente ou translucide. Dans la fenêtre d'aperçu supérieure, vous pouvez également ajuster et déplacer la superposition de texte.
Lorsque vous êtes prêt, appuyez sur le bouton d'exportation en haut à droite pour enregistrer et exporter la vidéo superposée.
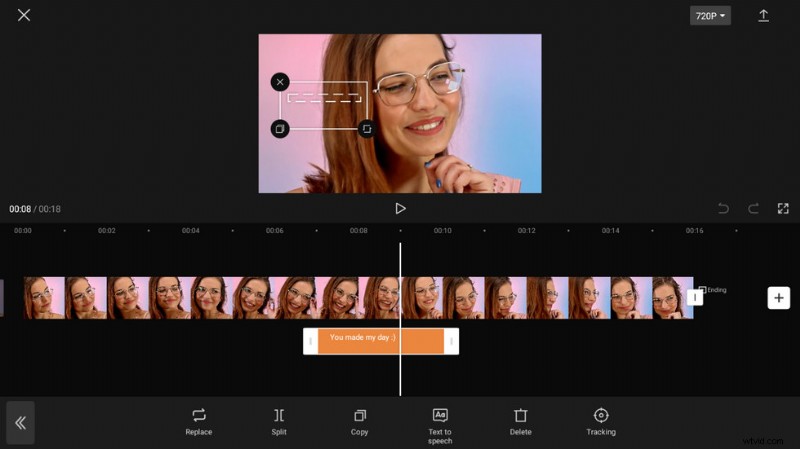
Ajuster la superposition et exporter
Meilleur éditeur vidéo de superposition pour Windows que vous devriez essayer
Editez-vous également des vidéos sur votre PC Windows ? Si c'est le cas, vous devriez essayer la meilleure alternative gratuite à CapCut :l'éditeur vidéo FilmForth. FilmForth est le meilleur éditeur vidéo gratuit pour Windows 10 et Windows 11. Il contient une quantité considérable de fonctionnalités d'édition vidéo, notamment le découpage vidéo, le recadrage, le fractionnement, les effets, les transitions, l'écran vert, etc.
À partir de notre guide sur la façon de superposer des vidéos et comment ajouter des superpositions d'animation à la vidéo, vous apprendrez à utiliser FilmForth pour faire ces choses, gratuitement et facilement.
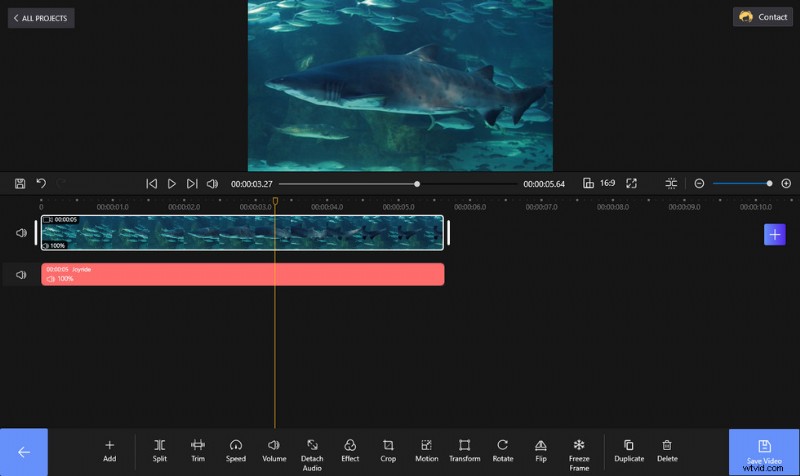
Éditer une vidéo avec FilmForth sans filigrane
Comment faire une superposition CapCut :FAQ
Comment superposer un écran noir CapCut ?
La superposition dans l'écran noir CapCut est identique à la superposition dans l'écran vert CapCut, qui nécessite la fonction d'écran vert CapCut ou la fonction de changement automatique d'arrière-plan CapCut.
Comment superposer les paroles dans CapCut ?
Pour ajouter des paroles superposées dans CapCut, importez votre vidéo dans CapCut et appuyez sur le bouton Texte en dessous, qui consiste à ajouter du texte personnalisable, tel que des textes de paroles.
Comment rendre la superposition transparente dans CapCut ?
To make the overlay transparent in CapCut, after the overlay is added, hit it in the timeline and hit the opacity button, adjusting the opacity until the overlay is transparent. For more information, learn from our guide on transparent video overlay.
How to overlay a picture on a video in CapCut?
To overlay a picture on video in CapCut, import your background video into CapCut, hit the lower Overlay button, and import the desired picture, then you can adjust the picture overlay or export the overlaid video.
How to blur overlay in CapCut?
To blur overlay in CapCut, when the overlay is added to the timeline, hit the Effects button and apply the blur effect from the Effects section.
How to move overlay in CapCut?
To make an overlay move in CapCut, you need the CapCut object tracking feature for overlays. Moreover, you can also use the green screen or automatic changing background feature, with these features, you get to change the background behind a moving object, which is moving overlay in CapCut.
How to add effects to overlay in CapCut?
To add effects to overlay in CapCut, import the background video into CapCut> add the overlay> select the overlay> hit the Effect button> select the desired effect such as blurring the overlay.
In Conclusion
Adding overlays of all kinds is just one of the main features in CapCut, and there’re plenty more for you to find out. So if you haven’t tried CapCut yet, free download and install it from App Store or Google Play and give it a try!
And for those who have CapCut installed, I’m sure you’ve also learned about more CapCut exciting features, follow our tutorials so you’ll acquire the skill!
Meanwhile, content creators may also want to learn how to blur on CapCut. By blurring out a part of a video or the video background, an effect of emphasizing is achieved.
