Avec FilmForth, vous pouvez ajouter des vidéos transparentes, des images, des autocollants et des superpositions GIF à vos vidéos en quelques clics.
La superposition vidéo transparente est une compétence de montage vidéo pratique utilisée par la plupart des YouTubers et des éditeurs vidéo professionnels, mais ce n'est en fait pas un travail aussi délicat que cela puisse paraître. Dans cet article, je vais vous montrer étape par étape comment ajouter des superpositions de vidéos ou d'images transparentes aux vidéos , et même les utilisateurs les plus inexpérimentés comprendront facilement. Allons-y maintenant.
Qu'est-ce que la superposition vidéo et la superposition vidéo transparente ?
La superposition vidéo est une technique de montage vidéo dans laquelle une image ou une vidéo est affichée au-dessus d'une autre vidéo et utilisée comme arrière-plan, ce qui est une pratique courante de l'effet PIP (image dans l'image).
Dans les productions cinématographiques ou la création de contenu YouTube, les superpositions vidéo ont été largement utilisées pour présenter simultanément au public deux ou plusieurs scènes séparées mais intrinsèquement connectées. Ce faisant, le mélange d'idées est livré à la fois.
D'autre part, les superpositions transparentes permettent d'afficher deux scènes ou plus, tout en gardant visible le plein écran de la vidéo d'arrière-plan. Dans la section du didacticiel ci-dessous, vous apprendrez à créer vous-même des superpositions vidéo transparentes, en utilisant une vidéo ou une image (ou les deux) comme superpositions vidéo.
Comment ajouter des superpositions transparentes vidéo/image aux vidéos avec FilmForth
Pour commencer, nous avons besoin d'un éditeur vidéo de superposition vidéo transparent adéquat, et FilmForth est le choix hautement recommandé. FilmForth est une boîte à outils de montage vidéo entièrement gratuite qui offre des tonnes de fonctionnalités de montage vidéo utiles, notamment le rognage, la rotation, la fusion de clips, le remplacement audio, le changement de voix, le redimensionnement des proportions, les transitions, etc.
Avec FilmForth, vous pouvez ajouter des superpositions d'images ou de vidéos de deux manières pratiques, et FilmForth vous permet d'ajuster l'opacité de la superposition. Appuyez sur le bouton de téléchargement ci-dessous pour obtenir GRATUITEMENT FilmForth sur la boutique Microsoft !
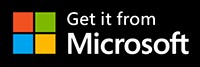
Étape 1. Téléchargez la séquence vidéo sur FilmForth
Lorsque FilmForth est entièrement installé, lancez-le à partir du menu Démarrer de Windows. Appuyez sur le bouton Nouveau projet au milieu pour démarrer un nouveau projet d'édition.
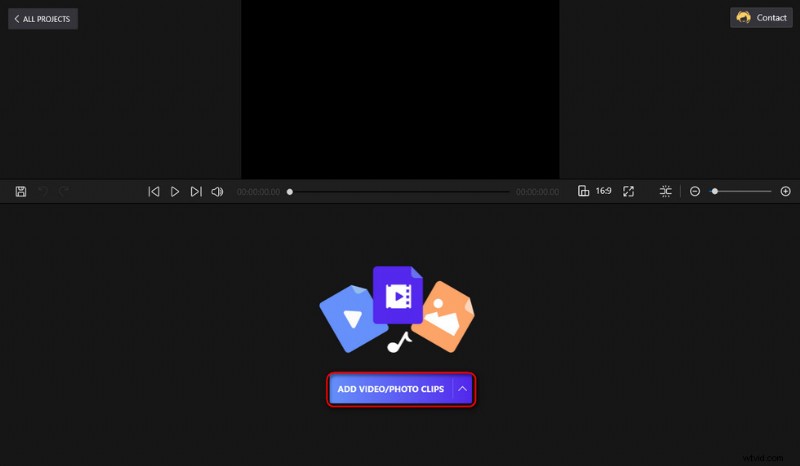
Charger des fichiers multimédias dans le programme
Faites glisser et déposez le ou les clips vidéo dans le programme FilmForth pour importer les vidéos que vous avez l'intention d'utiliser comme arrière-plan vidéo, puis vous verrez la ou les vidéos d'arrière-plan dans la chronologie.
Étape 3. Ajouter une superposition vidéo transparente
Appuyez sur le bouton Image dans l'image dans le panneau inférieur, et vous pouvez voir qu'il y a trois options disponibles pour ajouter vos propres clips vidéo/photo, ajouter des autocollants intégrés et ajouter des GIF/autocollants de Giphy. Ici, nous choisissons d'ajouter un clip vidéo en superposition.
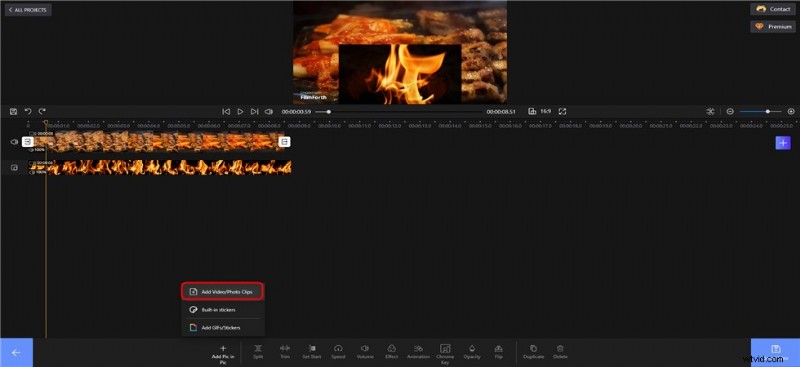
Ajouter une superposition vidéo à la vidéo
Tirez la tête de lecture vers l'emplacement où vous souhaitez ajouter la superposition vidéo, puis téléchargez la vidéo cible depuis votre système.
Étape 4. Ajustez l'opacité de la superposition
Lorsque la superposition vidéo est ajoutée à la vidéo, vous pouvez la faire glisser depuis la fenêtre d'aperçu pour la déplacer dans l'image vidéo.
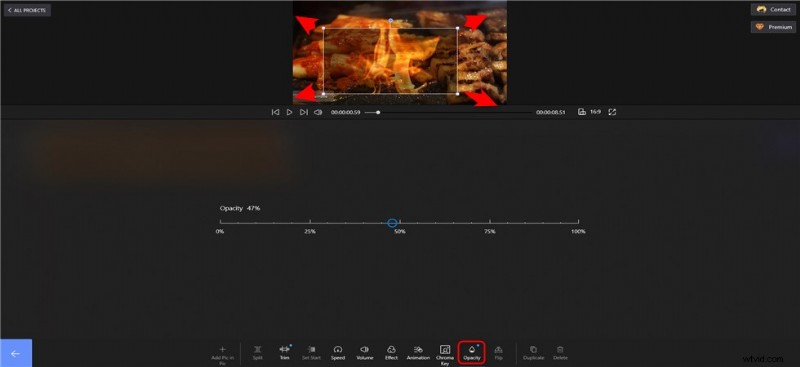
Transparent la superposition vidéo
Sélectionnez la superposition d'image dans la chronologie et appuyez sur le bouton Opacité ci-dessous, avec le curseur de transparence, vous pouvez régler l'opacité de la superposition de 0 % (complètement transparent) à 100 % (intransparent).
Étape 5. Ajouter la superposition d'image à la vidéo
De plus, vous pouvez ajouter des superpositions de photos à la vidéo.
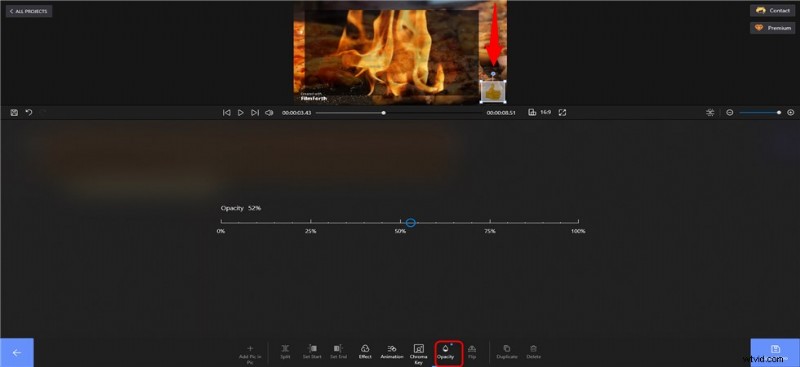
Ajouter une superposition d'image et ajuster l'opacité
Tirez la superposition d'image vers n'importe quelle position une fois qu'elle a été téléchargée avec succès, vous pouvez également tirer la chronologie pour déterminer combien de temps la superposition d'image apparaîtra dans la vidéo. Enfin, personnalisez l'opacité de l'image comme décrit ci-dessus pour en faire une superposition transparente.
Étape 6. Enregistrer et exporter la vidéo superposée
Lorsque vous avez terminé le montage, appuyez sur le bouton Enregistrer la vidéo en bas à droite du lieu de travail principal pour enregistrer et exporter la vidéo superposée.
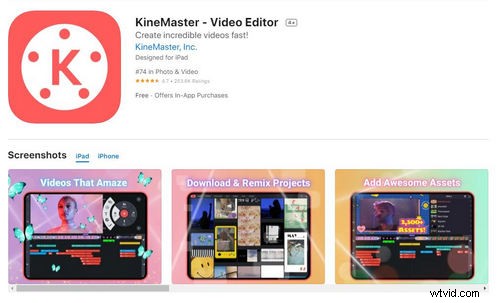
Enregistrer la vidéo superposée
Conseils : Une fonctionnalité vraiment amusante et utile est que FilmForth vous permet même d'appliquer divers effets de mouvement (comme un fondu entrant/sortant) à la superposition vidéo.
Appuyez sur le bouton Animation ci-dessous et vous verrez trois types d'effets d'animation disponibles :Entrée, Sortie et Emphase, des centaines d'animations au total.
Méthode supplémentaire :comment créer des vidéos superposées transparentes à l'aide de Chroma Key
Outre la méthode conventionnelle d'ajout de superposition vidéo transparente, FilmForth propose une autre approche avec sa fonction Chroma Key. Chroma Keying est une technique de post-production pour composer des images ou des vidéos basées sur des teintes de couleur, proposée par des éditeurs vidéo avancés comme CapCut. La clé chroma permet de supprimer certaines couleurs et de rendre transparentes certaines parties de la vidéo superposée.
La clé de chrominance FilmForth peut être utilisée pour obtenir l'effet qu'une superposition vidéo avec un arrière-plan transparent est ajoutée à la vidéo d'arrière-plan.
- Lancez FilmForth, créez un nouveau projet et importez la vidéo d'arrière-plan.
- Appuyez sur le bouton Image dans l'image, puis sur Ajouter une image dans l'image.
- Parmi les trois options proposées, cliquez sur Ajouter des clips vidéo/photo
- Importer une vidéo avec un arrière-plan monochrome (pour être l'écran vert d'arrière-plan, mais la couleur d'arrière-plan n'a pas besoin d'être verte), à utiliser comme superposition vidéo
- Sélectionnez le clip de superposition ajouté dans la timeline et appuyez sur le bouton Clé chroma dans le panneau inférieur.
- Cochez l'option Chroma Key Effect et utilisez le bouton Select Color ou le sélecteur de couleur pour personnaliser la couleur de la Chroma Key. De plus, le bouton Ajouter une couleur vous aide à saisir plusieurs couleurs.
- Ajustez la tolérance de l'incrustation chroma pour appliquer l'effet d'incrustation chroma selon vos besoins.
- Appuyez sur le bouton de retour arrière en bas à gauche pour revenir au lieu de travail principal, puis appuyez sur le bouton Enregistrer la vidéo pour enregistrer et exporter la vidéo avec une superposition transparente incrustée de Chroma.
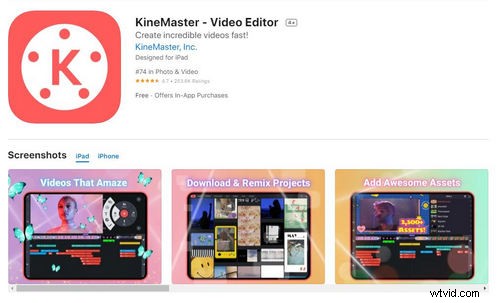
Superposition transparente Chroma Key
Superposition vidéo transparente :FAQ
Comment créer une superposition vidéo transparente gratuitement ?
Pour créer une superposition vidéo transparente gratuite, vous avez besoin du meilleur éditeur vidéo gratuit FilmForth. Avec FilmForth, vous pouvez facilement ajouter des superpositions à vos vidéos à partir d'une bibliothèque de plus de 1000 modèles de superposition vidéo gratuits.
Comment créer une superposition transparente gratuite ?
FilmForth est un éditeur vidéo de superposition transparent gratuit qui vous permet de créer et de créer des superpositions transparentes à partir d'autocollants intégrés, de GIF ou de vos propres séquences.
Comment créer une superposition transparente de vidéo animée ?
FilmForth est une boîte à outils de montage vidéo tout-en-un intégrant à la fois des fonctionnalités de superposition vidéo transparente et d'effets d'animation de mouvement. Avec lui, vous pouvez facilement créer une superposition vidéo transparente animée.
Comment ajouter une superposition vidéo transparente dans Premiere
Adobe Premiere Pro est un programme de montage vidéo de niveau professionnel qui offre des fonctionnalités avancées de superposition vidéo. Pour ajouter une superposition vidéo transparente dans Premiere Pro, accédez au panneau Effets appliqués, développez l'effet Opacité et personnalisez-le avec le curseur Opacité du clip.
Conclusion
Ce sera tout sur la façon d'ajouter des superpositions vidéo/image transparentes aux vidéos, et c'est en fait assez facile d'utiliser FilmForth. De plus, en plus d'ajouter une superposition de vidéo ou de photo à une vidéo, FilmForth est également un outil de montage vidéo polyvalent qui permet également d'ajouter des autocollants à la vidéo, d'ajouter des effets de transition incroyables, d'ajouter de l'animation aux vidéos et de faire bien d'autres choses pour donner à votre vidéo un aspect impressionnant. Quoi qu'il en soit, n'oubliez pas de télécharger FilmForth et essayez-le !
