Il existe 2 méthodes pour ajouter des sous-titres à une vidéo présentée dans cet article. L'un utilise un éditeur vidéo gratuit tandis que l'autre utilise Windows Media Player.
Les vidéos sont devenues l'épine dorsale des médias de nos jours. Qu'il s'agisse du divertissement, de l'éducation ou même des affaires, chaque domaine en dépend fortement pour ses missions. Vous trouverez des vidéos en ligne et hors ligne dans des dizaines de langues différentes, souvent avec des accents et des dialectes variés.
Il serait beaucoup plus facile de comprendre le contenu de la vidéo avec un sous-titre. Et les téléspectateurs ne manqueront pas un seul instant de la vidéo avec les sous-titres dessus. Fondamentalement, il existe deux façons simples d'ajouter des sous-titres à une vidéo. Nous allons commencer par le plus facile puis passer au second.
Utilisez un éditeur vidéo gratuit pour ajouter des sous-titres à une vidéo
Imaginez un éditeur vidéo qui pourrait ajouter des sous-titres. Cela ressemble à une journée normale au bureau pour une application de ce calibre, n'est-ce pas ? FilmForth est un éditeur vidéo gratuit avec un menu dédié aux sous-titres par lot pour ajouter des sous-titres, image par image, en utilisant les horodatages.
Vous pouvez également utiliser des animations fantaisistes pour les scènes qui le justifient via les options de texte.
Étape 1. Lancez l'éditeur vidéo gratuit - FilmForth
Lancez FilmForth et créez rapidement un nouveau projet pour votre vidéo. Vous pouvez le faire en cliquant sur le bouton Nouveau projet sur l'écran d'accueil de l'application. Sinon, si vous souhaitez ajouter des sous-titres à un projet existant sur l'éditeur, reportez-vous au bouton Ouvrir un projet.
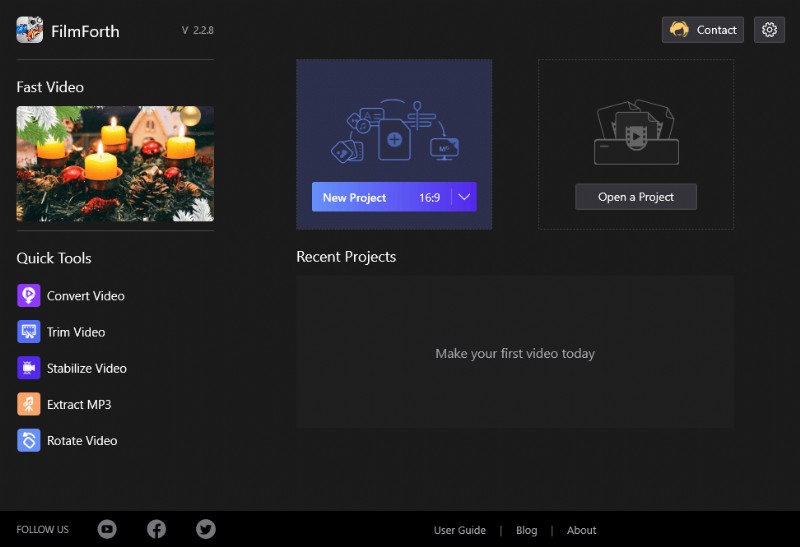
Choisissez Nouveau projet sur FilmForth
Après cela, importez la vidéo qui a besoin de sous-titres. Vous pouvez soit glisser-déposer, soit utiliser le bouton classique Ajouter des clips vidéo/photo pour la même chose.
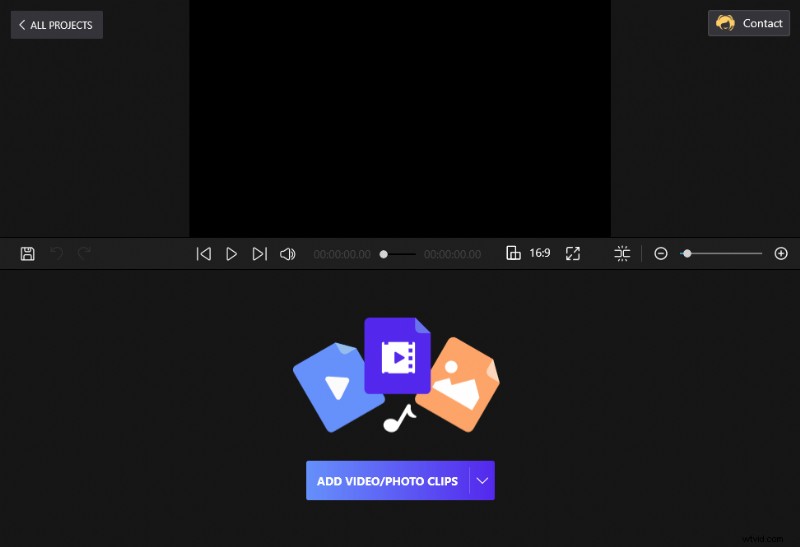
Faites glisser et déposez les clips vidéo sur FilmForth
Étape 2. Droit aux sous-titres par lots
Il est temps de passer directement à l'option Sous-titres par lots. Il y a deux façons d'y accéder. Le plus simple est de cliquer sur le raccourci situé dans la chronologie de la vidéo. L'autre moyen est d'utiliser le bouton présent sur la page d'accueil du projet.
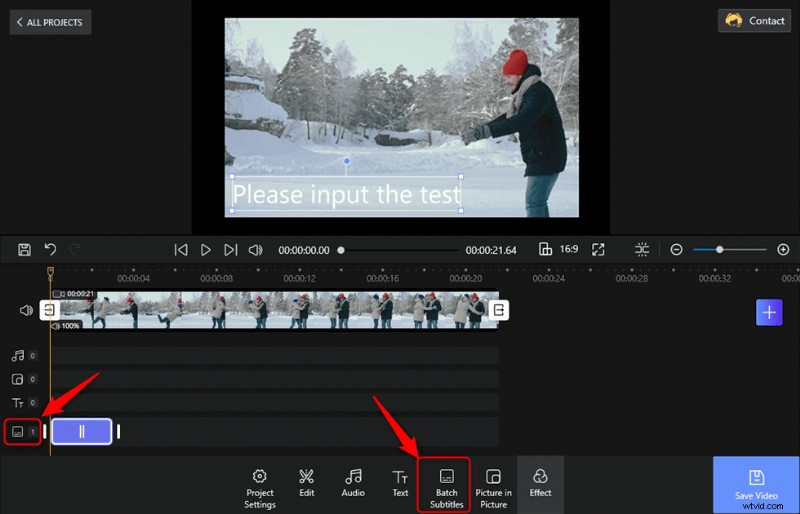
Appuyez sur les sous-titres par lot pour ajouter des sous-titres
Étape 3. Ajouter des sous-titres à la vidéo
Une fois dans le menu Sous-titres par lot, recherchez le cadre à partir duquel vous souhaitez commencer à ajouter des sous-titres. Ensuite, cliquez sur le bouton Ajouter à partir du cadre actuel.
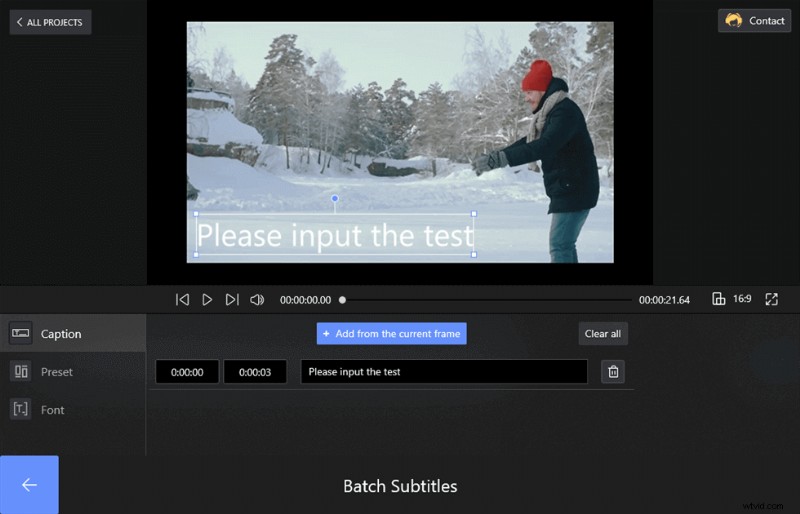
Ajoutez des sous-titres en cliquant sur le bouton Ajouter
Deux zones d'horodatage apparaîtront à l'écran, suivies d'une zone de texte. Vous remplissez le sous-titre du cadre dans la boîte de dialogue de texte. Allez sur le côté gauche de la section et trouvez les cases d'horodatage. La case de gauche représente le début et celle de droite l'heure de fin du sous-titre spécifique.
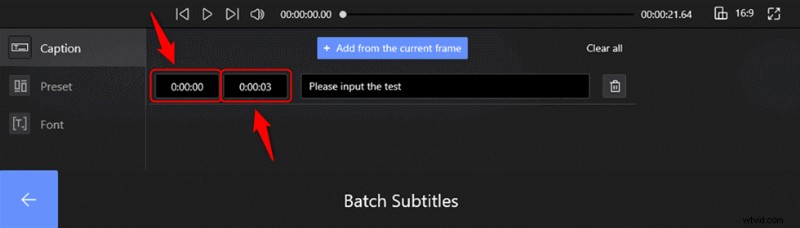
Définir le début et la fin de chaque ligne
Vous pouvez répéter le processus pour ajouter individuellement des sous-titres image par image.
- Polices :une section dédiée pour choisir la police qui convient au thème de votre vidéo. Toutes les polices installées sur le système sont disponibles ici pour être utilisées. Parallèlement à cela, vous avez la possibilité de changer la couleur, d'ajouter des bordures et des ombres. De plus, vous pouvez inclure un arrière-plan opaque derrière le sous-titre pour une meilleure visibilité.
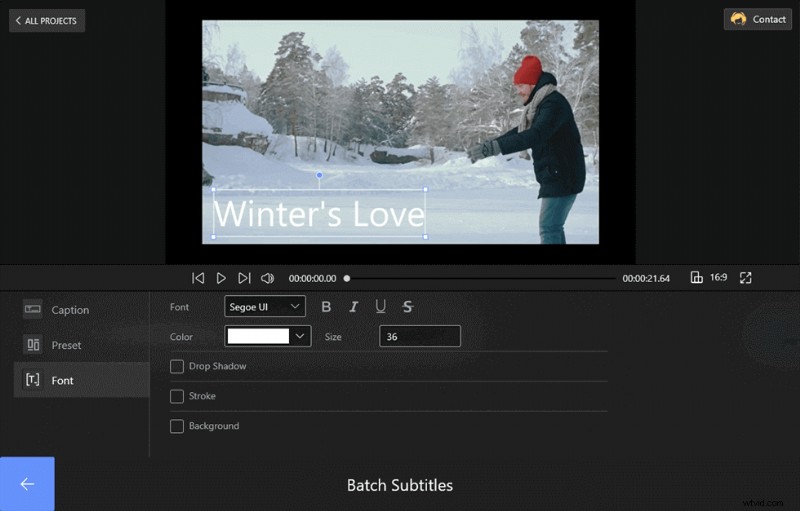
Définir la police dans le sous-titre
- Préréglages :montez d'un étage et vous ouvrirez la porte de la section des préréglages, contenant différents paramètres prédéfinis pour le texte des sous-titres. Plus d'une douzaine de choix sont disponibles.
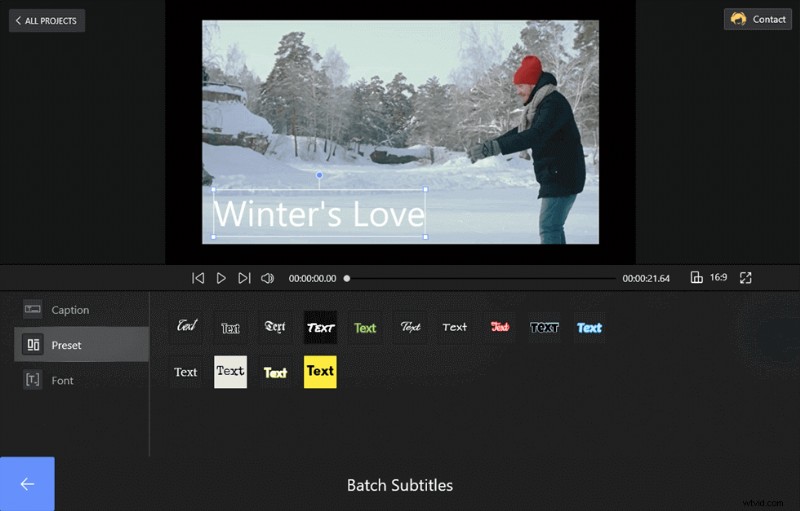
Définir les préréglages sur FilmForth
- Relecture :un correcteur d'épreuves intégré vérifie l'orthographe de vos sous-titres. Jusqu'à présent, nous pouvions vérifier l'orthographe des mots anglais et espagnols. De plus, vous pouvez modifier, copier ou couper les titres sur FilmForth.
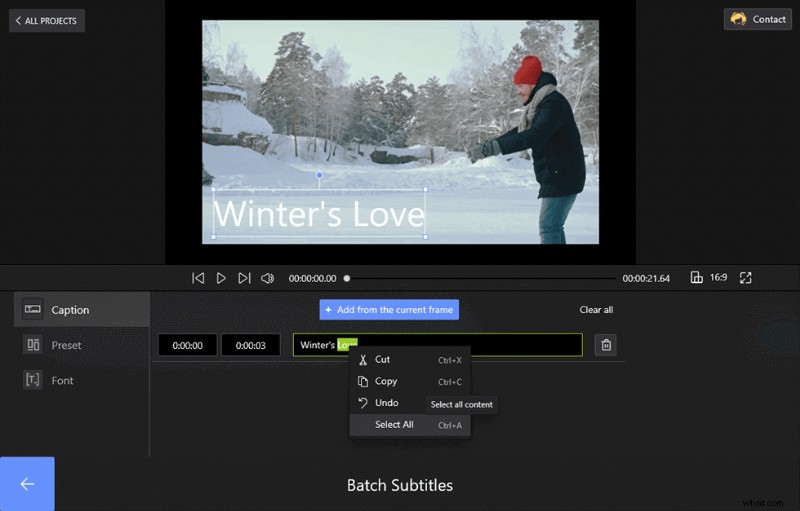
Définir les titres sur FilmForth
Étape 4. Enregistrer et exporter la vidéo
Vous pouvez maintenant revenir à la vidéo et vérifier le sous-titre de la vidéo. Appuyez sur le bouton Enregistrer pour exporter la vidéo et l'enregistrer sur l'ordinateur. Ou vous pouvez partager directement la vidéo sur YouTube en appuyant sur le bouton Partager YouTube.
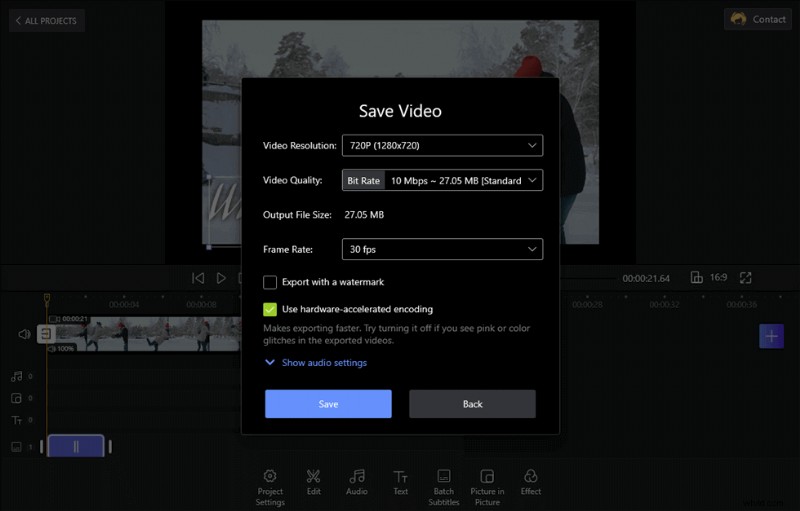
Enregistrer et exporter la vidéo sous-titrée
BTW, si vous avez des fichiers .srt à télécharger, vous pouvez directement ajouter les fichiers à votre vidéo en appuyant sur le bouton Importer le fichier de sous-titres. Jusqu'à présent, FilmForth prend en charge les formats .ass, .srt, .Irc.
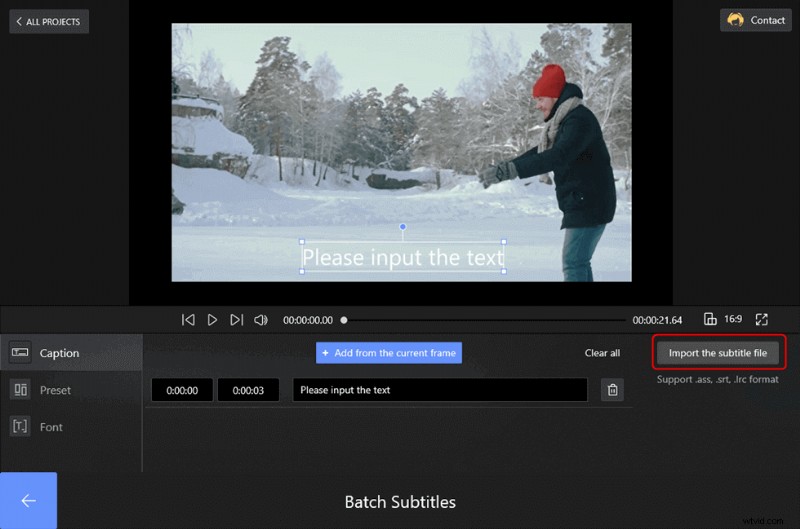
Importer le fichier de sous-titres dans la vidéo
Ce didacticiel vidéo vous montrera comment ajouter des sous-titres à la vidéo de 2 manières individuelles. Vous pouvez suivre ses étapes pour créer votre vidéo avec de jolis sous-titres.
Ajouter des sous-titres à une vidéo via Windows Media Player
Le second est un processus assez long qui nécessite certains noms de fichiers pour le faire fonctionner. Comme vous le savez, le lecteur Windows Media est livré avec toutes les versions récentes du système d'exploitation Windows. Vous pouvez y lire la plupart des formats vidéo et audio.
De même, ajouter des sous-titres à une vidéo sur Windows Media Player n'est pas si difficile. Par exemple, lors de la lecture d'une vidéo sur le lecteur Windows Media, vous pouvez ajouter des sous-titres à un film pour le regarder. Ils ne seront pas ajoutés de manière permanente, mais vous pouvez regarder des vidéos avec des sous-titres, à condition que vous disposiez d'un fichier de sous-titres.
Voici comment ajouter des sous-titres à un film ou une vidéo en général lors de l'utilisation de Windows Media Player.
Étape 1. Prérequis pour ajouter des sous-titres sur WMP
Windows Media Player ne prend pas en charge de nombreux formats de sous-titres, principalement.SRT, qui est le type le plus populaire sur Internet.
Vous pouvez résoudre ce problème simplement en installant Advanced Codecs by Shark. Exécutez la configuration et effectuez une installation complète avant de lancer le lecteur multimédia.
Étape 2. Lancez le lecteur Windows Media
Lancez WMP et dirigez-vous vers la barre de menu située en haut. Pour de nombreux utilisateurs de Windows 10, il est masqué par défaut. Rendez-le visible en appuyant sur Ctrl+M sur votre clavier.
Étape 2. Ajouter des sous-titres à la vidéo
Dirigez-vous vers Lecture> Paroles, légendes et sous-titres et sélectionnez Activé si disponible.
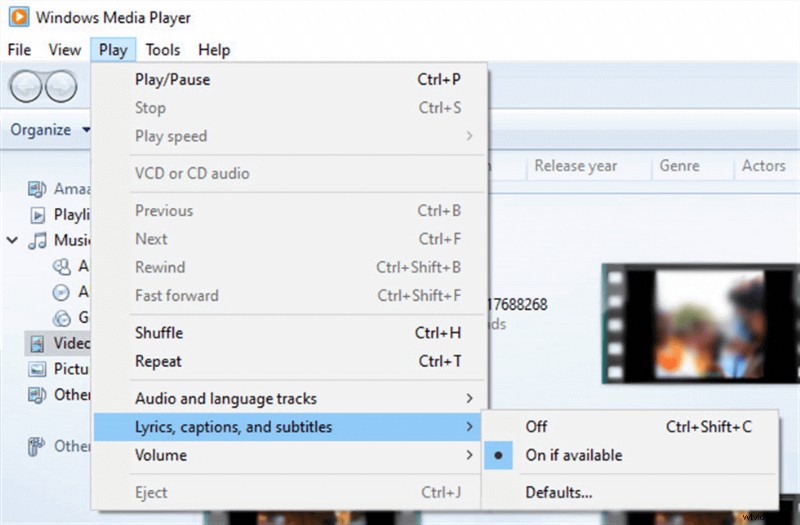
Add Subtitles to the Video on Windows Media Player
This will allow the media player to seek subtitle files while playing a video. However, three are conditions that need to be fulfilled to make it work:
- The Subtitle file is present in the same folder as the video.
- The subtitle file’s name is the same as that of the video.
Step 3. Change Subtitles Name
We take an episode of the FRIENDS TV show to demonstrate this. Here are the subtitle and video files are carrying different names.
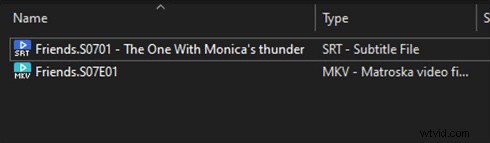
Rename the File
Take a second to rename them precisely the same, and they will look something like this.
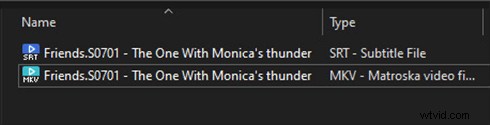
Rename the File
Conclusion
You had to install special codecs for making the subtitles work on Windows Media Player. That’s the tip of the iceberg concerning users’ issues on different devices while playing videos with separate subtitle files.
This wouldn’t be free when the subtitles are added directly to the video, as we did use FilmForth. Play the video on any device without a second thought about subtitles compatibility.
