Cette page comprend des guides étape par étape sur la façon de flouter une vidéo sur CapCut, comment flouter une partie d'une vidéo sur CapCut et comment flouter un arrière-plan vidéo sur CapCut.
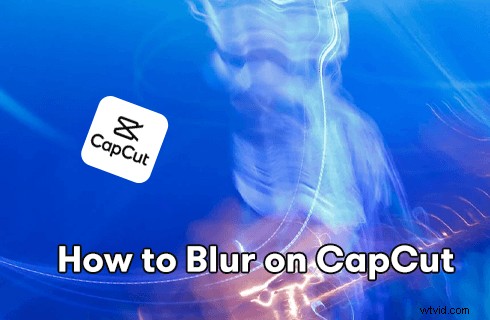
Comment flouter sur CapCut
Avez-vous déjà voulu flouter quelque chose sur CapCut ? Nous voyons la pratique tout le temps sur les plateformes de partage de vidéos comme YouTube et TikTok, et c'est en fait faisable avec l'application de montage vidéo CapCut. Dans cet article, vous trouverez les guides étape par étape sur comment flouter tout ou partie d'une vidéo . De plus, les étapes pour flouter l'arrière-plan de la vidéo sont également introduits.
Tableau de contenu :
Que pouvez-vous faire avec CapCut Video BlurComment flouter une vidéo sur CapCut
Comment flouter une partie d'une vidéo sur CapCut
Comment flouter un arrière-plan vidéo dans CapCut
Pour résumer
Que pouvez-vous réaliser avec l'effet de flou vidéo CapCut
L'utilisation d'effets de flou vidéo dans CapCut peut être extensive et créative. Non seulement vous pouvez donner de l'intimité ou un sentiment de mystère aux individus dans la séquence, mais vous pouvez également brouiller l'arrière-plan ou la partie indésirable de la vidéo, dans le but de vous débarrasser des distractions et de laisser votre public se concentrer davantage sur le scène principale. Et si vous faites un commentaire vidéo, le flou vidéo est idéal pour donner plus de lisibilité aux sous-titres.
Plus d'astuces CapCut :Comment faire Velocity Edit sur CapCut, Comment faire un ralenti sur CapCut, Comment faire un zoom 3D sur CapCut
Comment flouter tout ou partie d'une vidéo sur CapCut
Pour commencer, vous devez installer l'application CapCut sur votre téléphone. Si vous n'avez pas encore l'application CapCut, vous pouvez la trouver sur Google Play Store ou Apple Store. De plus, si vous avez l'intention d'éditer des vidéos avec l'application CapCut sur PC, veuillez voir comment utiliser CapCut sur PC.
Étape 1. Lancer l'application CapCut
Pour rendre une vidéo floue sur CapCut, lancez d'abord l'application CapCut sur votre téléphone mobile. Créez ensuite un nouveau projet et appuyez sur Ajouter pour importer le métrage que vous souhaitez flouter à partir de votre pellicule.
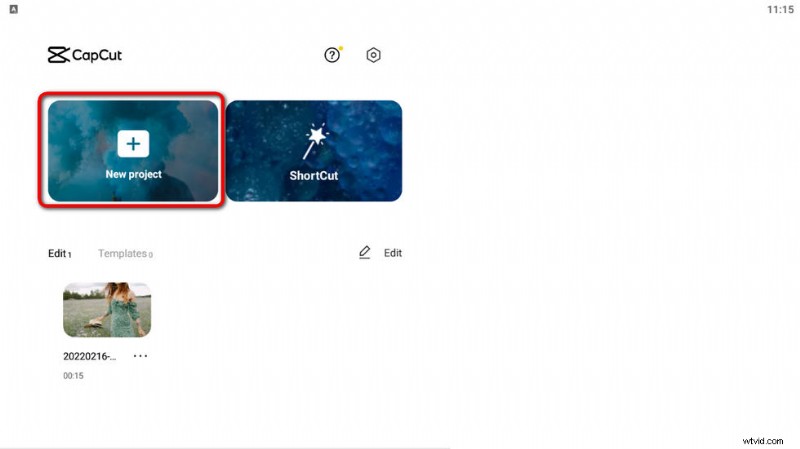
Lancez CapCut et créez un projet
Étape 2 :Accédez aux effets CapCut
Dans le panneau inférieur, cliquez pour choisir l'option Effets dans les options d'édition, puis Effet vidéo, qui couvre une large gamme d'effets vidéo.
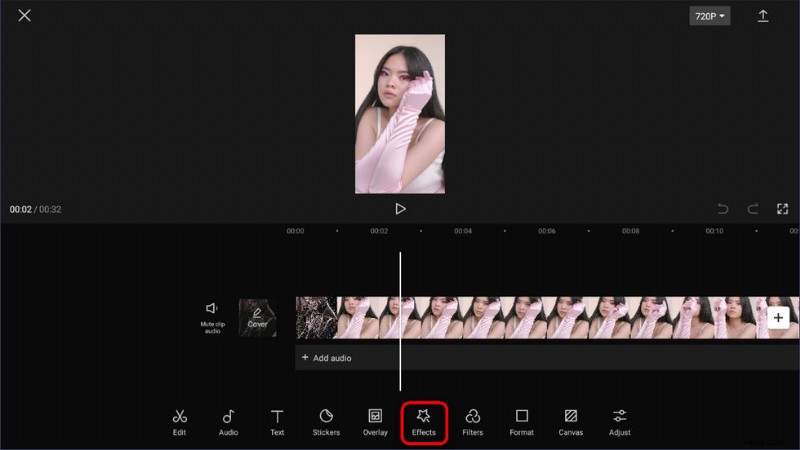
Effets de frappe
Étape 3 :sélectionnez l'effet de flou
Maintenant, ce que nous devons faire est de trouver et de sélectionner l'effet de flou. Accédez à la catégorie Basique et recherchez l'effet Flou. Il existe plusieurs effets de flou disponibles tels que Motion Effect et Slanted Blur, ici nous allons utiliser Blur.
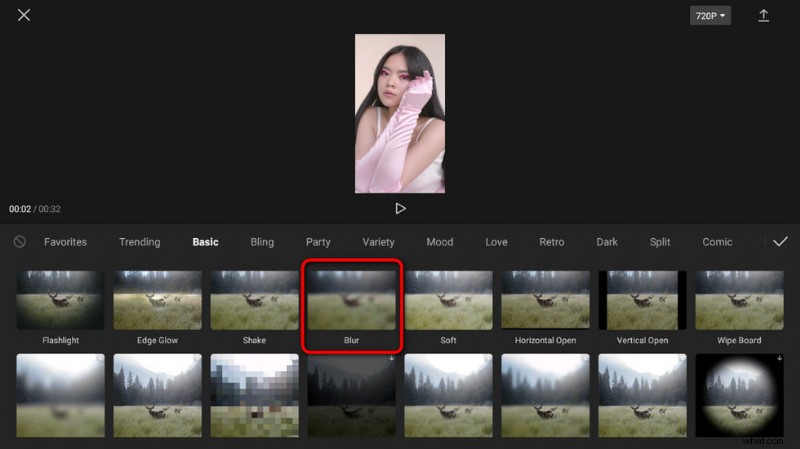
Sélectionnez l'effet de flou
Étape 4 :Ajustez la durée du flou
Une fois que vous avez appuyé sur l'option de flou, l'option Ajuster apparaîtra pour que nous puissions modifier la durée de l'effet de flou, qui indique les parties dans lesquelles l'effet de flou est appliqué. Si vous avez l'intention de flouter toute la vidéo , faites glisser le guidon vers la droite.
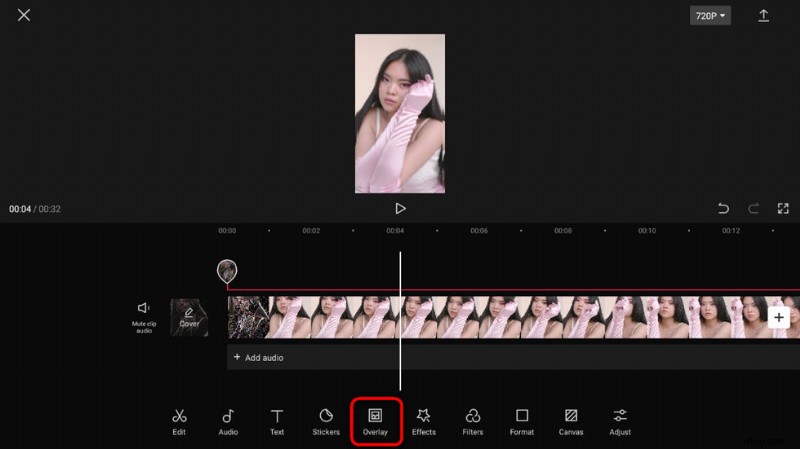
Ajuster la durée de l'effet de flou
Étape 5. Exporter la vidéo avec effet de flou
Appuyez sur le bouton de contrôle pour ajouter l'effet de flou et retourner au lieu de travail. Comme vous pouvez le voir sur la capture d'écran, vous pouvez ajuster davantage la durée du flou dans la chronologie. Lorsque vous êtes prêt, allez dans le coin supérieur droit pour exporter votre vidéo floue.
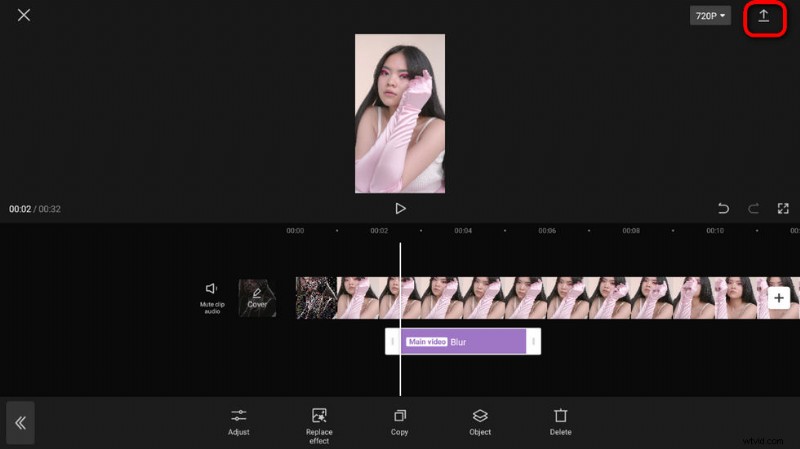
Exporter la vidéo floue
Comment flouter une partie d'une vidéo sur CapCut
Parfois, nous ne voulons pas que toute la scène soit floue, mais seulement une partie de celle-ci. Dans ce cas, nous devons prendre une autre voie. En ajoutant et en floutant une superposition vidéo, vous pouvez flouter une partie d'une scène dans CapCut. Les étapes les plus simples sont les suivantes.
- Pour flouter une partie d'une vidéo ou flouter un certain objet dans une vidéo , lancez CapCut, créez un projet et importez la vidéo.
- Accédez à l'option CapCut Overlay et superposez la même vidéo. Avant le montage, assurez-vous de faire glisser et déposer la superposition pour qu'elle corresponde parfaitement à la vidéo d'arrière-plan.
- Comme nous l'avons fait dans le premier didacticiel, accédez aux effets CapCut pour appliquer l'effet de flou à la superposition vidéo.
- Maintenant que votre vidéo superposée est floue, nous allons maintenant afficher la vidéo en arrière-plan clair. Appuyez sur Superposition depuis le lieu de travail principal, puis sur Masque.
- Choisissez une forme de masque en fonction de la forme de l'objet que vous souhaitez flouter, vous pouvez modifier le positionnement et la taille de la forme.
- C'est tout ! Vous pouvez maintenant exporter et partager la vidéo!
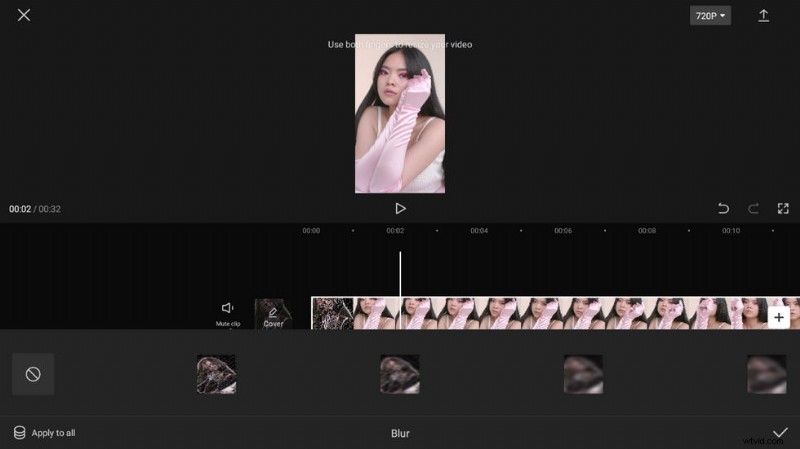
CapCut flouter une partie d'une vidéo
Comment flouter un arrière-plan vidéo dans CapCut
Parfois, nous pouvons également avoir besoin de flou l'arrière-plan d'une vidéo , au lieu de rendre l'objet flou dans la vidéo. De cette façon, l'objet devant l'arrière-plan sera plus accentué. Pour ce faire, la méthode est légèrement différente, mais elle peut toujours être effectuée depuis l'application CapCut. Dans ce qui suit, je vais vous montrer étape par étape comment flouter un arrière-plan vidéo dans CapCut.
- Tout d'abord, comme d'habitude, lancez CapCut, créez un projet et importez la vidéo.
- Appuyez sur l'option Format en bas de l'écran, vous êtes alors autorisé à personnaliser la proportion de la vidéo où vous souhaitez l'afficher, et le reste de la vidéo sera flou.
- Ensuite, revenons au lieu de travail de montage vidéo et appuyez sur l'option Canvas. Et appuyez sur l'option Flou.
- Ensuite, vous verrez différentes options de flou d'arrière-plan, choisissez-en une selon vos besoins.
- Lorsque l'effet d'arrière-plan flou est appliqué, utilisez vos deux doigts pour redimensionner la vidéo, afin de calibrer exactement la zone que vous souhaitez conserver claire.
- Enfin, retournez sur le lieu de travail et allez dans le coin supérieur droit pour exporter la vidéo d'arrière-plan flou.
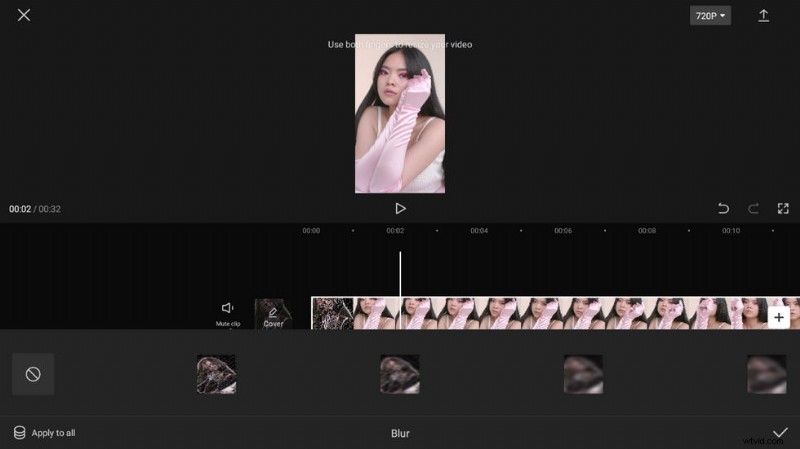
CapCut Blur Video Background
Pour résumer
CapCut est tellement polyvalent, n'est-ce pas ? Maintenant que nous sommes déjà là, j'espère que les méthodes sont utiles et que vous avez bénéficié de cet article et appris à flouter une vidéo entière, une partie d'une vidéo ou l'arrière-plan d'une vidéo. Il est maintenant temps de partager et d'impressionner vos amis et abonnés !
Plus d'articles connexes
- Comment découper des vidéos sous Windows 10>
- Comment changer l'arrière-plan d'une chaîne YouTube sur un téléphone>
- Les 3 meilleures applications pour convertir YouTube en MP3 pour iPhone>
- Comment faire un fondu vidéo sur Windows 10>
- Comment ajouter du texte à une vidéo gratuitement sur PC>
