OpenShot est un logiciel de montage vidéo pratique et facile à utiliser. Cet article vous guidera pas à pas dans OpenShot à partir du prix, de l'interface, des fonctionnalités, etc.
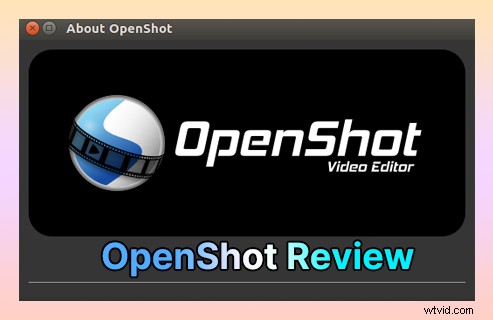
examen openshot
OpenShot, fondé en 2008, est un logiciel de montage vidéo qui vise à fournir au monde des solutions de montage et d'animation vidéo de haute qualité. Bien qu'OpenShot soit un programme gratuit, il peut non seulement offrir aux utilisateurs une bonne expérience, mais également répondre aux besoins quotidiens de la plupart des gens. OpenShot est un programme de montage vidéo de bureau à fort trafic. Il vous permet de prévisualiser, de zoomer, de découper et de synthétiser des vidéos en temps réel, ce qui peut aider les utilisateurs, en particulier les éditeurs novices, à mieux trouver des moments parfaits. En même temps, il vous permet de couvrir des images, de décoder des vidéos, de zoomer numériquement, de mixer de l'audio et de créer des effets spéciaux. Parmi eux, le titre et l'effet d'animation 3D intégrés au logiciel sont très puissants, ce qui peut faire en sorte que votre vidéo attire instantanément l'attention du public.
Plus d'éditeurs vidéo gratuits :Revue InShot, Revue Lightworks, Revue VideoPad
Avantages et inconvénients
OpenShot peut être considéré comme un programme de montage vidéo très potentiel pour les ordinateurs de bureau. Bien entendu, pour tout logiciel, les avantages et les inconvénients sont parallèles. Cependant, chaque mise à jour sera améliorée en fonction des lacunes de la génération précédente mises en avant par les clients pour améliorer l'expérience client.
AVANTAGES
- Le schéma d'instructions étape par étape est très détaillé et parfait pour les éditeurs novices.
- Permet d'ajouter un grand nombre de couches pour répondre à la quantité de travail requise.
- Prend en charge la sortie vidéo HD 360p à 4k, donnant à vos vidéos une qualité distinctive.
- La fonction glisser-déposer accélère le montage vidéo et permet de gagner beaucoup de temps.
- Des versions multilingues vous permettent de comprendre les options du ruban intégré sans aucun problème.
- Livré avec plus de cinquante types d'effets pour répondre facilement à vos besoins quotidiens.
- Entièrement gratuit et aucun filigrane gênant n'affecte l'expérience de visionnage.
CONTRE
- Le package de téléchargement est trop volumineux, il faut donc beaucoup de temps pour le télécharger et peut même prendre plusieurs heures.
- Si le matériau est trop grand pendant l'utilisation, cela peut provoquer un plantage.
- Parfois, l'exécution de l'opération est retardée, ce qui affecte beaucoup le processus d'édition.
- Manque de fonctionnalités très basiques.
Prix
OpenShot est un logiciel de montage vidéo entièrement gratuit, et vous pouvez commencer votre parcours de montage vidéo sans dépenser d'argent. Bien sûr, lorsque vous entrez sur le site officiel d'OpenShot (https://www.openshot.org/), vous trouverez une colonne de dons sur la première page. Vous pouvez le soutenir à tout moment. Vous pouvez choisir de payer un don fixe mensuel de 2 $, 5 $, 10 $, 20 $ ou 50 $ pour cela. Vous pouvez également définir n'importe quel montant à donner. Par conséquent, il s'agit également d'un programme de montage vidéo 100 % volontaire.
Après avoir fait un don, le site Web affichera votre nom sur la page de remerciement.
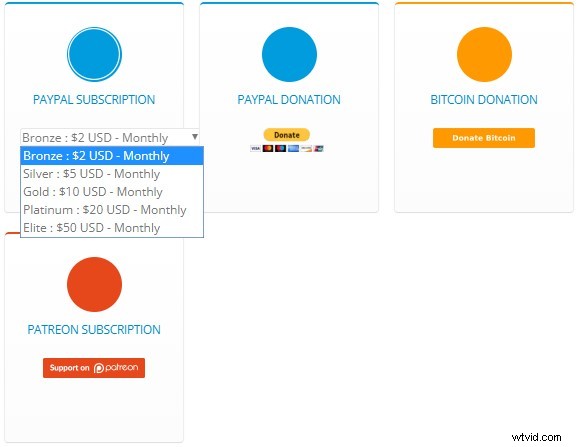
Tarification OpenShot
Interface principale
L'interface principale d'OpenShot est très concise. Il n'y a que trois panneaux :Fichiers de projet, Aperçu vidéo et Panneau de chronologie. Sa couleur principale est le noir, il a donc l'air très simple et lisse. La touche de fonction supérieure est très pratique. Tant que vous pouvez bien les utiliser, votre efficacité d'édition sera grandement améliorée. Il convient de mentionner ici qu'il existe deux fonctions pratiques principales.
Le premier est un paramètre de touche de raccourci :Édition-Préférences-Clavier, qui couvre presque toutes les étapes nécessaires au flux de montage vidéo. Vous pouvez connaître vous-même l'utilisation du raccourci par défaut ou modifier les paramètres en fonction de votre mode de mémoire. La seconde est la transformation du mode d'affichage :Vue-Vues (vue simple et vue avancée). Openshot vous permet de modifier la vue de l'interface principale en fonction de vos besoins et habitudes d'édition pour plus de commodité.
OpenShot couvre près de 70 langues à travers le monde.
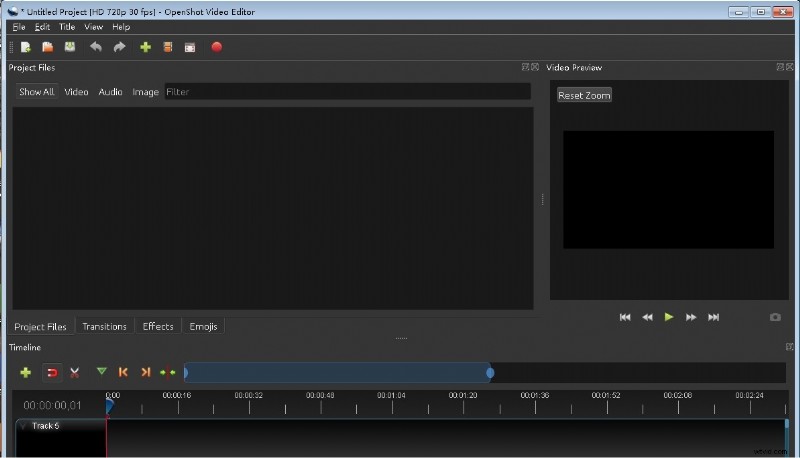
Interface principale d'OpenShot
Fichiers de projet
La première étape pour démarrer le montage vidéo est d'importer le matériel que vous souhaitez traiter, et toutes les applications d'OpenShot peuvent être ajoutées directement en faisant glisser la souris. Ainsi, le moyen le plus pratique d'ajouter du matériel consiste à faire glisser les fichiers de votre ordinateur directement vers l'interface multimédia. Cette opération ne prend souvent que quelques secondes et est très rapide. Vous pouvez également ajouter des clips en cliquant avec le bouton droit dans la zone multimédia ou en cliquant sur Fichier-Importer des fichiers.
Après l'ajout, nous pouvons constater qu'OpenShot classe automatiquement tous les matériaux en trois types :vidéo, audio et image. Lorsque vous importez trop de types de matériaux, vous pouvez rechercher dans différentes interfaces de classification pour plus de commodité. Dans le même temps, afin de faciliter le filtrage des utilisateurs, OpenShot a également mis en place un champ de recherche ici. Il vous suffit de saisir le nom du fichier pour filtrer directement le matériau correspondant. Si vous pensez que la vue miniature semble déroutante, vous pouvez cliquer sur le bouton droit de la souris pour définir la vue d'affichage du matériau et la transformer en vue détaillée. On peut dire que c'est très humain. Dans le même temps, toutes les bordures de panneau peuvent être directement glissées pour ajuster la taille pour une utilisation facile.
Diagramme d'affichage détaillé de la page des matériaux.
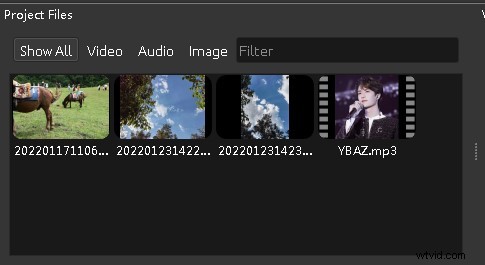
Fichiers de projet OpenShot
Les transitions, les effets et les emojis sont répertoriés au bas du panneau de matériau. Cliquez sur différentes cases de classification, et tous les effets ou autocollants seront présentés dans le panneau des matériaux. Il existe tellement de types d'effets spéciaux ou d'autocollants intégrés à OpenShot que vous pouvez toujours trouver celui que vous voulez ici. Bien sûr, c'est aussi la cause première du temps de téléchargement.
Aperçu vidéo
L'aperçu vidéo, comme son nom l'indique, est la fenêtre d'affichage de la vidéo, de l'image ou de l'audio. Cliquez simplement sur le matériel sur la chronologie et l'aperçu vidéo vous le montrera. Ici, les principales opérations consistent à afficher des images ou des sons, à prévisualiser des effets spéciaux et à ajuster les images. La flèche ci-dessous a trois fonctions principales :lire ou mettre en pause la vidéo (audio), avancer ou reculer rapidement, et régler le contrôle du début ou de la fin. Le bouton en forme de caméra sur la droite est un bouton de capture d'écran. Vous pouvez enregistrer des captures d'écran de n'importe quel cadre.
Si vous regardez attentivement, vous constaterez que l'image est encadrée par un carré bleu avec un cercle au milieu. En modifiant la taille de cette case, vous pouvez déterminer directement la taille de l'image. Placez la souris sur la bordure et changez la forme du curseur lorsqu'il devient deux lignes verticales. Lorsque le curseur se transforme en cercle, il peut être tourné. Lorsque l'image est pivotée, le point central de rotation peut être modifié en déplaçant le cercle central.
Faites glisser la molette de la souris pour ajuster la taille d'affichage de l'ensemble de la fenêtre d'aperçu.
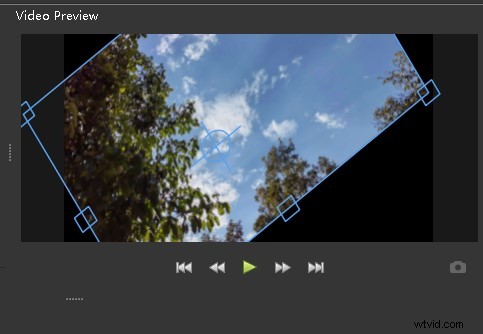
Aperçu vidéo OpenShot
Panneau Chronologie
Le réglage de piste infini d'OpenShot est très attrayant. La chronologie est l'un des aspects les plus importants du montage vidéo. Ce panneau sera le plus fréquemment utilisé dans l'ensemble du processus de montage vidéo, donc être en mesure d'utiliser de manière flexible les fonctions de ce panneau améliorera considérablement l'efficacité de votre montage. Vous trouverez ci-dessous une introduction détaillée des fonctions spécifiques du panneau de chronologie :
- Ajouter un marqueur :le marqueur vert en forme d'entonnoir vous permet de marquer n'importe quelle position de la vidéo. Il vous permet de trouver rapidement la position correspondante lorsque vous travaillez avec de longues vidéos.
- Positionnement des points clés :les deux flèches orange vous permettent de localiser facilement les points clés.
- Curseur :le curseur bleu ci-dessus vous permet de naviguer rapidement dans l'ensemble de la chronologie ou d'ajuster l'intervalle de temps au-dessus de la chronologie pour un positionnement précis ou une modification grossière.
- Édition de pistes :cliquez sur le courrier de la souris pour renommer, verrouiller ou supprimer des pistes.
- Audio séparé :lorsque vous ajoutez un clip vidéo, vous pouvez choisir de séparer l'audio de la vidéo et de le placer sur une chronologie différente pour un montage séparé.
- Propriétés :cliquez sur le bouton Propriétés pour voir tous les paramètres du clip.
- Graphique d'affichage audio :lorsque vous ajoutez un clip audio à la chronologie, vous pouvez choisir de l'afficher sous forme de vignette ou de graphique de forme d'onde.
La vidéo, l'audio et les images peuvent être placés sur la même piste temporelle.
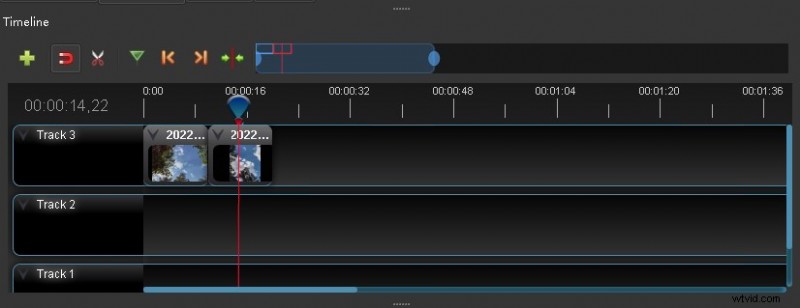
Panneau de chronologie OpenShot
Titres
L'ajout de titres est une fonctionnalité spéciale d'OpenShot. Cliquez sur la liste déroulante Titre pour ajouter et définir le titre. Vous pouvez écrire le titre directement dans la fenêtre contextuelle. Si vous devez ajouter trop de mots, vous pouvez d'abord enregistrer le texte, l'ajouter à la colonne Matériel en tant que fichier, puis ajouter le fichier directement. Il existe des centaines d'effets spéciaux de titres, et vous pouvez les choisir à volonté. Sur le côté droit de la fenêtre contextuelle, vous pouvez définir la couleur, la police et l'arrière-plan du texte. Cependant, il convient de noter que si vous souhaitez ajouter des titres d'animation, le Blender doit d'abord être installé sur votre appareil (http://www.blender.org), et la version de Blender doit être la version 2.8 ou supérieure. Après l'installation, vous pouvez continuer à ajouter des titres d'animation normalement, sinon vous serez bloqué à cette étape.
Les titres d'animation sont plus attrayants que les titres ordinaires, il est donc fortement recommandé d'installer un Blender pour obtenir le droit d'utiliser les titres d'animation.
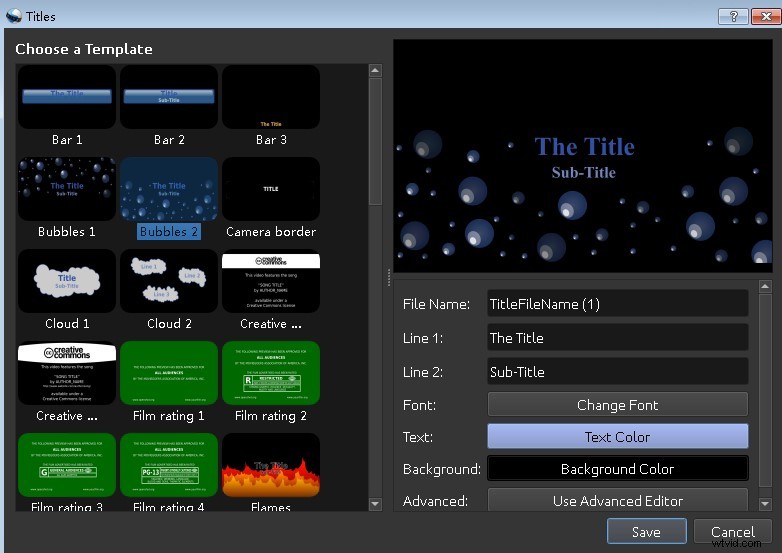
Titre OpenShot
Effets et transitions
Les effets spéciaux et les transitions dans la vidéo peuvent grandement améliorer la perception et la texture de la vidéo. OpenShot fournit un grand nombre d'effets vidéo et d'effets de transition pour les éditeurs vidéo. Comment appliquer ces effets spéciaux aux clips vidéo ?
Tout d'abord, les effets spéciaux. Cliquez sur Effets sur la page multimédia pour parcourir tous les effets spéciaux. Trouvez un effet spécial que vous souhaitez ajouter, sélectionnez-le avec la souris, puis maintenez le bouton gauche de la souris enfoncé et faites-le glisser vers le clip correspondant sur la timeline. Il existe deux manières principales de vérifier si les effets spéciaux sont ajoutés avec succès :Tout d'abord, faites glisser le curseur de la chronologie pour parcourir et vérifier dans la fenêtre d'aperçu. Deuxièmement, regardez directement si la lettre initiale de l'effet spécial est affichée au-dessus du clip correspondant.
Diagramme d'affichage des détails d'ajout d'effet.
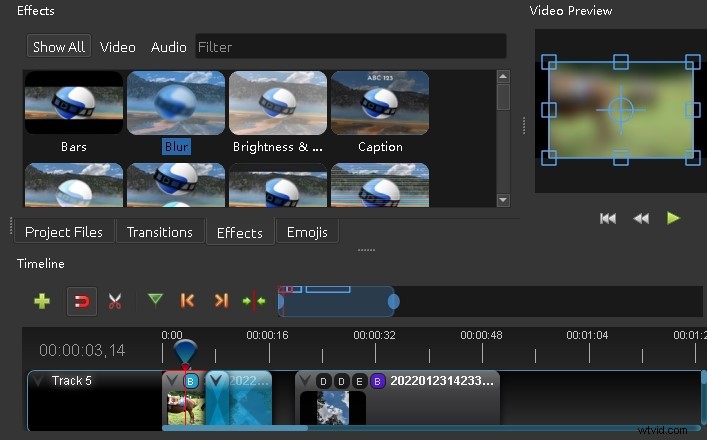
Effets OpenShot
Deuxièmement, l'effet de transition est principalement utilisé pour la transition entre deux clips. Faites glisser les deux clips sur la timeline vers la partie qui se chevauche. De même, faites glisser l'effet de Transition directement sur la partie qui se chevauche pour l'appliquer avec succès. Bien sûr, vous pouvez supprimer ces effets spéciaux à tout moment, il vous suffit de cliquer sur le bouton droit de la souris pour les supprimer.
Enregistrer et exporter
Dans toute opération, qu'il s'agisse de montage vidéo ou de rédaction de documents, il est nécessaire de développer une bonne habitude, c'est-à-dire de la sauvegarder à tout moment pour éviter que tous les efforts précédents ne soient gaspillés en raison d'urgences. OpenShot vous permet d'économiser en temps réel de deux manières. La première consiste à cliquer sur Enregistrer le projet dans la liste déroulante Fichier pour enregistrer (raccourci Ctrl+S). La seconde consiste à définir les éléments d'enregistrement automatique dans les préférences d'édition. OpenShot vous permet de définir le programme d'enregistrement automatique (Ctrl+Maj+P) :Édition-Préférences-Enregistrement automatique. Cela peut empêcher efficacement la perte de fichiers.
OpenShot vous permet de définir séparément l'intervalle de temps, la limite d'historique et la limite de récupération pour l'enregistrement automatique.
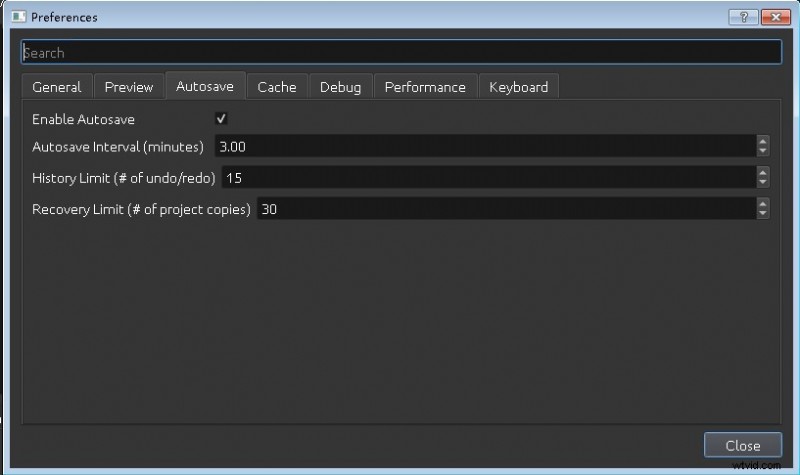
OpenShot Save
Lorsque vous avez fini d'exporter votre travail, vous pouvez directement cliquer sur Fichier-Exporter le projet-Exporter la vidéo (Ctrl+E) pour accéder à la page d'exportation. Dans la barre d'options Simple, vous pouvez définir le profil, le profil vidéo cible et la qualité. Lorsque vous arrivez dans la barre d'options Advance, OpenShot vous permet d'exporter de l'audio ou de la vidéo séparément. En même temps, vous pouvez également exporter les clips correspondants.
Selon la barre de progression ci-dessous, vous pouvez en savoir plus sur le processus d'exportation vidéo.
Prise en charge des appareils
OpenShot est un logiciel de montage vidéo multiplateforme de haute qualité, qui peut être appliqué simultanément à Linux, Mac et Windows.
Verdict
OpenShot est un programme de montage vidéo open source très sûr, vous pouvez donc le télécharger et l'utiliser en toute confiance. Cependant, assurez-vous de cliquer sur le lien de téléchargement sur le site officiel et de ne pas télécharger directement dans le navigateur. Dans OpenShot, nous pouvons apprendre en suivant sa navigation. Dans le même temps, vous pouvez également rechercher des didacticiels connexes sur Internet pour une compréhension approfondie.
Si vous êtes un amateur de vidéos courtes ou un éditeur vidéo amateur, OpenShot sera un bon choix. Il vous permet non seulement de tailler, de zoomer, de rogner, de capturer, de faire pivoter et de couper des vidéos, mais prend également en charge de nombreux formats vidéo, audio ou image basés sur FFmpeg.
Lorsque vous avez terminé votre travail, vous pouvez le partager avec diverses plateformes sociales. Et, pour montrer votre unicité, OpenShot prend également en charge la création libre de filigranes. Vous pouvez créer un filigrane unique pour votre vidéo finie par votre imagination, afin de l'améliorer à un niveau supérieur.
