Ce guide couvre les solutions gratuites et simples pour ajouter des autocollants aux vidéos sur des appareils tels que Windows 10/11, Mac, iPhone et téléphones Android.
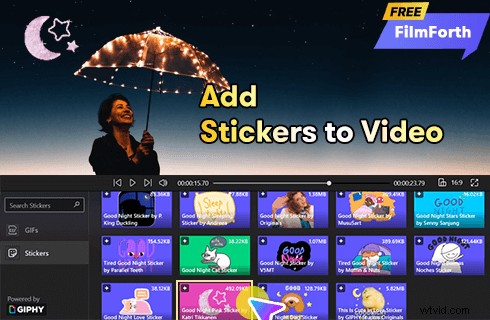
Comment ajouter des autocollants à la vidéo
Les gens adorent les autocollants et les emojis amusants sur les réseaux sociaux, mais peu d'entre nous ont pensé à les ajouter à des vidéos jusqu'à ce que nous voyions cette combinaison géniale sur YouTube.
Dans notre article précédent, nous avons présenté les méthodes pour ajouter des emojis aux vidéos. Et ici, dans cet article, nous verrons comment ajouter des autocollants amusants ou mignons aux séquences vidéo dont vous êtes en possession. De cette façon, vos clips vidéo sembleront plus hilarants ou plus beaux, et seront parfaits pour être partagés avec vos amis et votre famille. Je présenterai les méthodes gratuites et simples pour ajouter des autocollants aux vidéos qui fonctionnent sur Windows, Mac, iOS et Android. De plus, trois meilleurs éditeurs d'autocollants vidéo gratuits seront couverts, veuillez lire la suite pour en savoir plus.
Plus d'astuces d'édition :Comment créer des vidéos de compilation, Comment créer une intro YouTube, Comment éditer un GIF
Comment ajouter des autocollants aux vidéos sur Windows 10 et Windows 11
Pour ajouter des autocollants aux vidéos sous Windows, je vous recommande d'essayer le meilleur éditeur d'autocollants vidéo Windows gratuit :FilmForth. FilmForth est le meilleur éditeur vidéo gratuit pour Windows, il est simple et intuitif, et n'a pas de filigrane dans ses exportations.
Il est rempli de milliers d'autocollants accrocheurs, appuyez sur le bouton de téléchargement ci-dessous pour l'obtenir sur la boutique Microsoft et voyez par vous-même !
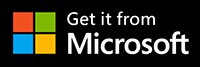
Étape 1. Créer un projet dans FilmForth
Pour commencer, assurez-vous que FilmForth est entièrement installé. Pour mettre des autocollants sur des vidéos avec FilmForth, lancez FilmForth à partir du menu Démarrer de Windows, puis appuyez sur le bouton Nouveau projet dans le programme.
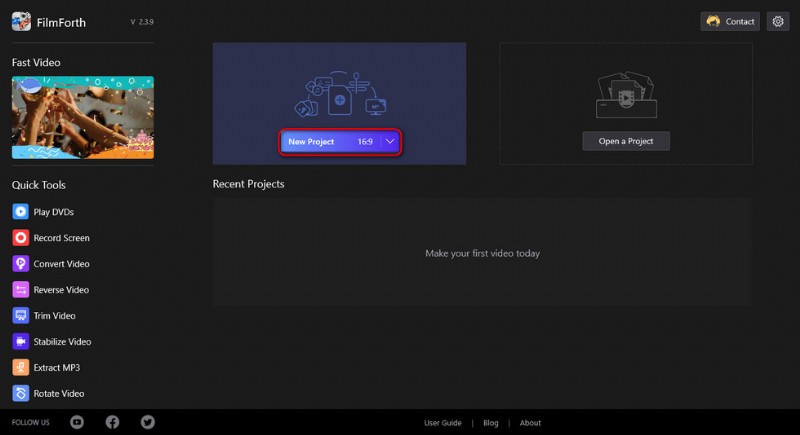
Créer un nouveau projet
Étape 2. Importer des clips vidéo dans FilmForth
Faites glisser et déposez les fichiers dans le programme, ou cliquez sur le bouton AJOUTER DES CLIPS VIDÉO/PHOTO, pour charger plusieurs clips vidéo auxquels vous souhaitez ajouter des autocollants, et vous serez dirigé vers le lieu de travail de montage vidéo.
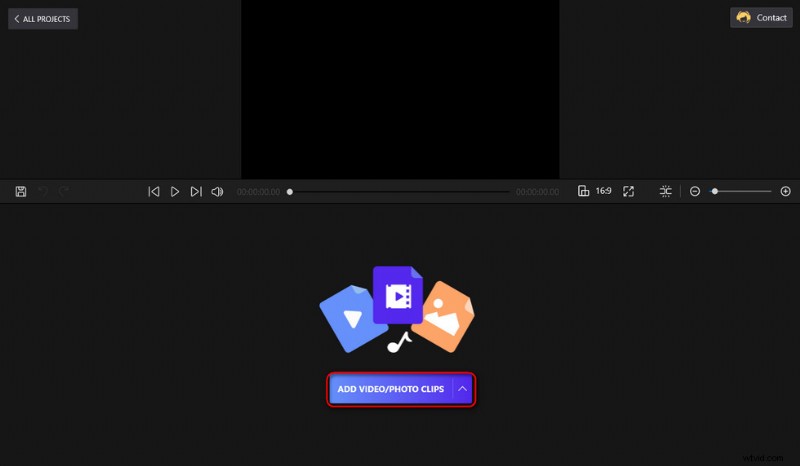
Charger des fichiers multimédias dans le programme
Étape 3. Accédez à la bibliothèque d'autocollants dans FimForth
Appuyez sur pour sélectionner la vidéo ajoutée dans la chronologie, puis sur le bouton Ajouter, puis sur Ajouter des GIF/autocollants pour accéder à la bibliothèque d'autocollants.
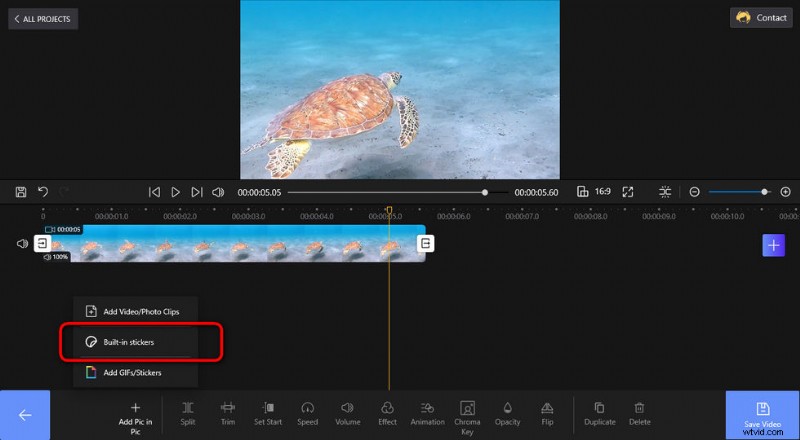
Accédez à la bibliothèque d'autocollants FilmForth
Étape 4. Ajouter des autocollants aux vidéos avec FilmForth
Dans la section Autocollants, cliquez sur un autocollant préféré à mettre sur votre vidéo, puis vous pouvez faire glisser et déposer l'autocollant ou sa bordure pour personnaliser son emplacement et sa taille.
Ici, vous pouvez également ajouter des superpositions d'animation aux vidéos.
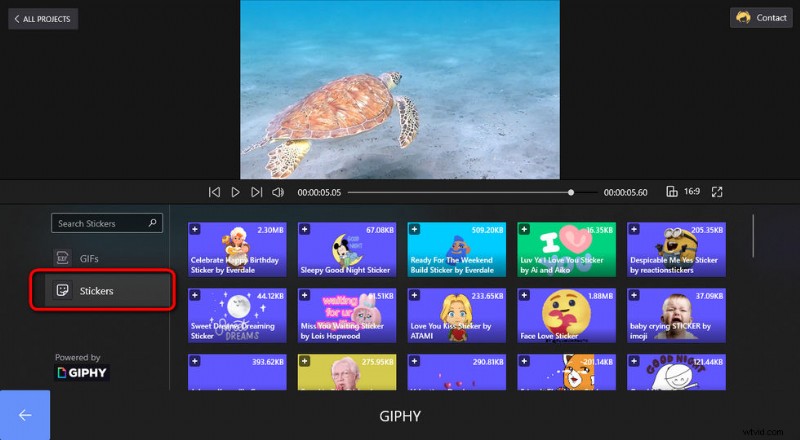
Ajouter des autocollants aux vidéos
Étape 5. Enregistrer et exporter des vidéos
Appuyez sur le bouton de retour arrière en bas à gauche pour terminer l'ajout d'autocollants. Lors de la modification et de l'ajout d'autocollants, vous pouvez toujours appuyer sur le bouton de lecture pour prévisualiser votre travail dans la fenêtre supérieure. Lorsque vous êtes prêt, appuyez sur le bouton Enregistrer la vidéo en bas à droite pour exporter la vidéo de l'autocollant.
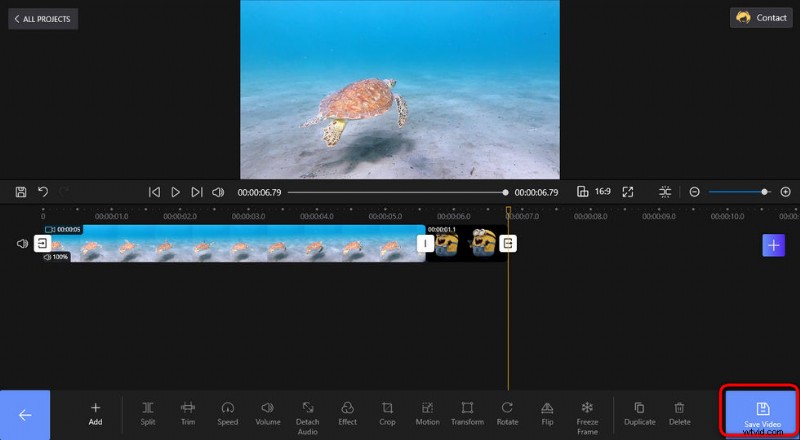
Enregistrer et exporter une vidéo d'autocollants
Comment ajouter des autocollants aux vidéos sur Mac PC et ordinateur portable
Si vous n'avez pas de PC Windows et que vous êtes sur un Mac, vous avez toujours la possibilité d'ajouter des autocollants aux vidéos. Le deuxième grand éditeur d'autocollants vidéo est iMovie, l'application de montage vidéo gratuite déjà installée sur votre PC Mac et votre ordinateur portable, elle peut être utilisée pour effectuer des opérations de montage vidéo de base comme l'ajout de texte aux vidéos.
Par défaut, vous pouvez facilement le trouver à partir de l'écran d'accueil de votre Mac.
- Lancez iMovie à partir de votre ordinateur Mac ou de votre ordinateur portable.
- Faites glisser et déposez les fichiers dans le programme ou cliquez sur le bouton Importer des médias pour ajouter des clips vidéo.
- Appuyez sur l'onglet Edi et accédez à Emoji et symboles, puis une boîte apparaîtra pour vous permettre d'ajouter des autocollants et des emojis aux vidéos.
- Lorsque vous êtes prêt, appuyez sur le bouton de partage pour exporter les vidéos d'autocollants depuis iMovie.
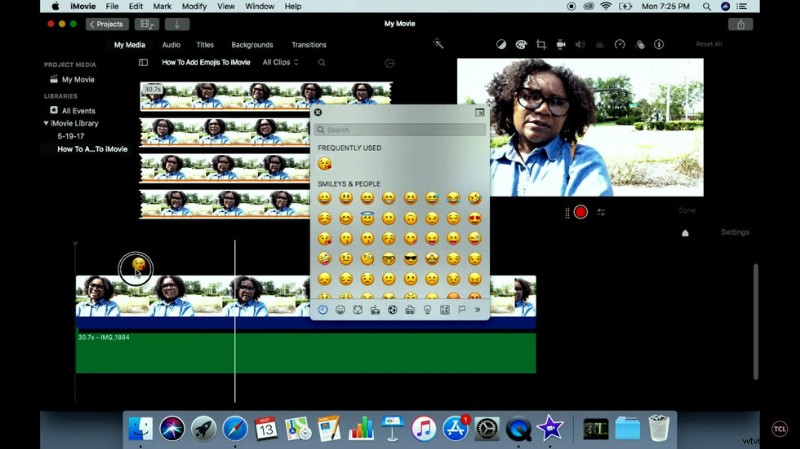
Ajouter des autocollants à la vidéo avec iMovie
Comment ajouter des autocollants aux vidéos sur les téléphones iPhone et Android
Après avoir présenté les méthodes pour ajouter des autocollants aux vidéos sur Windows et Mac, voici les méthodes qui fonctionnent sur vos téléphones mobiles. Pour cela, nous avons besoin d'une application appelée KineMaster, une application de montage vidéo populaire et un éditeur d'autocollants vidéo compatible avec iOS et Android.
Pour commencer, recherchez KineMaster dans l'App Store de Google/Apple et téléchargez-le sur votre iPhone ou votre téléphone Android. Pour illustrer, les étapes et captures d'écran suivantes sont basées sur KineMaster sur Android.
- Lancez l'application KineMaster sur votre téléphone iOS ou Android.
- Appuyez sur le bouton vidéo au milieu pour créer un nouveau projet, puis sélectionnez un format d'image.
- Appuyez sur le bouton Média pour importer la vidéo dans KineMaster.
- Appuyez sur le bouton d'option Calque, puis sur Texte.
- Choisissez un autocollant préféré parmi toutes les options de calque données, et faites glisser et déposez pour personnaliser la taille et le positionnement des autocollants ajoutés.
- Appuyez sur le bouton de partage à droite pour enregistrer et exporter la vidéo de l'autocollant.
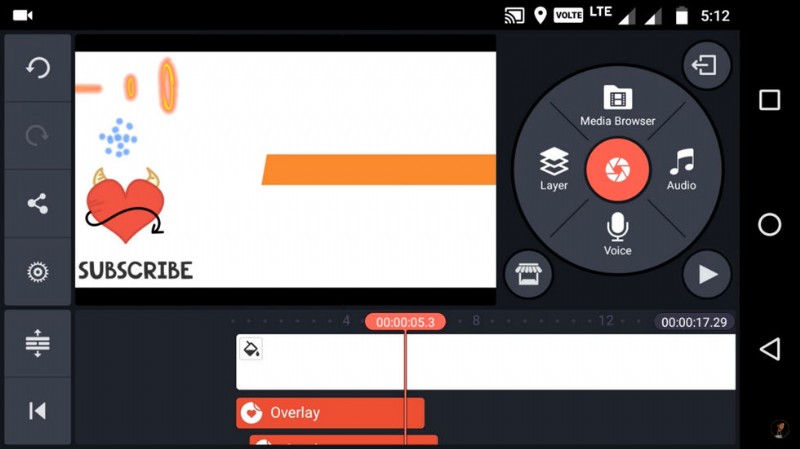
Ajouter des autocollants aux vidéos avec KineMaster
Pour résumer
Ce seront les trois solutions pour ajouter des autocollants aux vidéos sur Windows 10, Windows 11, Mac PC et ordinateur portable, iPhone et smartphones Andriod. J'espère que vous avez appris la méthode, si non, n'hésitez pas à nous laisser un commentaire ci-dessous ! De plus, toutes les méthodes proposées sont entièrement gratuites, alors n'oubliez pas de les essayer après avoir lu cet article !
