Avez-vous déjà vu le montage de vélocité dans les vidéos de danse TikTok ? Vous pouvez facilement apprendre de ce guide étape par étape sur la façon de faire un montage de vitesse flashy fluide sur l'application de montage vidéo Capcut.
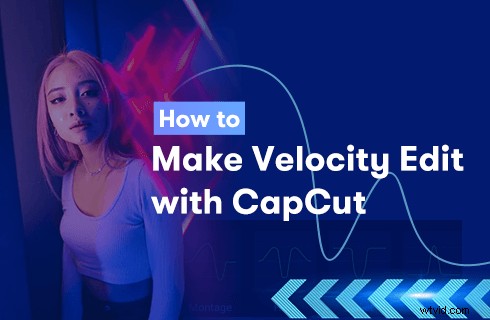
Modification de la vitesse CapCut
Velocity edit est une technique de montage vidéo utilisée pour créer un type particulier de vidéo. Vous pouvez utiliser les modifications de vélocité pour accélérer et ralentir les vidéos à certains moments de la vidéo. Avec cette compétence, vous pouvez facilement faire la dernière tendance de vitesse sur TikTok, qui est simplement la combinaison de l'accélération et du ralentissement des vidéos. Vous trouverez ci-dessous des didacticiels étape par étape sur la façon d'effectuer une modification de vitesse fluide sur CapCut, l'application de montage vidéo populaire pour TikTok.
Nous avons également vu l'application de l'édition de vitesse CapCut dans les clips de gameplay sur de nombreuses chaînes YouTube, où des moments clés tels que l'action d'attaque d'un personnage ont été ralentis et les moments triviaux ont été accélérés pour passer.
Plus de guides CapCut :Comment faire un zoom 3D sur CapCut, Comment faire un écran vert sur CapCut
Qu'est-ce que CapCut
L'éditeur vidéo CapCut est une célèbre application de montage vidéo utilisée par TikTok, le service de réseautage social axé sur la vidéo appartenant à la société chinoise ByteDance, par défaut. CapCut vous permet d'éditer des vidéos de manière plus créative. Avec CapCut, vous pouvez facilement effectuer une édition fluide de la vitesse sur vos téléphones mobiles.
Qu'est-ce que l'édition de vélocité ?
Velocity edit est un terme de montage vidéo utilisé sur CapCut pour décrire le montage qui accélère et ralentit certains moments et scènes des vidéos pour afficher un aspect plus interactif. L'édition de vélocité peut être facilement effectuée avec l'application de montage vidéo CapCut, si vous avez de l'expérience dans l'édition de vidéos au ralenti avec CapCut, vous pouvez facilement vous y habituer.
Comment faire Velocity Edit sur CapCut :Guide étape par étape
Ce didacticiel est présenté sur un téléphone mobile. Si vous avez l'intention d'éditer des vidéos sur PC, consultez notre guide sur l'utilisation de CapCut sur PC.
Étape 1. Lancer l'application CapCut
Pour commencer, lancez d'abord CapCut sur votre téléphone mobile Android ou iOS. Si vous n'avez pas installé CapCut sur votre mobile, vous pouvez facilement le trouver sur Google Play Store ou Apple App Store. Appuyez sur le bouton Nouveau projet à gauche pour créer un nouveau projet de montage vidéo dans CapCut.
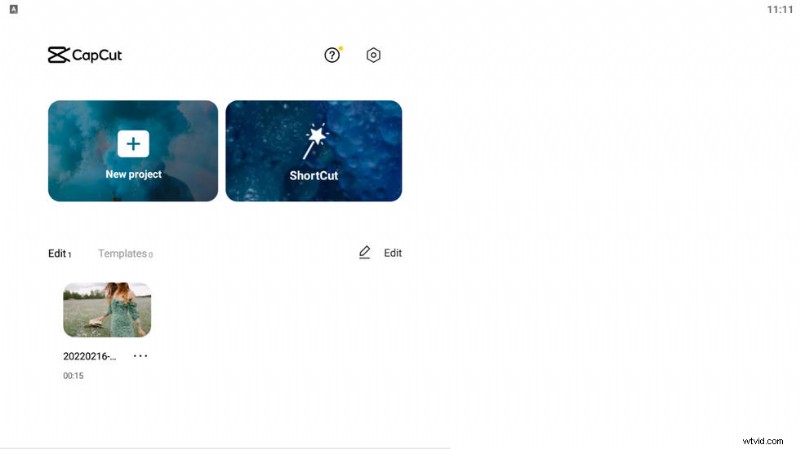
Cliquez sur Nouveau projet
Étape 2. Ajouter une vidéo à CapCut
Sélectionnez ensuite une vidéo de votre pellicule à ajouter à CapCut. Appuyez sur l'ajout en bas à droite pour confirmer l'ajout.
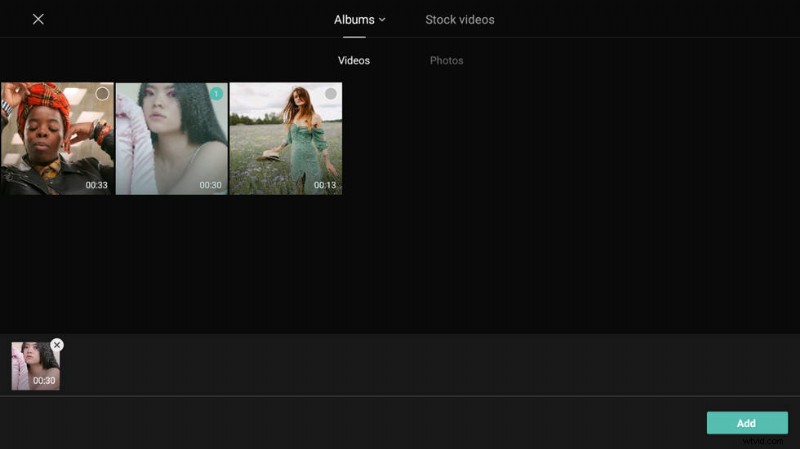
Ajouter une vidéo à CapCut
Étape 3. Appuyez sur le bouton Vitesse
Ensuite, vous serez dirigé vers l'écran d'édition CapCut où vous pourrez effectuer divers montages vidéo avec CapCut. Pour modifier la vélocité, sélectionnez le clip vidéo dans la chronologie et appuyez sur le bouton Vitesse ci-dessous.
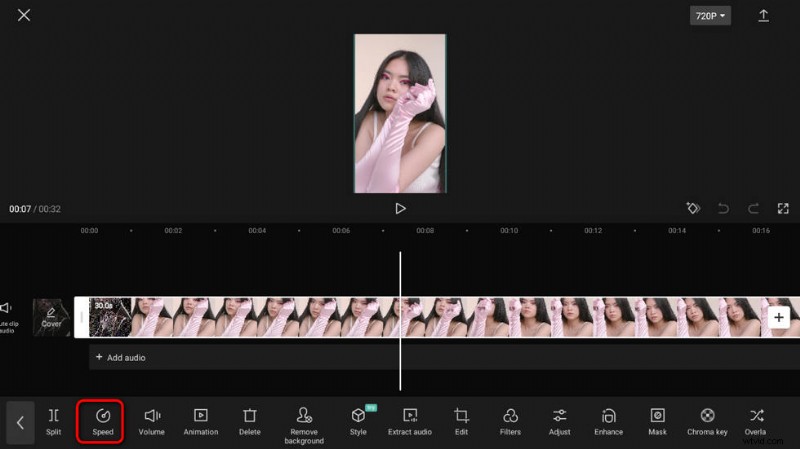
Appuyez sur le bouton de vitesse
Étape 4. Appuyez sur le bouton Courbe
Pour effectuer un montage fluide de la vélocité, nous devons appuyer sur le bouton Courbe, qui vous donne la possibilité de modifier la vélocité de vos vidéos de manière personnalisable.
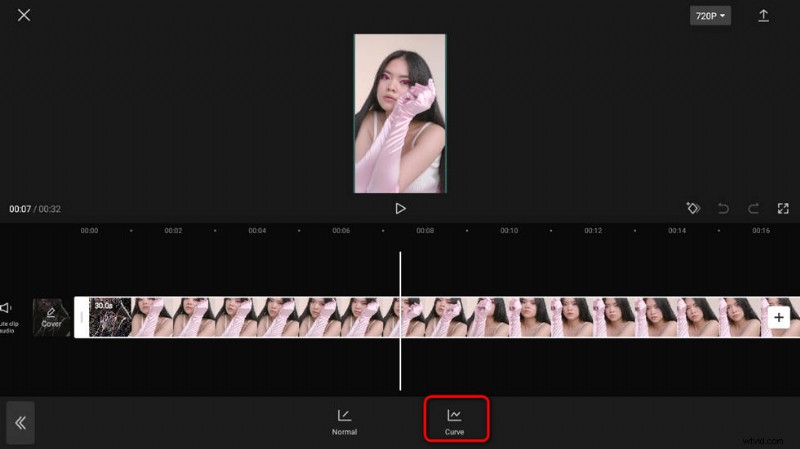
Appuyez sur le bouton Courbe
Étape 5. Appuyez sur le bouton personnalisé
Comme vous pouvez le constater, CapCut propose des préréglages pour l'édition de vélocité, notamment Montage, Hero, Bullet, Jump Cut, Flash In et Flash Out. Ici, nous allons utiliser Custom pour effectuer une modification personnalisée de la vélocité en douceur. Appuyez sur le bouton Personnaliser, puis sur le bouton Modifier dessus.
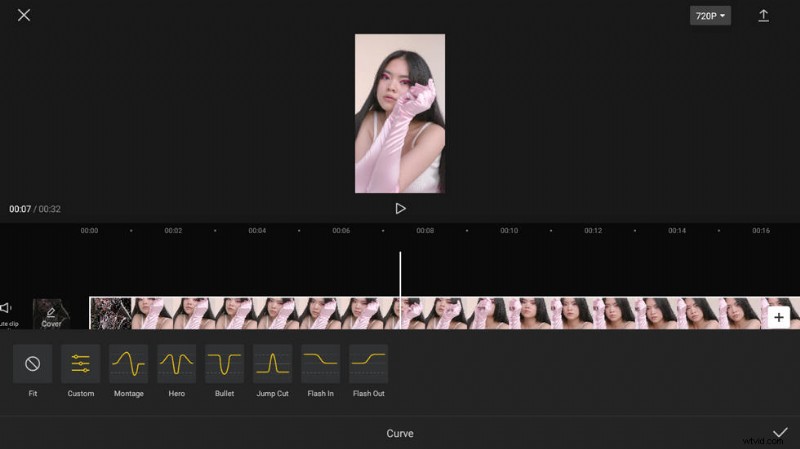
Appuyez sur le bouton personnalisé
Étape 6. Modifier la vélocité en faisant glisser les points
Faites glisser et déposez les points dans le spectrogramme pour ajuster le placement de l'édition de vitesse (appelée battement sur CapCut) et personnalisez un changement de vitesse dans une plage de 0,1x à 10x. De plus, vous pouvez ajouter des battements dans la chronologie en appuyant sur le bouton Ajouter un battement, pour créer une modification de vélocité plus fréquente.
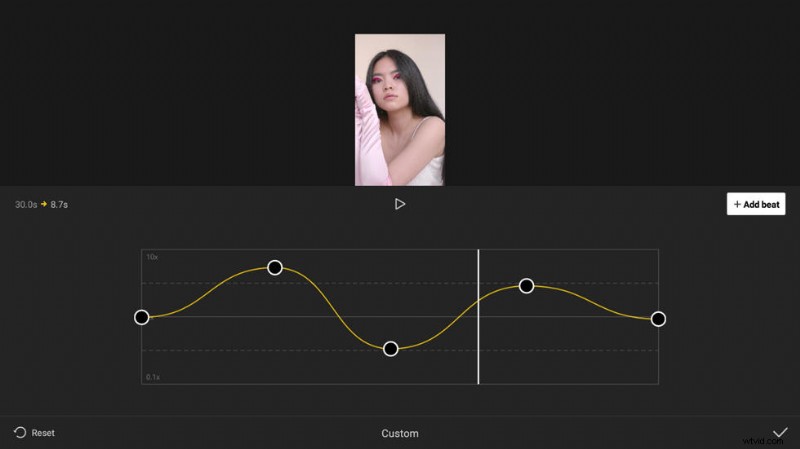
Modifier la vélocité en faisant glisser les points
Étape 7. Enregistrer et partager la modification de la vélocité
Lorsque vous avez terminé l'édition, appuyez sur le bouton de vérification en bas à droite, puis appuyez sur le bouton d'exportation en haut à droite pour enregistrer et exporter la vidéo d'édition de vitesse vers TikTok, WhatsApp, Facebook, Instagram, votre appareil, etc. .
La modification de la vélocité est fluide dans CapCut, alors n'oubliez pas de l'essayer !
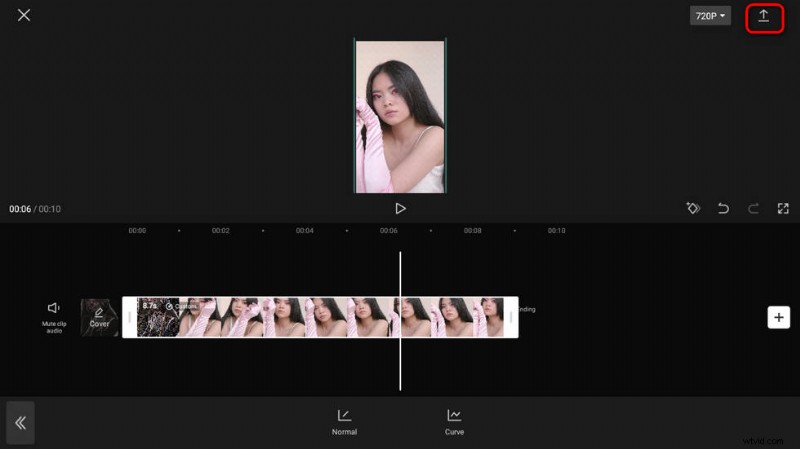
Exporter CapCut
Comment faire Velocity Edit qui rime avec musique
Les mouvements impressionnants de l'édition de vélocité fonctionneront très bien avec la musique, et vous allez maintenant apprendre à faire de l'édition de vélocité sur CapCut qui rime avec la musique de fond.
- Tout d'abord, à partir du lieu de travail principal de CapCut, vous pouvez utiliser la fonctionnalité Match Cut de CapCut pour créer automatiquement des rythmes pour vos vidéos, ces rythmes rimeront avec la musique de fond.
- Deuxièmement, allez dans Vitesse > Courbe > Personnalisée, et vous verrez le rythme de la musique aligné dans la chronologie.
- Ensuite, vous pouvez faire glisser pour ajuster la vélocité de chaque battement, rappelez-vous simplement de ne pas modifier la position horizontale des points ou vos battements ne rimeront plus avec la musique de fond.
Pour résumer
Ce sera la meilleure méthode gratuite pour faire une modification de vitesse fluide sur CapCut, j'espère que vous l'avez essayé sur votre CapCut et que vous l'avez aimé. Et s'il vous plaît partagez avec nous vos pensées dans la section des commentaires ci-dessous! De plus, dans notre dernier article, nous avons découvert trois méthodes d'utilisation de CapCut sur PC, ce qui signifie que vous pouvez éditer des vidéos avec CapCut sur PC, sur un écran plus grand et à l'aide d'une souris. Alors n'oubliez pas d'y jeter un œil !
