Ajouter des emoji aux vidéos est un bon moyen de transmettre de véritables émotions. Sur cette page, je vais vous montrer étape par étape comment ajouter facilement des emoji aux vidéos avec un éditeur de vidéo emoji gratuit.
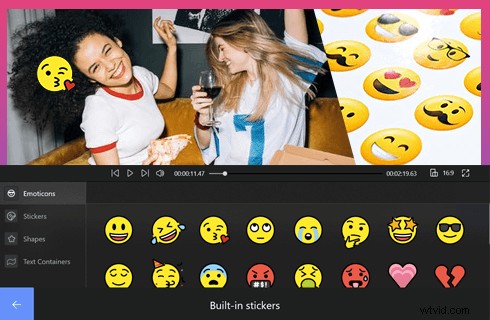
Comment ajouter des emoji à la vidéo
Les emojis, le pictogramme, le logogramme, l'idéogramme utilisés à l'origine dans les conversations dactylographiées, ont été étendus à la production vidéo. Ils ont toujours été le signe de délivrer des émotions, du plaisir surtout, depuis le tout début de ceux-ci. Par exemple, des emoji ajoutés de manière appropriée à des vidéos amusantes ou à des vidéos de compilation amusantes vous feront totalement craquer.
L'ajout d'émoticônes à propos à vos vidéos est un excellent moyen de transmettre des sentiments et des sensations authentiques dans des vidéos censées être ennuyeuses sans ajout.
Dans ce qui suit, la méthode la plus simple pour ajouter des emoji aux vidéos sera présentée, tout ce dont vous avez besoin est un adder emoji vidéo gratuit. Veuillez lire la suite pour en savoir plus sur trois méthodes pour ajouter des emojis aux vidéos sur Windows, Android et iPhone.
Derniers conseils de montage vidéo :Comment faire un montage vidéo, Comment éditer un GIF, Comment changer le rapport hauteur/largeur de la vidéo
Meilleur éditeur vidéo gratuit avec des tonnes d'émoticônes amusantes
Avant de commencer, j'aimerais vous présenter FilmForth, l'un des meilleurs éditeurs vidéo gratuits sans filigrane pour Windows 10 et 11. FilmForth peut servir d'incroyable éditeur vidéo emoji car il est livré avec une bibliothèque emoji intégrée avec des dizaines de milliers de superbes emojis, provenant d'Internet.
Au-delà de cela, FilmForth est également un outil de montage vidéo compétent qui vous permet de découper, recadrer, faire pivoter, redimensionner et ajouter des superpositions d'animation aux vidéos.
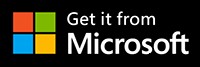
Comment ajouter des emoji aux vidéos sous Windows avec FilmForth
Étape 1. Créer un projet dans FilmForth
Pour mettre des emojis sur des vidéos avec FilmForth, assurez-vous que FilmForth est entièrement installé, lancez FilmForth à partir du menu Démarrer de Windows, puis appuyez sur le bouton Nouveau projet dans le programme.
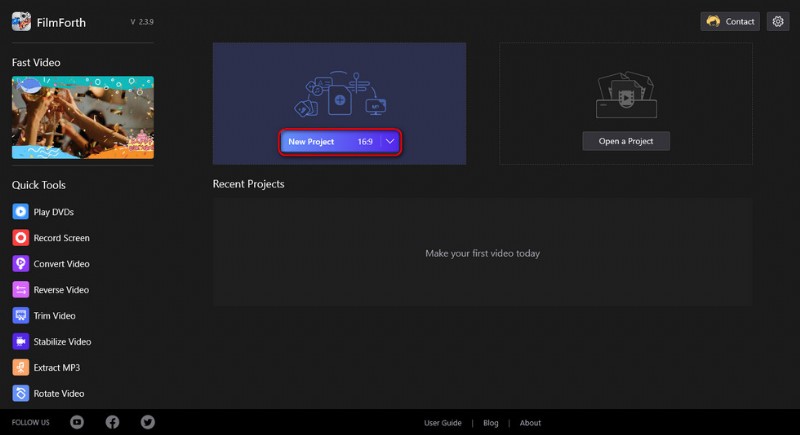
Créer un nouveau projet
Étape 2. Importer des clips vidéo dans FilmForth
Faites glisser et déposez les fichiers dans le programme, ou cliquez sur le bouton AJOUTER DES CLIPS VIDÉO/PHOTO, pour charger plusieurs clips vidéo auxquels vous souhaitez ajouter des emojis, et vous serez dirigé vers le lieu de travail de montage vidéo. Le panneau inférieur offre de nombreuses options de montage vidéo.
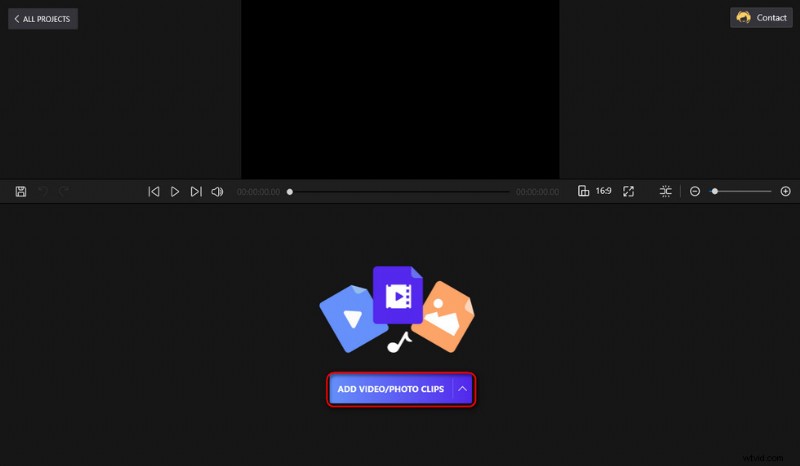
Charger des fichiers multimédias dans le programme
Étape 3. Accédez à la fonctionnalité d'image dans l'image dans FimForth
Dans le panneau de commande inférieur, appuyez sur le bouton Image dans l'image pour accéder à la fenêtre de la fonction FilmForth Image dans l'image, où vous pouvez créer un effet d'image dans l'image pour vos vidéos.
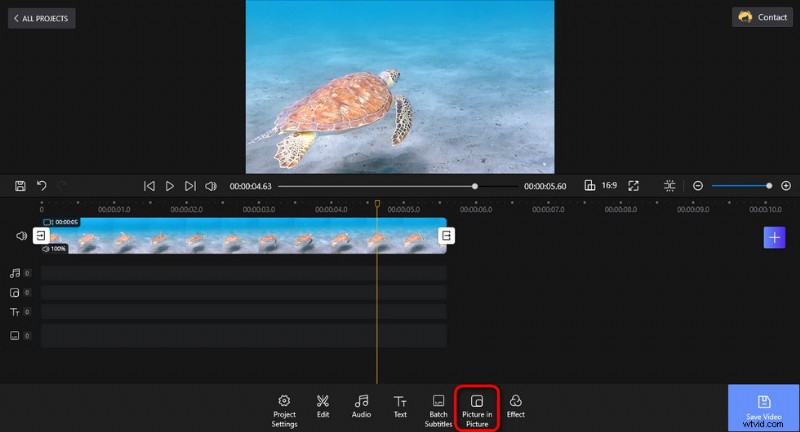
Aller au PIP dans FilmForth
Étape 4. Ajouter des emoji aux vidéos avec FilmForth
À partir de l'écran FilmForth Pic-in-pic, appuyez sur le bouton Ajouter une image dans l'image en bas à droite, puis sur Autocollants intégrés pour accéder à la bibliothèque d'autocollants intégrés de FilmForth, qui couvre les émoticônes, les autocollants, les formes et les conteneurs de texte que vous pouvez facilement ajouter aux vidéos.
Dans la section Emoticon, cliquez sur celle que vous préférez pour la mettre sur votre vidéo, puis vous pouvez faire glisser et déposer l'autocollant ou sa bordure pour personnaliser son emplacement et sa taille.
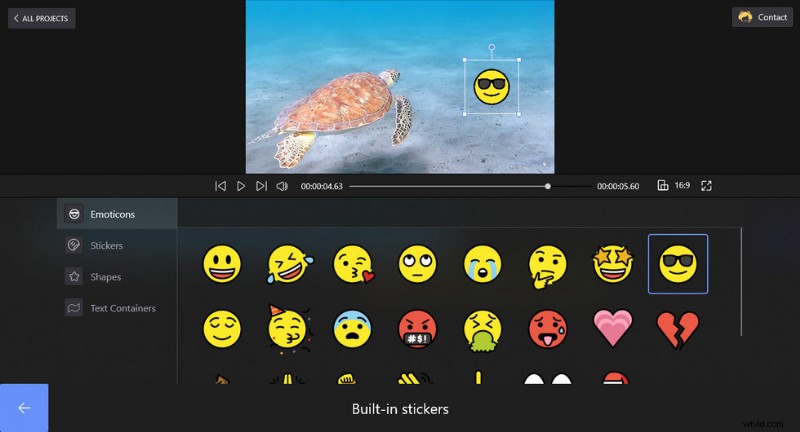
Ajouter des emoji aux vidéos
Étape 5. Enregistrer et exporter des vidéos
Appuyez sur le bouton de retour arrière en bas à gauche pour terminer l'ajout d'émoticônes. Lors de la modification et de l'ajout d'emojis, vous pouvez toujours appuyer sur le bouton de lecture pour prévisualiser votre travail dans la fenêtre supérieure. Lorsque vous êtes prêt, appuyez sur le bouton Enregistrer la vidéo en bas à droite pour personnaliser le paramètre vidéo et exporter le travail d'édition.
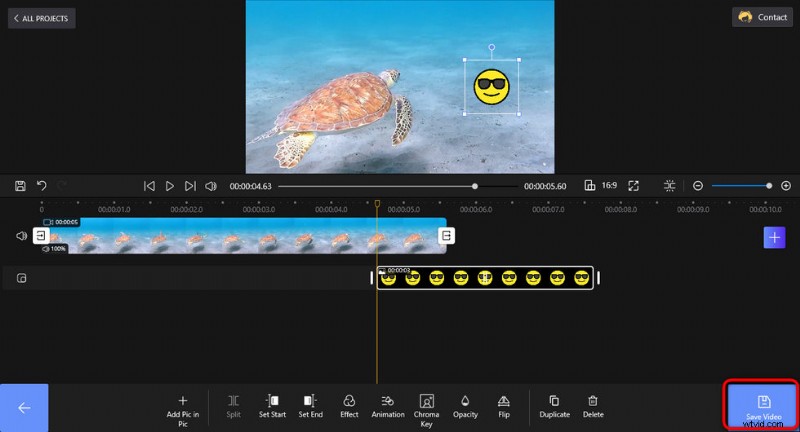
Enregistrer et exporter la vidéo Emoji
Comment ajouter des emoji aux vidéos sur Android
Pour ajouter des emoji aux vidéos sur les téléphones mobiles Android, nous recommandons KineMaster, une application de montage vidéo populaire pour Android et iOS. C'est un outil de montage vidéo gratuit, intuitif et pratique qui vous permet de mettre des emoji sur des vidéos avec de simples pressions. Pour commencer, vous devez d'abord obtenir KineMaster sur Google Play.
En savoir plus :Examen de KineMaster Video Editor 2022
- Lancez l'application KineMaster sur votre téléphone Android.
- Appuyez sur le bouton vidéo au milieu pour créer un nouveau projet, puis sélectionnez un format d'image.
- Appuyez sur le bouton Média pour importer la vidéo dans KineMaster.
- Appuyez sur le bouton d'option Calque, puis sur Texte.
- Choisissez un emoji préféré sur votre clavier, puis personnalisez la taille et le positionnement de l'emoji ajouté.
- Appuyez sur le bouton de partage à droite pour enregistrer et exporter la vidéo emoji.
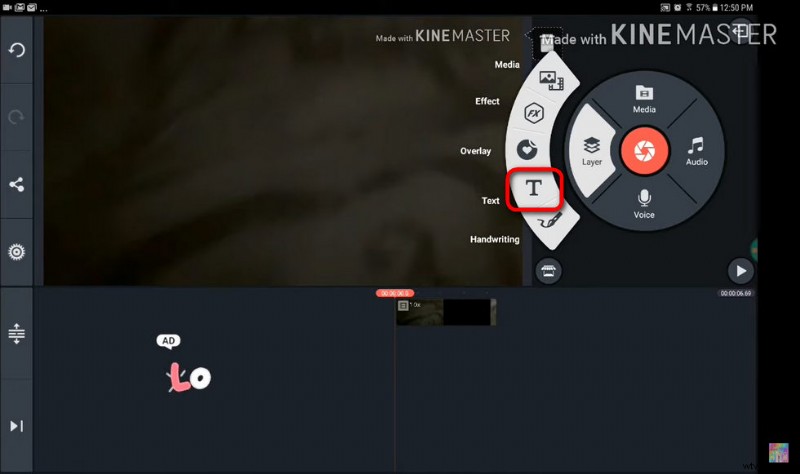
Ajouter Emoji aux vidéos sur Android avec KineMaster
Comment ajouter des emoji aux vidéos sur iPhone
Après avoir présenté la méthode pour ajouter des emoji aux vidéos sur Windows et Android, nous voici sur la façon de mettre des emoji mignons sur vos vidéos sur iPhone. Comme mentionné, KineMaster fonctionne également avec l'iPhone, vous pouvez donc également l'utiliser pour ajouter des emoji aux vidéos sur iPhone.
Mais ici, nous utiliserons iMovie, l'application de montage vidéo gratuite préinstallée sur votre iPhone, pour faire le travail. Pourtant, il est implémenté de la même manière, qui consiste à ajouter du texte aux vidéos avec iMovie.
- Lancez iMovie sur votre iPhone.
- Appuyez sur le bouton Film pour importer votre vidéo dans iMovie.
- Appuyez sur le panneau inférieur pour l'activer.
- Appuyez sur l'option Texte avec une icône T.
- Sélectionnez un emoji préféré sur votre clavier, puis personnalisez la taille et le positionnement des emojis ajoutés.
- Lorsque vous êtes prêt, appuyez sur le bouton de partage du lieu de travail de montage iMovie pour enregistrer et exporter votre vidéo avec des emojis.
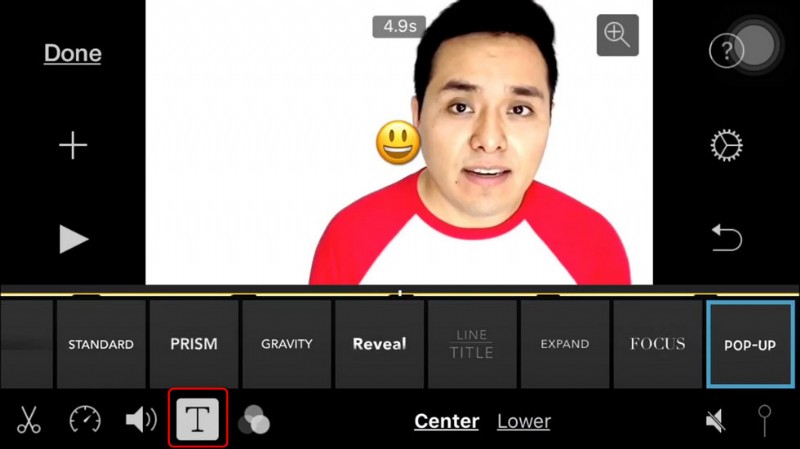
Ajouter Emoji aux vidéos sur iPhone avec iMovie
Pour résumer
Ce sera tout sur la façon d'ajouter des emojis à une vidéo, j'espère que vous avez bénéficié de ce guide et appris comment le faire sur votre appareil ! De plus, si vous cherchez une méthode pour ajouter des emojis aux vidéos en ligne, des outils de montage vidéo en ligne comme veed.io peuvent certainement vous aider, tant que vos clips vidéo ne sont pas trop volumineux.
