VideoPad est un programme de montage vidéo qui peut vous fournir de nombreuses fonctions de base pour répondre à vos besoins quotidiens. Cet article est un commentaire complet sur VideoPad, y compris les prix, les avantages et les inconvénients, les fonctions de menu et les fonctionnalités d'édition.

Examen du pavé vidéo
En tant que logiciel de montage vidéo très pratique, VideoPad est une application de montage vidéo développée par NCH software (le développeur) pour les marchés domestique et professionnel, et connue comme une excellente alternative à iMovie sur PC Windows. Grâce à la prise en charge du plug-in VirtualDub, les utilisateurs peuvent accéder librement à d'autres outils et effets à partir de sources tierces. Cela rend votre opération simple et efficace.
VideoPad est un programme de montage vidéo gratuit. Mais par rapport à d'autres logiciels de montage vidéo sur le marché, il n'y a pas de filigranes gênants lorsque vous exportez votre vidéo. Cela améliore considérablement l'expérience de visionnage du spectateur. Par conséquent, il peut se démarquer de nombreux logiciels de montage vidéo.

Icône du bureau VideoPad
VideoPad est très approprié pour les éditeurs novices à apprendre. Son interface simple facilite l'opération. En même temps, il peut non seulement éditer une vidéo, mais également vous permettre d'éditer de l'audio ou des images. Vous pouvez définir l'effet de transition, modifier la musique de fond et ajouter l'effet de titre à votre fichier. En outre, VideoPad prend également en charge de nombreux formats d'exportation tels que DVD, CD, avi, wmv, etc.
Plus d'avis récents :Examen d'Adobe Premiere Elements, Examen de Vegas Pro, Examen d'Adobe After Effects
Avantages et inconvénients
L'interface de fonctionnement simple du VideoPad le rend très facile à apprendre pour les débutants, car vous n'avez pas besoin de passer trop de temps à comprendre ces boutons. Vous pouvez l'utiliser pour créer des vidéos accrocheuses et rendre votre vie plus raffinée.
Avantages :
AVANTAGES
- Interface simple, fonctions simples et apprentissage facile.
- Il occupe très peu de mémoire sur l'ordinateur et se télécharge rapidement.
- Prise en charge de la création de vidéos à 360 degrés
- Vous pouvez enregistrer votre narration unique.
- Autoriser la gravure sur DVD et le visionnage à la télévision
- Pas de filigrane.
CONTRE
- La version gratuite aura des fenêtres pop-up ennuyeuses.
- Des fonctions de base relativement simples peuvent ne pas répondre aux besoins des monteurs vidéo professionnels.
- La conversion automatique de la parole en texte est sujette à des erreurs.
Prix
VideoPad est un logiciel gratuit. Vous pouvez le télécharger directement depuis le site officiel (https://www.nchsoftware.com/videopad/index.html). Bien sûr, selon vos besoins, VideoPad a également lancé deux versions payantes et trois formes payantes différentes -Master's Edition et Home Edition.
Édition Master :49,99 $ (ou vous pouvez choisir de payer trimestriellement à 3,88 $ par mois)
Édition familiale :24,99 $
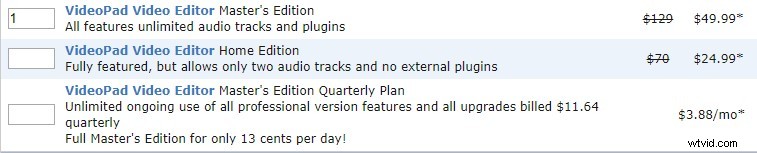
Liste de prix de VideoPad
Interface principale
Double-cliquez sur l'icône VideoPad pour accéder à l'interface principale. Tout d'abord, une fenêtre contextuelle apparaîtra devant vous, y compris la création ou l'ouverture de projets, des assistants vidéo et des guides d'apprentissage. Cela vous aide grandement à mieux comprendre le logiciel et à le maîtriser rapidement.
Lorsque vous fermez cette fenêtre contextuelle, VideoPad marque intimement certains guides novices pour vous. À ce moment, vous aurez l'impression qu'un enseignant vous apprend à utiliser ce logiciel. Cela raccourcira sans aucun doute votre temps d'étude.
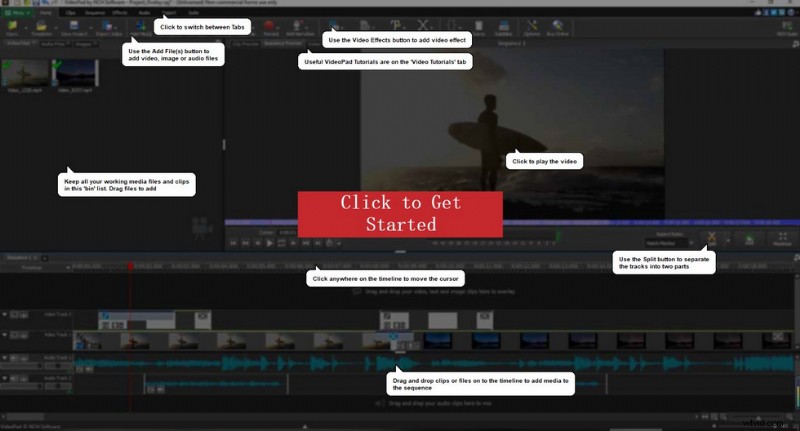
Guide d'utilisation du VideoPad
L'interface du VideoPad est très simple. Il est principalement divisé en quatre zones :zone de menu, pool de médias, fenêtre de prévisualisation et panneau de chronologie.
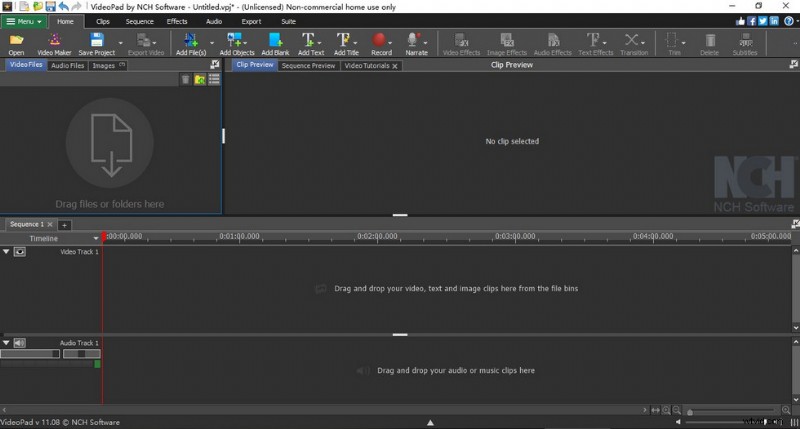
Schéma d'affichage de l'interface principale
Zone de menus
Vous pouvez trouver toutes les fonctions de VideoPad dans la zone de menu. Tout d'abord, Menu, cliquez sur cette liste déroulante et vous constaterez que tous les boutons de fonction sont couverts. Ce bouton est donc également considéré comme un bouton récapitulatif. Ensuite, le bouton Accueil, dans cette case d'option, vous pouvez voir toutes les fonctions dont vous avez besoin pour éditer la vidéo. L'ajout de fichiers, d'effets vidéo, d'effets audio, d'éléments de sauvegarde de transition et l'exportation de vidéo sont les boutons de commande les plus couramment utilisés.
La barre de clips est spécialement utilisée pour éditer chaque clip vidéo, ce qui convient à la coupe fine. Donc, si vous avez besoin d'une édition de base simple, vous n'aurez peut-être pas besoin de ces fonctions. L'onglet Séquence est principalement utilisé pour affiner les fragments. Lorsque vous entrez dans ce mode, vous constaterez que la chronologie sera plus large qu'auparavant. Cela vous permettra d'ajouter plus facilement une superposition vidéo ou d'ajuster l'apparence des clips. Si vous avez de l'audio dans votre vidéo, vous devez déplacer vos yeux vers le bouton Audio.
Cet onglet est similaire à l'onglet Séquence précédemment. La barre de menu Effet contient tous les effets spéciaux que vous pourriez utiliser, ce qui rendra votre vidéo plus avancée. L'onglet Exporter vous permet d'exporter facilement différents formats ou de les partager avec votre plateforme sociale après avoir édité la vidéo. La dernière barre Suite vous propose d'autres outils et logiciels de création vidéo. Les logiciels s'affichent un par un et peuvent être téléchargés directement sur votre appareil en cliquant sur l'icône.
Pool média
Le pool de médias du VideoPad est utilisé pour télécharger et enregistrer les matériaux. Il existe deux façons de télécharger les matériaux. La première consiste à glisser-déposer directement. La seconde consiste à cliquer sur Ajouter un ou plusieurs fichiers, à sélectionner le fichier à ajouter et enfin à cliquer sur Ouvrir. Lorsque vous téléchargez votre matériel, vous constaterez que le pool de médias classera automatiquement ces documents en trois types :fichiers vidéo, fichiers audio et images.
Dans le même temps, pour la commodité de l'utilisation, vous pouvez également cliquer sur l'icône de flèche dans le coin supérieur droit pour réaliser un fonctionnement à double écran. Si vous souhaitez le restaurer, cliquez simplement sur la croix dans le coin supérieur droit.
Vous pouvez déplacer cette fenêtre flottante à volonté.
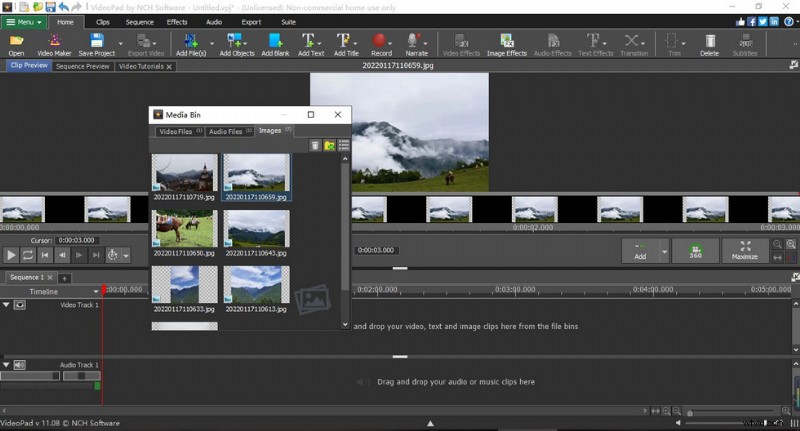
Pool de médias Videopad
Fenêtre d'aperçu
Lorsque vous double-cliquez sur le matériau, il s'affiche dans la fenêtre d'aperçu. Ici, vous pouvez modifier la position de début et la position de fin de la vidéo, diviser les clips, dissocier la vidéo ou l'audio, régler la vitesse de la vidéo, etc.
Comme les pools de médias, les fenêtres de prévisualisation peuvent être divisées en prévisualisation de clip et prévisualisation de séquence. Et il peut également réaliser un fonctionnement à double écran, ce qui rendra votre montage plus pratique. L'utilisation raisonnable des petits boutons dans le panneau de prévisualisation vous permet d'éditer rapidement directement via le clavier.
Pour les débutants, les didacticiels vidéo seront également affichés ici.
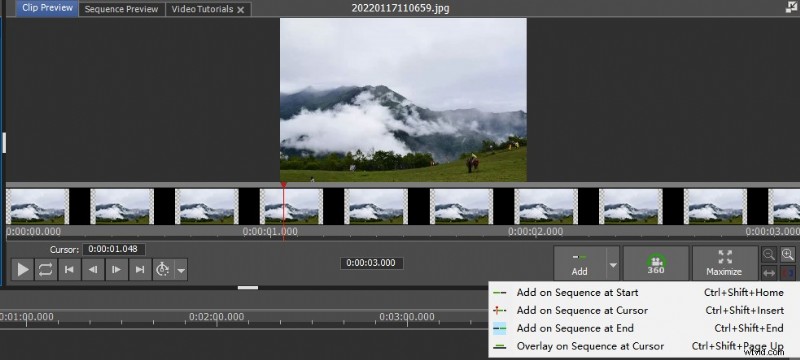
Fenêtre d'aperçu du pavé vidéo
Panneau Chronologie
Le panneau de chronologie de VideoPad est divisé en deux parties :la chronologie vidéo et la chronologie audio. Deux modes de présentation sont disponibles ici :le mode Chronologie et le mode Storyboard. Le mode chronologie montre principalement la durée de chaque segment, tandis que le mode storyboard montre la relation entre chaque segment. Le choix du mode d'affichage de la chronologie approprié peut améliorer l'efficacité de vos opérations ultérieures.
La chronologie peut être ajustée de manière appropriée avec la souris.

Panneau de chronologie du pavé vidéo
Transition
Chaque vidéo contient de nombreux clips différents, et les effets spéciaux utilisés entre ces clips sont appelés transitions. L'ajout de transitions peut rendre la connexion entre les clips vidéo plus fluide et naturelle. L'ajout de transitions sous le modèle de storyboard est très pratique. Cliquez simplement sur le symbole de connexion entre chaque clip vidéo, et toutes sortes d'effets de transition intégrés seront affichés.
Vous pouvez prévisualiser l'un des effets de transition directement en plaçant la souris dessus. Vous pouvez choisir la transition correspondante en fonction de vos besoins. Par exemple, vous pouvez choisir la conversion stéréo de la 2D à la 3D, la fluidité d'une scène à l'autre ou le zoom pour changer de clip.
Vous pouvez personnaliser le temps de transition.
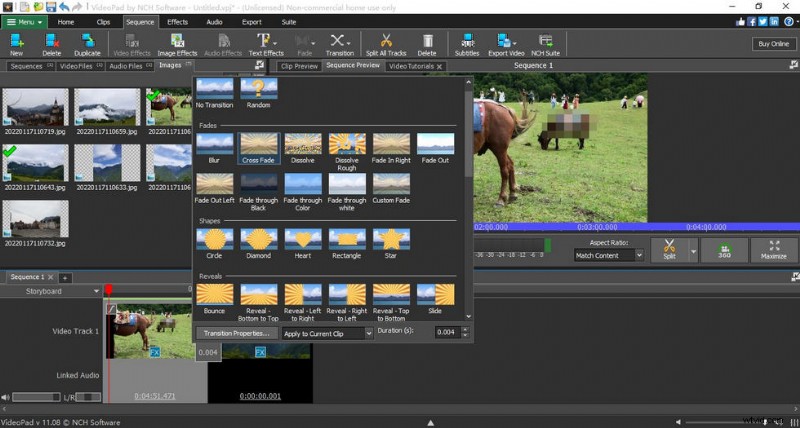
Transition du pavé vidéo
Masquage vidéo
Presque tous les logiciels de montage vidéo ont un effet spécial appelé Flou, qui peut rendre votre vidéo floue. Mais que se passe-t-il si vous souhaitez masquer une petite zone de la vidéo ? Tout d'abord, utilisez la souris pour sélectionner la zone de la chronologie. Cliquez ensuite sur FX en bas à gauche, puis une fenêtre flottante d'effet apparaîtra. Sélectionnez Censeur dans Filtres. A ce moment, vous trouverez une boîte dans l'interface de prévisualisation, et vous pourrez directement la redimensionner avec la souris. Il existe de nombreuses options dans la fenêtre flottante.
Vous devez choisir Noir, Pixéliser ou Flou dans Type de censure qui détermine principalement le type de mosaïque que vous ajoutez. À ce moment, vous pouvez ajuster la forme et la position du masque. Parce que les vidéos ne sont pas statiques comme les images. Par conséquent, la position de masquage doit être modifiée en fonction de la lecture vidéo. Nous devons donc créer nous-mêmes des images clés pour ajuster sa position.
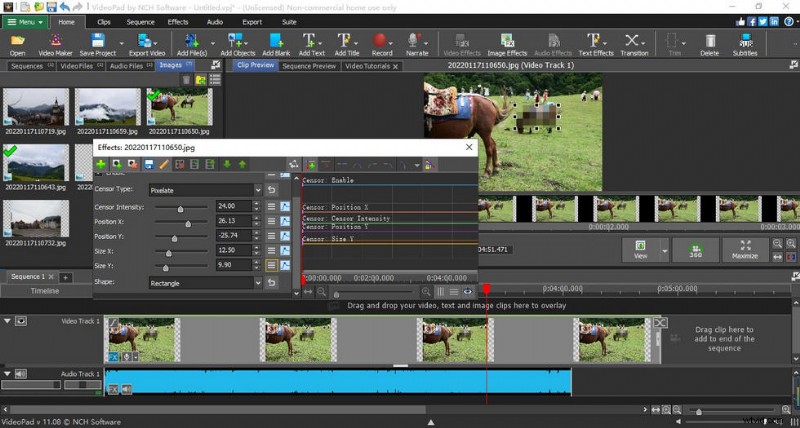
Suivi du masquage vidéo
Ajouter du texte
Désormais, lors de la création de vidéos, en particulier de courtes vidéos, l'ajout de texte correspondant peut rendre les vidéos plus intéressantes ou plus faciles à comprendre pour le public. VideoPad vous aide également à ajouter du texte à la vidéo. Lorsque vous cliquez sur Effets-Effets de texte, vous constaterez qu'il existe de nombreux styles d'ajout de texte. Il convient de mentionner l'effet machine à écrire car de nombreux autres logiciels de montage vidéo doivent créer manuellement des images clés s'ils souhaitent appliquer cet effet, ce qui est compliqué à utiliser pour les éditeurs, en particulier pour les débutants.
VideoPad définit directement cet effet sur un effet spécial donné, et il vous suffit de sélectionner l'effet spécial et de saisir les mots que vous souhaitez présenter pour obtenir l'effet de frappe en temps réel. Cela améliore considérablement l'efficacité de l'édition.
Apprenez à ajouter du texte aux vidéos avec VideoPad. Vous pouvez également ajouter des sous-titres à votre vidéo grâce à cette fonction.
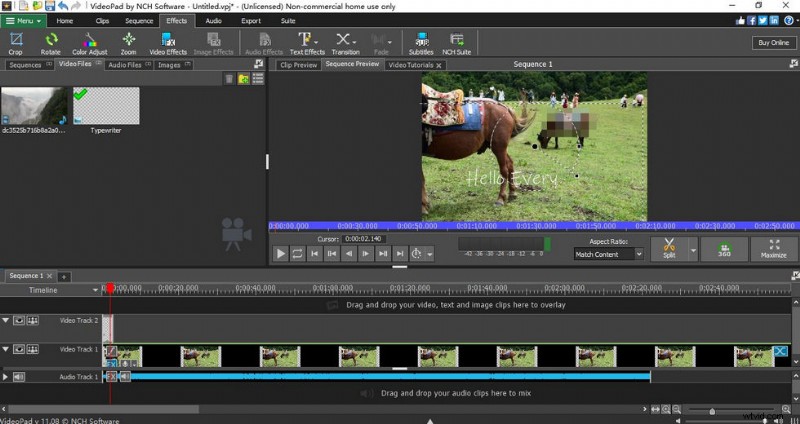
Vidéopad Ajouter du texte
Édition audio
Un produit vidéo complet nécessite non seulement des images défilantes, mais également des effets sonores uniques. Ce n'est qu'ainsi que vous pourrez rendre votre vidéo plus ornementale. VideoPad vous aide à effectuer de nombreuses opérations d'effets spéciaux sur l'audio. Déplacez la souris sur la chronologie audio et la fenêtre de prévisualisation affichera l'intégralité de l'audio.
Vous pouvez ajuster l'intervalle de temps avec la molette de la souris pour mieux terminer les modifications fines. Cliquez sur FX sur la timeline et de nombreux effets spéciaux apparaîtront devant vos yeux, tels que la suppression du bruit, le son surround, l'écho, le chœur, etc. Non, vous pouvez également enregistrer votre narration dans VideoPad pour rendre votre vidéo unique.
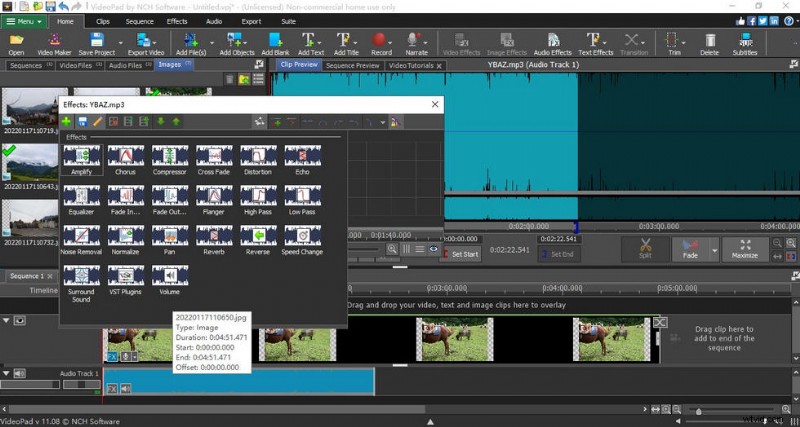
Divers effets audio
Enregistrer et exporter
Lorsque vous éditez des vidéos sur VideoPad, il est préférable que vous preniez l'habitude de sauvegarder à tout moment, afin d'éviter certains facteurs incontrôlables dans l'ordinateur ou le programme, qui vous feront perdre tous vos efforts. Ensuite, vous deviendrez effondré. Cliquez sur Accueil-Enregistrer le projet ou Ctrl+S pour enregistrer le fichier.
Lorsque vous enregistrez pour la première fois, le système ouvre une fenêtre contextuelle pour vous permettre de choisir où enregistrer le fichier. Ainsi, lors d'une sauvegarde ultérieure, vous remplacerez automatiquement l'opération précédente. Bien sûr, si vous souhaitez enregistrer les opérations suivantes dans d'autres dossiers, il vous suffit d'utiliser la touche de raccourci-Ctrl+Maj+S.
Après avoir réalisé la vidéo, vous arriverez au processus d'exportation. Cliquez directement sur Exporter la vidéo dans la barre de menus et vous constaterez qu'il existe de nombreuses options dans cette liste déroulante. Vous pouvez non seulement exporter vers différents formats de fichiers à enregistrer sur votre ordinateur, mais également graver sur CD-DVD, CD et Blu-ray, et même exporter en tant que séquence d'images.
Dans le même temps, VideoPad vous permet également de télécharger des vidéos directement sur des plateformes sociales ou des disques réseau partagés. Mais cette option nécessite votre autorisation. Après avoir cliqué sur OK, une barre de progression de suivi s'affiche, ce qui vous permet de surveiller l'achèvement du téléchargement ou du téléchargement en temps réel.
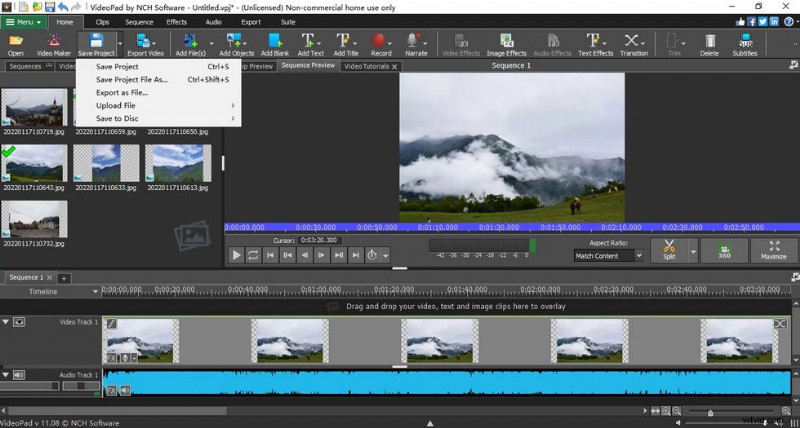
Vidéopad Enregistrer et exporter
Prise en charge des appareils
VideoPad fonctionne à la fois sur Mac et sur PC. Mais il convient de noter que le téléchargement de VideoPad sur Windows aura plus de fonctions que sur Mac.
Verdict
VideoPad est un logiciel très convivial pour les débutants car il vous suffit de suivre le guide d'utilisation pendant une courte période pour apprendre la plupart de ses fonctions. Pendant ce temps, en tant que logiciel de montage vidéo gratuit, VideoPad peut bien répondre aux besoins quotidiens de nombreuses personnes, en particulier certains amateurs de vidéos courtes. Cela peut donner à votre vidéo un effet incroyable en peu de temps. Par conséquent, cette caractéristique lui fait occuper une place sur le marché hautement concurrentiel. De plus, VideoPad place le logiciel dans la même série avec lui dans la barre de menus interne, vous n'avez donc pas besoin de rechercher des sites Web connexes à télécharger, ce qui évite efficacement le risque de télécharger des logiciels piratés ou des virus.
Cependant, pour la plupart des professionnels, ce logiciel ne suffit pas à répondre à leurs besoins, car de nombreuses fonctions de VideoPad ne sont pas aux normes professionnelles, même la version payante. Par conséquent, si vous êtes un monteur vidéo professionnel, des logiciels professionnels comme Adobe Premiere Elements ou Adobe After Effects vous conviendront mieux.
