Sony Vegas Pro est un programme de montage vidéo professionnel qui peut être utilisé pour créer des films, des programmes télévisés, des clips vidéo, etc. Cet article vous donnera une idée générale de Sony Vegas Pro du point de vue du prix, des effets spéciaux, de la couleur, etc.
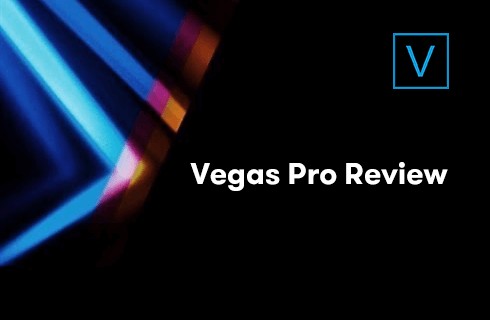
Revue Vegas Pro
Sony Vegas Pro est un logiciel de montage vidéo lancé par Sony Corporation. Il a les fonctions d'édition de films 3D, de stabilisation d'image, de gestion des pistes, de composition de clips, d'ajout d'effets spéciaux, d'édition de sous-titres, etc. Autrefois connu comme le meilleur logiciel de montage vidéo d'entrée de gamme sur PC et l'une des meilleures alternatives à Windows Movie Maker.
Il existe quatre séries de la famille Sony Vegas, notamment Vegas Movie Studio, Vegas Movie Studio Platinum, Vegas Movie Studio Platinum Pro Pack et Vegas Pro. Les trois premières séries sont des solutions de produits pour les systèmes de montage non linéaires, tandis que la dernière Sony Vegas Pro est un système de montage audio-vidéo pour les producteurs de films et de télévision professionnels, qui peut vous permettre de produire et de monter des effets vidéo plus parfaits de manière efficace et basique, répondant aux besoins de la majorité des amateurs de cinéma et de télévision.
Cependant, Sony Vegas Pro est toujours orienté vers le marché en tant que logiciel payant, donc la question de savoir s'il vaut la peine de dépenser de l'argent pour le télécharger a attiré l'attention de nombreuses personnes. Ensuite, cet article peut vous aider à le connaître.
Le nombre dans le coin inférieur droit indique la version téléchargée.

Icône Vegas Pro
Plus d'avis récents :Test HitFilm Express, Test Filmora X, Test Adobe Premiere Elements
Avantages et inconvénients
Sony Vegas Pro est choisi par de nombreuses personnes principalement parce que son fonctionnement est simple et facile à utiliser, et le temps d'apprentissage est court pour les éditeurs novices. Il ne vous faut que quelques heures pour maîtriser les opérations de base dont vous avez besoin dans votre vie quotidienne.
AVANTAGES
- L'interface de fonctionnement intuitive est très facile à comprendre et à apprendre pour les nouveaux arrivants.
- Il est pratique de partager sur des plateformes sociales telles que Facebook et YouTube.
- Très stable, pas facile à replier pendant le fonctionnement.
- L'effet de rendu est bon et il existe de nombreuses options pour les formats de rendu.
- Il existe de nombreux filtres, effets, commutateurs et titres de films qui attirent les utilisateurs.
- Créez facilement des scènes étonnantes à l'aide de la correction des couleurs HDR avancée, de l'aide à l'IA et de l'incrustation chromatique.
- Pouvoir enregistrer automatiquement la progression de votre opération en cas de panne de votre ordinateur.
CONTRE
- Pour certains utilisateurs, le prix est un peu cher.
- Il n'y a pas de tutoriel pour les débutants lorsqu'ils accèdent à l'interface pour la première fois.
- Le fonctionnement sur Mac n'est pas pris en charge.
- Manque d'assistance après-vente rapide après l'achat
Prix
Sony Vegas Pro vous offre une période d'essai gratuite de 30 jours. Il vous suffit de terminer leur inscription pour obtenir ce droit. Dans le même temps, Sony Vegas Pro vous propose également quatre programmes d'achat.
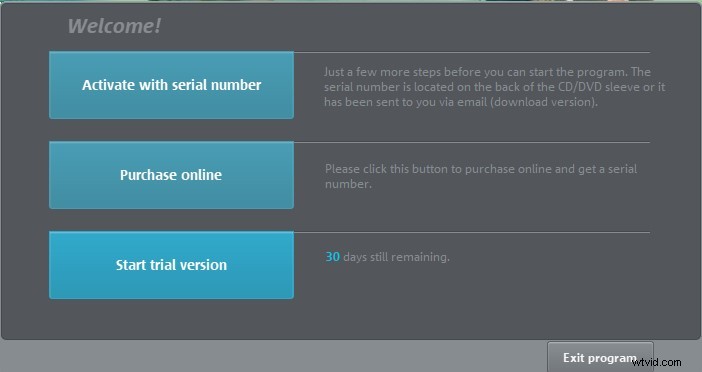
Parcours gratuit Vegas Pro
- Abonnement d'un an (paiement mensuel) :14,99 $ par mois (239,88 $ par an à partir de la deuxième année)
- Abonnement mensuel :34,99 $ par mois
- Abonnement à vie :399 $
- Mise à niveau logicielle :199 $
Après votre paiement, vous recevrez un e-mail avec un lien de téléchargement et un code d'activation.
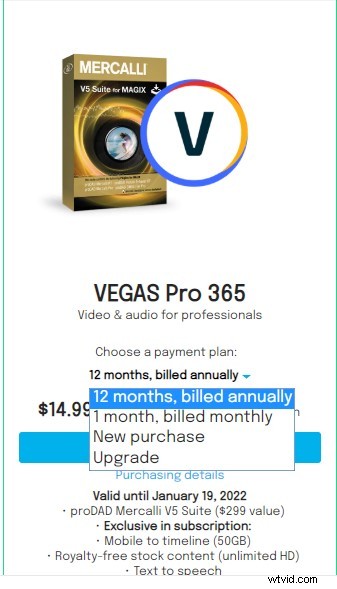
Tarification Vegas Pro
Importer
Entrez dans Sony Vegas Pro et vous constaterez que son interface principale est très concise et claire en un coup d'œil. La première étape pour terminer un clip vidéo consiste à importer le matériel. Il existe trois façons d'importer des matériaux. La première est qu'il vous suffit de cliquer sur Importer des médias dans le coin supérieur droit pour importer les matériaux de votre ordinateur dans Sony Vegas Pro. La seconde consiste à trouver l'emplacement du matériau sur la page Explorateur, puis à faire glisser le matériau directement dans le panneau de montage ci-dessous. Ce matériel sera automatiquement enregistré sur le support du projet. La troisième et la plus simple consiste à faire glisser le matériel de l'ordinateur directement dans le panneau de la timeline. Pendant ce temps, vous constaterez qu'il existe de nombreux dossiers dans la boîte de matériel sur la droite. Ces dossiers vous aident à distinguer votre matériel.
Sony Vegas Pro propose de nombreuses vues différentes pour faciliter votre montage. Par exemple, si vous devez traiter des films ou plusieurs longues vidéos, le mode Ajouter et organiser les médias est le meilleur choix. Vous pouvez ajouter beaucoup de contenu directement à la chronologie.
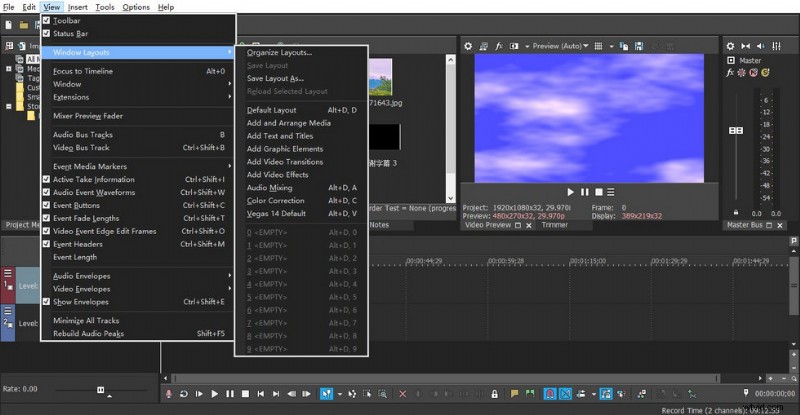
Interface de mode différent
Panneau Chronologie
Lorsque vous faites glisser le matériel dans le panneau de chronologie de Sony Vegas Pro, vous constaterez qu'il classifiera automatiquement la piste vidéo et la piste audio pour vous. Vous pouvez régler la transparence de l'image en ajustant le curseur de niveau sur la gauche. Il y a une opération très pratique ici, c'est-à-dire que vous pouvez contrôler l'intervalle de temps sur la chronologie à tout moment grâce à la molette de la souris, ce qui rend votre édition précise fluide. Les symboles "+" et "-" sur la droite vous permettent de contrôler la largeur de la timeline. Lorsque vous ajoutez plusieurs chronologies, cette fonction peut rendre votre interface beaucoup plus simple.
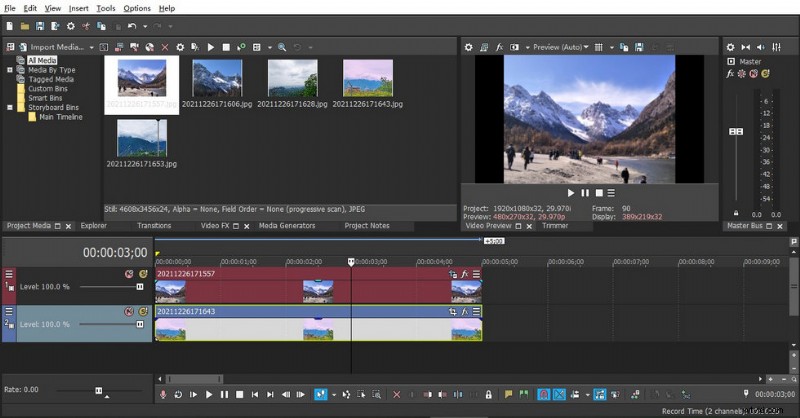
La durée totale de votre vidéo est indiquée ici
Transition
Il doit y avoir une transition au milieu d'une vidéo complète, donc un effet de transition approprié est particulièrement important. Pour ajouter des effets de transition dans Sony Vegas Pro, vous devez d'abord accéder à l'interface de transition. Après être entré, vous trouverez de nombreux effets de transition parmi lesquels choisir. Déplacez le curseur sur la timeline vers la zone de transition, puis sélectionnez un effet de transition que vous aimez et faites-le glisser directement vers le curseur sur la timeline pour l'ajouter avec succès. Si vous pensez que la vitesse de transition est trop rapide, vous pouvez directement faire glisser l'image arrière vers l'avant et augmenter les parties qui se chevauchent des deux clips pour ralentir la vitesse.
Bien sûr, Sony Vegas Pro ne vous permet d'ajouter qu'une seule transition à la fois. Si vous avez besoin de remplacer une autre transition, nous pouvons cliquer sur l'icône à droite de la transition existante. Après avoir cliqué, une fenêtre pop-up apparaîtra. Cliquez ensuite sur "fx" avec le signe vert "+" à droite, et vous constaterez que toutes les transitions du système apparaîtront devant vos yeux. Il vous suffit de re-sélectionner l'effet souhaité et de double-cliquer avec la souris pour le remplacer directement. Bien sûr, cliquez sur l'icône "fx" avec le signe "x" rouge à droite, et vous pourrez directement supprimer cette transition.
De plus, si vous recherchez une autre option de transition, notre guide sur la façon d'ajouter gratuitement des transitions aux vidéos peut certainement vous aider.
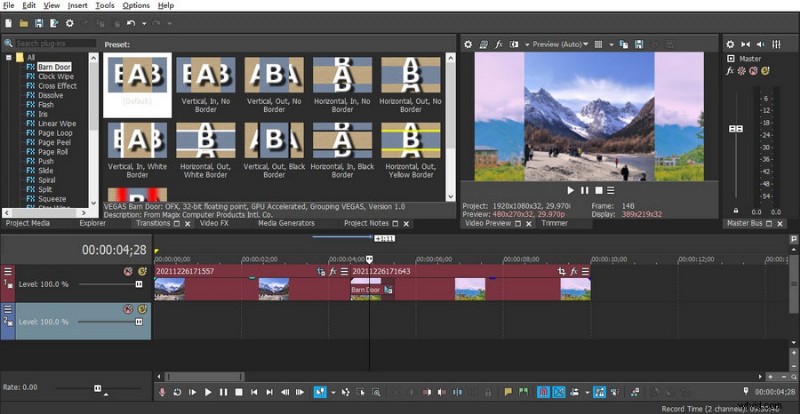
Puissante bibliothèque d'effets de transition Sony Vegas Pro
Effets
Sony Vegas Pro s'engage à attirer l'attention du public avec des filtres, des effets, des transitions et des titres de films. Par conséquent, il est facile de créer des sous-titres en temps réel et des sous-titres déroulants de mots de remerciement à la fin du film. Il vous suffit de cliquer sur le panneau de gauche de Media Generators au milieu de l'interface principale pour accéder directement au panneau correspondant. Il contient un dossier séparé nommé Acknowledgements Subtitles, qui contient de nombreux effets spéciaux de sous-titres établis. Vous pouvez choisir l'application en fonction de vos besoins.
Ici, vous trouverez un effet spécial de machine à écrire à effet spécial très populaire. De même, cela peut être facilement réalisé en ajoutant des effets supplémentaires sur la base de l'ajout de sous-titres. De manière générale, l'effet machine à écrire apparaîtra au début du film. Vous devez donc faire glisser l'effet spécial sélectionné vers la position de départ, puis ajuster la police et le format.
Après l'avoir configuré, utilisez la souris pour sélectionner les effets spéciaux sur la timeline et cliquez sur le deuxième bouton en forme de boîte à droite. Ensuite, ouvrez le modèle et laissez le chien débiter les mots pour qu'ils apparaissent. Sélectionnez l'image clé, utilisez l'outil pour sélectionner les caractères qui apparaissent sous l'image clé actuelle, placez l'image clé à une distance fixe et cochez un mot de plus à la fois. Enfin, répétez cette étape afin de créer des images clés à la fois et vérifiez-les jusqu'à ce que tous les mots soient affichés. Enfin, vous pouvez obtenir l'effet machine à écrire.
Vous cherchez des effets spéciaux gratuits pour vos vidéos ? Alors ne manquez pas notre guide pour ajouter des effets aux vidéos gratuitement.
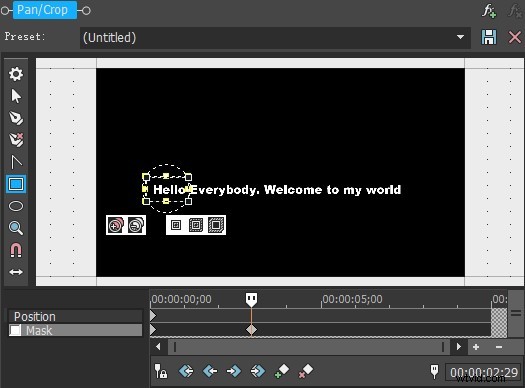
Rendez votre effet vidéo unique
Espace colorimétrique
La couleur est un maillon important dans la création vidéo. L'utilisation habile de la couleur peut exprimer le contenu d'une vidéo, améliorer l'effet artistique et former un style unique. En même temps, cela ajoute également une forte connotation à l'ensemble de la vidéo, ce qui fait que le spectateur reçoit un fort baptême esthétique. Sony Vegas Pro utilise la correction des couleurs HDR avancée, les aides à l'IA et l'incrustation chromatique, ce qui vous permet de créer facilement des scènes à couper le souffle. Il existe deux façons d'accéder à l'interface de correspondance des couleurs. La première méthode consiste à cliquer directement sur les trois cercles inférieurs de couleurs différentes pour obtenir l'icône. Ou déplacez la souris sur le contenu de la chronologie, cliquez sur les icônes des trois lignes horizontales à droite et sélectionnez Étalonnage des couleurs.
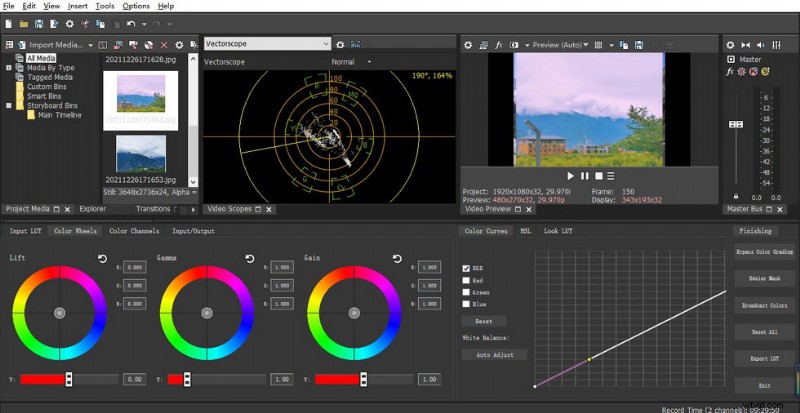
Couleur Vegas Pro
Coupe et remplacement
Si vous souhaitez insérer une vidéo dans la chronologie. Recréez ensuite le graphique que vous souhaitez creuser sur une nouvelle chronologie. Faites glisser le curseur au début, cliquez sur la première icône Event Pan/Crop à droite au-dessus de la vidéo, puis sélectionnez l'interface Mask. Cliquez sur l'outil de création d'ancres pour tracer l'objet à coller. Lors du traçage, il est préférable de décrire en détail, afin que l'effet soit plus raffiné. Cliquez ensuite sur l'interface de sélection de position pour ajuster la position et la taille afin de terminer l'ensemble de l'opération. Ici, il convient de noter que la chronologie du matriçage doit correspondre à la chronologie de la vidéo correspondante, afin d'éviter les images erronées. Le changement de visage AI bien connu peut être réalisé grâce à cette fonction. Dans le même temps, vous constaterez que dans cette zone fonctionnelle de Sony Vegas Pro, vous pouvez créer l'effet d'image dans l'image, il vous suffit d'ajuster la taille par Position.
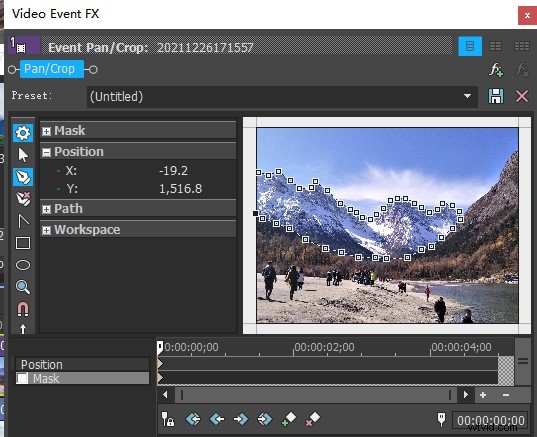
Ctrl+Z peut vous aider à annuler l'erreur de trait
Rendu
Contrairement à d'autres logiciels de montage vidéo, si vous souhaitez exporter votre vidéo éditée dans Sony Vegas Pro, vous devez cliquer sur Rendu au lieu d'exporter. Parce que lorsque vous cliquez sur Exporter, vous constaterez que vous ne pouvez exporter votre vidéo que vers différents formats de fichiers ou formules pour vous faciliter la poursuite de votre processus d'édition dans d'autres logiciels.
Si vous souhaitez exporter votre vidéo, utilisez d'abord la souris pour sélectionner la partie que vous devez rendre (cette partie sera recouverte de bleu). Cliquez sur Rendu pour exporter la vidéo de la zone de couverture. Lorsque vous cliquez sur Rendu pour exporter la vidéo, vous devez définir les paramètres spécifiques de l'exportation. D'une manière générale, il est recommandé de choisir le format de la série MAGIX, car le format MP4 est relativement courant. Choisissez ensuite Templates en fonction de votre carte graphique. Parcourez et déterminez l'emplacement du fichier à enregistrer. Après avoir nommé toute la vidéo, vous pouvez la rendre, puis fermer la boîte de dialogue après le rendu.
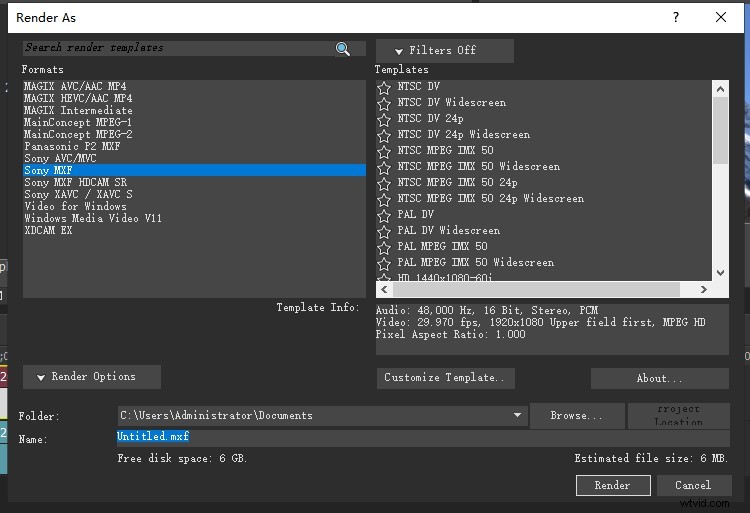
Paramètres de rendu Vegas Pro
Prise en charge des appareils
Vous pouvez vous rendre sur le site officiel (https://www.vegascreativesoftware.com/us/) de Sony Vegas Pro pour vérifier les exigences de configuration spécifiques avant le téléchargement.
De manière générale, Vegas 17 est un système qui ne prend en charge que Window10 (64 bits). Si votre ordinateur est un système Windows7, 8 (64 bits), vous devez choisir Vegas 16. Par conséquent, assurez-vous de connaître la configuration de votre système et la version autorisée correspondante avant de télécharger, pour éviter toute incompatibilité.
Verdict
Bien que Sony Vegas Pro ne soit pas aussi populaire que Premiere Pro ou Davinci Resolve, il s'agit toujours d'un logiciel de montage vidéo professionnel, pratique et efficace. Comparé à d'autres logiciels, Sony Vegas Pro est plus facile à démarrer et à utiliser, ce qui convient parfaitement aux débutants. Il possède de nombreuses fonctions telles que l'édition d'effets spéciaux, la composition, le streaming, etc. accomplissement personnel.
Dans Sony Vegas Pro, la plupart des fonctions peuvent être réalisées en faisant glisser et en déposant la souris. Cela rend simple et efficace la réalisation d'effets spéciaux tels que le montage et la transition sur le film. Et il a la fonction d'effet de prévisualisation en temps réel, ce qui peut permettre à votre opération d'obtenir des commentaires en temps opportun. Si vous vous demandez toujours si vous devez acheter Sony Vegas Pro, vous pouvez vous inscrire pour un essai gratuit de 30 jours. Si vous souhaitez éditer vos effets vidéo, ce logiciel est parfait.
Plus d'articles connexes
- 10 meilleurs convertisseurs MP4 vers MP3
- Les 6 meilleurs logiciels de montage vidéo HD gratuits en 2021
- Les 3 meilleures applications pour convertir YouTube en MP3 pour iPhone
- 10 logiciels Chroma Key recommandés en 2021
- Les 4 meilleurs changeurs de voix pour les vidéos YouTube
