Adobe Premiere Elements est un logiciel de montage vidéo qui intègre le montage vidéo et la création de contenu. Cette page fera une exposition relativement complète des aspects du prix, de l'interface principale, des effets spéciaux, etc.
Adobe Premiere Elements est un logiciel de montage vidéo développé par Adobe Company, qui est principalement utilisé pour la conception d'images, le montage vidéo et le développement de pages Web, et appartient à Adobe Creative Suite. L'opération est très simple, qui peut être appliquée à la plupart des utilisateurs. Pendant ce temps, la fonction de guidage de l'édition vidéo dans le logiciel peut aider les utilisateurs à commencer rapidement à éditer des vidéos, et les utilisateurs expérimentés et novices peuvent facilement créer de superbes vidéos.
Adobe Premiere Elements, est un outil de montage vidéo indispensable pour les passionnés et les professionnels du montage vidéo. Cela peut améliorer votre capacité créative et votre liberté créative. C'est un logiciel de montage vidéo facile à apprendre, efficace et précis. Par rapport à Adobe Premiere Pro, Premiere Elements est plus destiné aux débutants en montage vidéo. Cependant, Premiere Elements fournit également tout un ensemble de processus de collecte, d'édition, de tonification, d'embellissement audio, d'ajout de sous-titres et de sortie, et s'intègre efficacement avec d'autres logiciels Adobe, afin que vous puissiez relever tous les défis de l'édition, de la production et du flux de travail. , et répondre à vos exigences de création d'œuvres de haute qualité.
Plus d'avis récents :Davinci Resolve Review, Filmora Review, Pinnacle Studio Ultimate Review
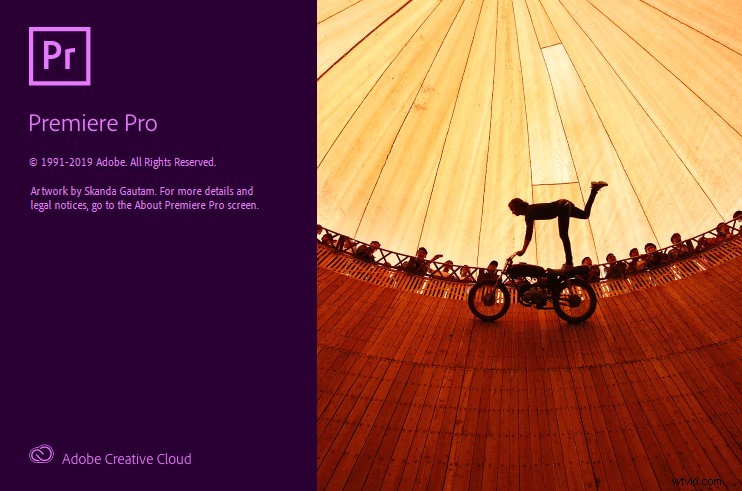
L'écran des éléments clignote au démarrage
Avantages et inconvénients
AVANTAGES
- L'interface d'Adobe Premiere Elements est simple et facile à utiliser.
- Beaucoup de fonctions professionnelles
- Sous-titres défilants et sous-titres mobiles
- Partagé avec d'autres logiciels de la série Adobe
- Importation et exportation faciles
- Guidage intime des novices
CONTRE
- La consommation de mémoire est importante.
- Parfois, il peut y avoir un plantage pendant l'opération.
- Pas bon marché
Prix
Adobe Premiere Elements, en tant que programme de montage vidéo qui doit être payé avant le téléchargement, quel est le coût ?
Frais mensuels :31,49 $
Mensuel continu (un an) :20,99 $/mois
Frais annuels : 239,88 $
Lorsque vous payez, vous bénéficiez d'une période gratuite de sept jours.
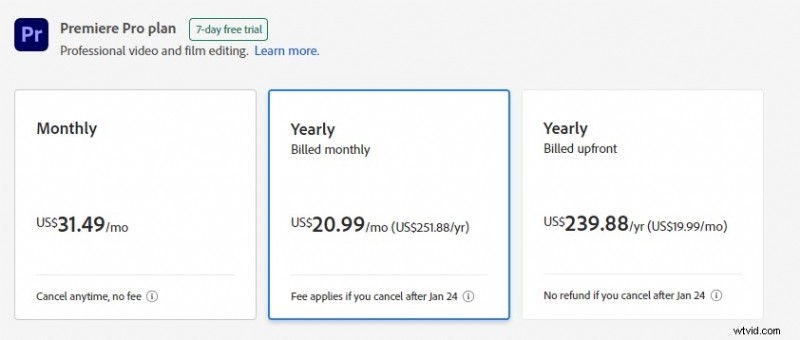
Frais Premiere Elements
Interface principale
Après être entré dans l'interface principale d'Adobe Premiere Elements, vous constaterez que l'interface globale est divisée en cinq sections :le panneau d'apprentissage, le panneau de matériau, deux panneaux de prévisualisation et le panneau de montage.
Panneau d'apprentissage
Sur le côté droit d'Adobe Premiere Elements se trouve le panneau d'apprentissage. Vous pouvez apprendre beaucoup de connaissances et de compétences de base ici. De plus, chaque tutoriel affichera la durée. Vous pouvez décider quand le regarder en fonction de la durée. Il est très facile pour vous de le maîtriser progressivement. Lorsque vous commencez à éditer, vous pouvez le masquer.
Suivez les instructions du système et commencez à apprendre étape par étape.
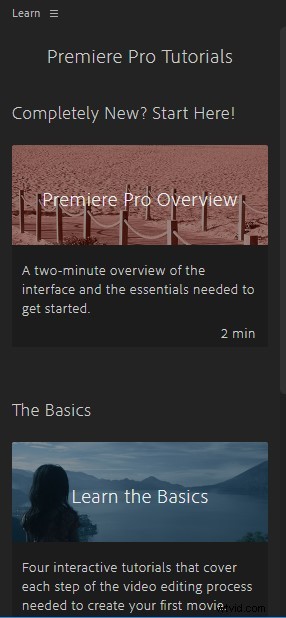
Panneau d'apprentissage des éléments
Importer
Le panneau est situé dans le coin inférieur gauche. Vous pouvez importer ici le matériel dont vous avez besoin (images, audio et vidéo). Vous pouvez importer des matériaux de trois manières. Tout d'abord, vous pouvez cliquer sur l'onglet Fichier dans le coin supérieur gauche et trouver le bouton Importer à ajouter (raccourci Ctrl+I). Deuxièmement, vous pouvez directement placer la souris dans l'espace vide du panneau de matériau, double-cliquer ou cliquer avec le bouton droit pour ajouter. La dernière consiste à faire glisser le matériau directement dans l'espace vide du panneau de matériau avec la souris.
Personnellement, la deuxième façon est la plus simple. Après avoir importé le matériau, vous trouverez quelques petits boutons sous le panneau de matériau. Ces boutons vous permettent de définir le format ou la police des matériaux que vous ajoutez afin que vous puissiez mieux les utiliser plus tard. Adobe Premiere Elements prend en charge une variété de logiciels populaires, ce qui est l'une des raisons pour lesquelles nous avons inclus dans notre Top 5 des éditeurs vidéo AVI pour Windows 10.
Vous pouvez définir vous-même le modèle d'affichage des matériaux.
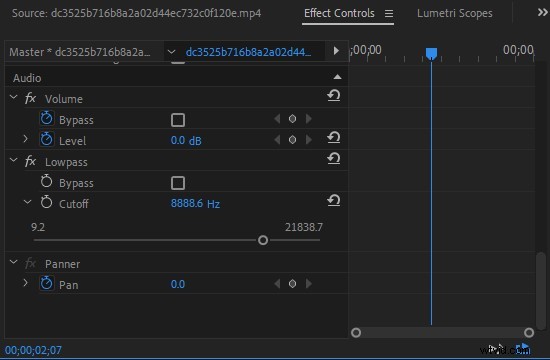
Importation d'éléments Premiere
Panneau Chronologie
Après avoir déterminé le matériau, nous devons le couper. À ce stade, vous devez tourner les yeux vers le panneau de droite. Faites glisser le matériel directement dans le panneau de montage et Adobe Premiere Elements créera automatiquement une nouvelle séquence pour vous.
Cela signifie que vous constaterez que le panneau supérieur correspondant est également activé. Après cela, tant que vous modifiez ce matériel, vous pouvez voir les changements dans l'interface de prévisualisation ci-dessus. Dans ce panneau, l'outil Rasoir et l'outil de sélection sont couramment utilisés. Razor Tool, comme son nom l'indique, peut couper une vidéo. Dans Adobe Premiere Elements, vous trouverez également une excellente fonctionnalité appelée Création instantanée, similaire à celle de Corel VideoStudio Ultimate, qui vous aide à éditer par simple glisser-déposer.
De plus, sélectionnez la chronologie de la vidéo, cliquez sur le bouton droit de la souris et recherchez la vitesse/durée pour régler la vitesse de la vidéo, y compris l'avance rapide, la lecture lente et la lecture inversée. C'est très pratique.
La chronologie vidéo commence par V et la chronologie audio commence par A.
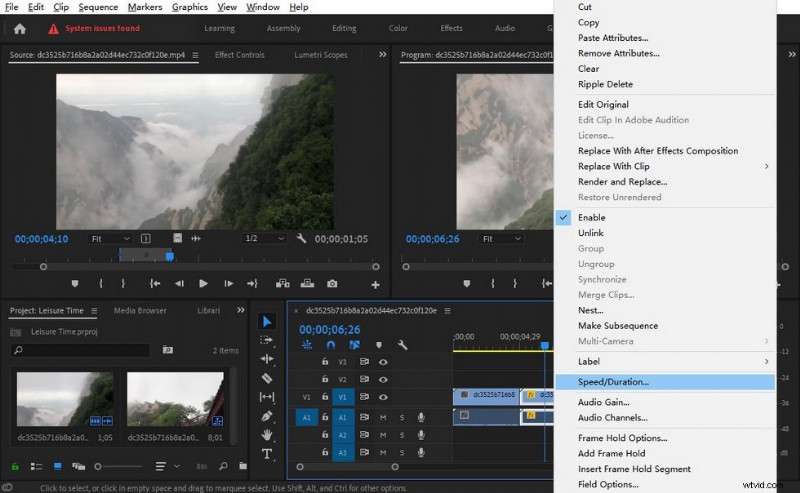
Vitesse de Premiere Elements
Panneau d'aperçu
En haut de l'interface principale d'Adobe Premiere Elements, vous trouverez deux fenêtres d'aperçu. La fenêtre de gauche est utilisée pour prévisualiser votre matériel d'origine, et la fenêtre de droite est principalement utilisée pour afficher certaines actions que vous avez ajoutées lors de l'utilisation. Regardons d'abord l'interface de prévisualisation sur la gauche. Vous pouvez ajuster la taille de l'image et l'axe en pointillés ci-dessous peut ajuster l'intervalle de temps.
Si votre matériel est une vidéo, vous pouvez choisir de lire uniquement l'image ou uniquement l'audio, ce qui vous aide également à l'éditer séparément. Les boutons des deux supports ci-dessous sont le point d'entrée et le point de sortie, qui sont principalement utilisés pour intercepter votre matériel et diviser votre matériel en différents morceaux. Voici quelques boutons couramment utilisés.
Vous pouvez faire glisser la ligne de bord à volonté pour modifier la taille de chaque panneau.
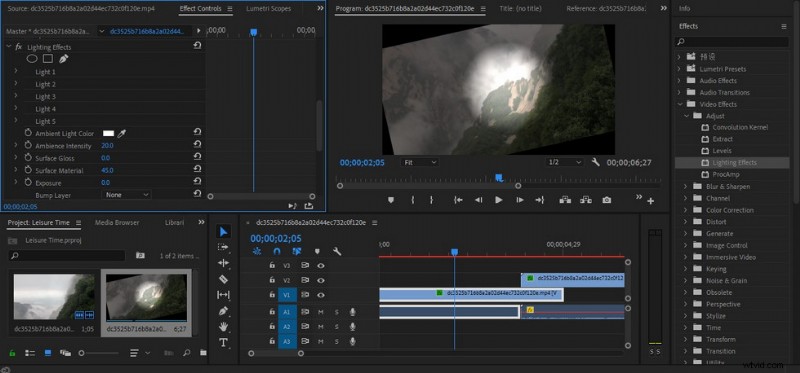
Panneau de prévisualisation de Premiere Elements
Effets
Cliquez sur les commandes d'effet dans le panneau de prévisualisation en haut à gauche, et vous pouvez voir les paramètres d'effet d'origine des clips sur la chronologie. Si vous effectuez des opérations sur ce segment, ces opérations seront affichées ici une par une. Il est très pratique pour vous de prévisualiser vos résultats pour voir si c'est ce que vous voulez. De nos jours, nous accordons une grande attention à la vie privée, c'est pourquoi l'effet mosaïque dans Adobe Premiere Elements est particulièrement pratique.
Recherchez Mosaïque dans la zone d'effet, puis faites glisser l'effet directement vers la chronologie spécifiée. Après avoir fait glisser, vous constaterez que toute l'image est recouverte de mosaïque. À ce stade, vous devez revenir à l'interface de prévisualisation sur la gauche pour ajuster les paramètres spécifiques. Sélectionnez un masque, puis ajustez la taille et la forme du masque dans la zone d'aperçu pour répondre à vos besoins. Lorsque vous ajustez tous les paramètres, vous constaterez que la vidéo n'est pas statique comme l'image, et toutes les mosaïques ajoutées ne peuvent pas être fixées dans une seule position.
À ce moment, vous devez cliquer sur le bouton appelé suivre le masque sélectionné vers l'avant dans le chemin du masque. Après cela, Adobe Premiere Elements générera automatiquement de nombreuses images clés pour vous permettre de contrôler le mouvement du masque. C'est très pratique.
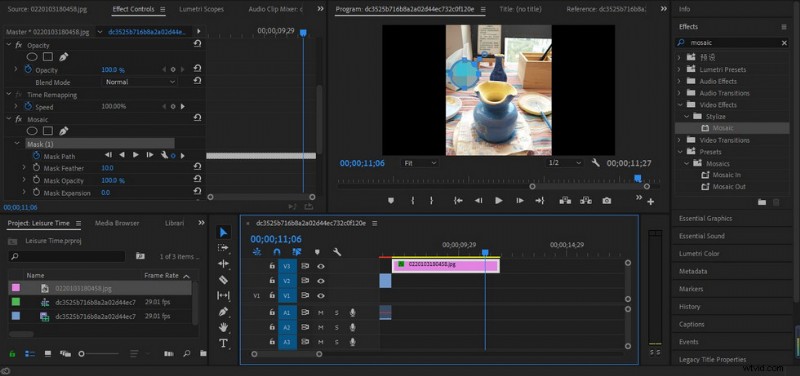
Masquage de mosaïque dynamique des éléments
Il existe de nombreux effets dans Adobe Premiere Elements, qui peuvent répondre aux besoins quotidiens de la plupart des gens. Cependant, il est précis en raison de trop d'effets que beaucoup de gens ne connaissent pas beaucoup de nombreux effets spéciaux. Voici quelques effets spéciaux courants et pratiques pour vous :
Ajuster :
- Luminosité et contraste :modifiez la luminosité et le contraste de l'image.
- Équilibre des couleurs :utilisez le curseur pour ajuster le taux de distribution des couleurs RVB, de sorte qu'une certaine couleur soit biaisée pour ajuster sa luminosité.
- Postériser :le nombre de couleurs dans l'image d'origine peut être réduit, ne laissant au maximum que les couleurs de base telles que le rouge, le vert, le bleu et le jaune ; enfin, la couleur de l'image d'origine est convertie en couleur de l'affiche publicitaire.
Flou :
- Anticrénelage :faites la moyenne des parties présentant des changements de couleur évidents dans la zone de l'image pour adoucir l'image.
- Flou directionnel :pour créer une impression d'ambiguïté directionnelle dans l'image, créant ainsi l'illusion que le segment bouge.
- Ghosting :l'image en cours de lecture est superposée de manière transparente sur l'image précédente, produisant ainsi un effet de possession fantôme, qui est parfois utilisé dans les cascades de films.
Déformer :
- Distorsion de l'objectif :la forme originale de l'image peut être déformée. En ajustant le curseur, vous pouvez rendre l'image concave et convexe, pliée horizontalement à gauche et à droite, pliée verticalement de haut en bas, pliée à gauche et à droite et pliée verticalement de haut en bas, etc. En utilisant le curseur tordu dans toutes les directions, nous pouvons faire ressembler l'image à l'effet de déformation d'un miroir déformant. Avec la distorsion, des effets spéciaux vidéo qui ressemblent à un effet de pépin doivent être obtenus.
- Miroir :il peut faire apparaître une image symétrique à l'écran, il aide à inverser vos vidéos. Il prend un axe de symétrie dans la direction horizontale ou verticale, conserve l'image en haut à gauche de l'axe telle quelle, et l'image en haut à droite est complétée symétriquement en fonction de l'image à gauche, tout comme l'effet de direction miroir.
Lors de l'ajout d'effets, vous constaterez que vous pouvez non seulement ajouter des effets à la vidéo, mais également ajuster l'audio. Il existe également de nombreux effets audio dans Adobe Premiere Elements. Par exemple, limite d'amplitude et de pression, délai et écho, réduction/récupération du bruit, image sonore stéréo et autres effets spéciaux. Par exemple, lorsque vous montez une vidéo sous-marine, votre son ne peut pas être aussi clair qu'il l'est au sol, et le son doit être accompagné d'une certaine réverbération des vagues d'eau.
À ce moment, vous devez utiliser des effets spéciaux pour créer des changements dans cet environnement. Tout d'abord, sélectionnez la chronologie audio avec la souris, puis recherchez Effets audio dans la classe de la barre d'effets et recherchez Passe-bas. Ajoutez cet effet à l'audio. Ensuite, vous verrez que les paramètres spécifiques de cet effet seront affichés dans la zone de prévisualisation à gauche. Vous pouvez ajuster les paramètres en fonction de l'environnement de mouvement de la vidéo pour rendre le son plus vivant. Cela peut rendre le public plus immersif.
Cela doit être complété par des images clés.
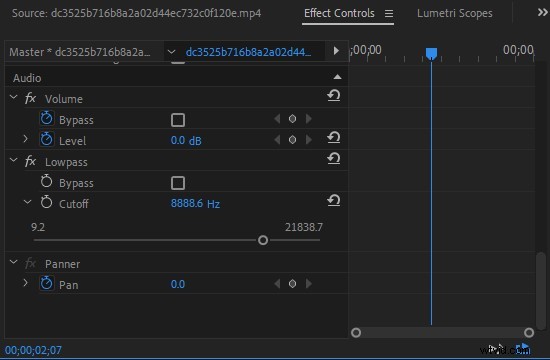
Effet audio Premiere Elements
Sous-titres
Adobe Premiere Elements propose des sous-titres très attrayants. Il existe deux types de sous-titres ajoutés :les sous-titres roulants (souvent utilisés pour les mots de remerciement à la fin du film ou montrant les acteurs) et les sous-titres mobiles (principalement utilisés pour les sous-titres en temps réel dans le film). Tout d'abord, vous devez cliquer sur File-New-Legacy Title pour créer une chronologie de titre.
Ajoutez ensuite des sous-titres à la zone de texte. Modifiez ensuite le format et la taille de la police, etc. Cliquez ensuite sur l'icône avec les flèches haut et bas à gauche et une fenêtre flottante apparaîtra. Si vous souhaitez créer des sous-titres défilants, choisissez Dérouler ; Si vous souhaitez créer des sous-titres mobiles, choisissez Crawl Left ou Crawl Right.
N'oubliez pas de vérifier l'écran de démarrage et l'écran de fin lors du réglage.
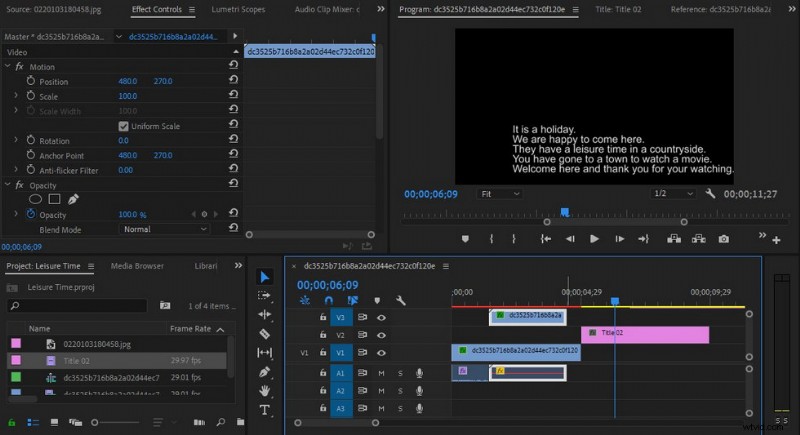
Sous-titres Premiere Elements
Bien sûr, pour une vidéo, ajouter des sous-titres est un gros projet. C'est un énorme projet de l'ajouter image par image, phrase par phrase. Adobe Premiere Elements vous permet donc d'ajouter des fichiers de sous-titres. Il convient de noter que le format du fichier de sous-titre ajouté est de préférence le format « .srt ». Ensuite, vous pouvez directement ajouter le fichier entier au panneau de matériau et le faire glisser dans le panneau de chronologie pour l'ajouter. Cela peut économiser beaucoup de temps d'édition.
Ici, nous avons introduit une méthode simple pour ajouter gratuitement des sous-titres aux vidéos.
Exporter
Après toutes les modifications, vous devez exporter votre travail. Cliquez sur Fichier-Exporter ou Ctrl+M. Ensuite, vous pouvez définir certains détails des œuvres exportées. Tout d'abord, Format, H.264 est recommandé ici. C'est celui que je trouve le meilleur et le plus efficace. Ensuite, le préréglage ici est principalement le choix de Match Source-High bitrate et Match Source-Medium bitrate.
La différence entre ces deux options affecte principalement la taille de votre mémoire vidéo. Si vous n'avez aucune exigence en matière de taille de mémoire vidéo, un débit binaire plus élevé sera un meilleur choix. Vous pouvez exporter directement après avoir modifié le nom du fichier dans Nom de sortie. Il suffit d'attendre quelques secondes pour obtenir un produit fini.
Des paramètres appropriés peuvent améliorer la lecture de votre vidéo.
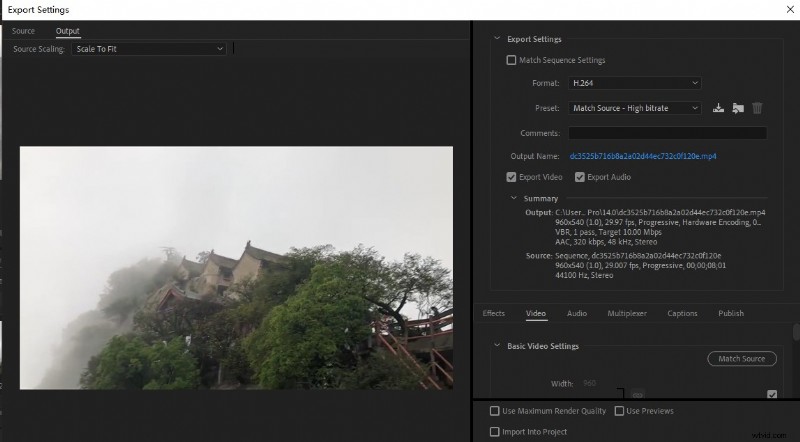
Exportation d'éléments Premiere
Prise en charge des appareils
Adobe Premiere Elements est disponible pour Windows et Mac OS.
Lors du téléchargement, vous pouvez accéder au site Web officiel pour vérifier si votre équipement répond à la configuration système requise :https://www.adobe.com/products/premiere-elements.html
Verdict
Adobe Premiere Elements est un logiciel payant et son prix n'est pas bon marché. Vaut-il la peine d'acheter? Si vous souhaitez simplement partager des clips de la vie sur des plateformes sociales, un logiciel de montage vidéo gratuit comme KineMaster et DaVinci Resolve sera votre meilleur choix. Mais si vous souhaitez améliorer vos compétences en montage vidéo, acquérir des compétences professionnelles en montage vidéo et même réaliser un profit, Adobe Premiere Elements sera l'un de vos meilleurs choix. Tant que vous étudiez dur et étudiez dur, vous pouvez même réaliser des effets spéciaux à succès comme Hollywood.
Plus d'articles connexes
- 10 meilleurs convertisseurs MP4 vers MP3
- Les 6 meilleurs logiciels de montage vidéo HD gratuits en 2021
- Les 3 meilleures applications pour convertir YouTube en MP3 pour iPhone
- 10 logiciels Chroma Key recommandés en 2021
- Les 4 meilleurs changeurs de voix pour les vidéos YouTube
