DaVinci Resolve 17 est un logiciel de montage vidéo professionnel et logique, qui couvre de nombreux programmes spécialisés adaptés à la post-production de rendu, tels que le montage, le réglage ainsi que la tonalité, et apporte une commodité à la plupart des éditeurs vidéo.
Table des matières
- Avantages et inconvénients
- Prix
- Paramètres de base
- Interface principale
- Médias
- Modifier
- Coupez
- Fusionner
- Couleur
- Fairlight
- Livrer
- Vaut-il la peine de le télécharger ou de l'acheter ?
- Lecture supplémentaire :Meilleure alternative gratuite à Davinci Resolve
DaVinci Resolve 17 est un programme de montage vidéo connu pour sa fonction complète de correction des couleurs de qualité industrielle. Au début, DaVinci Resolve, en tant que logiciel commercial, était très cher jusqu'à 250 000 $. Après la crise financière, DaVinci Resolve a été racheté par une société appelée Blackmagic Design. Puis quelques innovations ont été mises en place et finalement, ça devient comme par magie gratuit. De nos jours, la dernière version de DaVinci Resolve 17 est très populaire à Hollywood. Il est rapporté que Avengers :Infinity War , Alita :ange de combat , Godzilla contre Kong , et d'autres chefs-d'œuvre hollywoodiens bien connus utilisent tous DaVinci Resolve.
Pendant ce temps, DaVinci Resolve 17 peut également couvrir trois plates-formes :Mac, Windows et Linux, ce qui peut apporter beaucoup de commodité aux éditeurs vidéo. Cela libère l'éditeur vidéo d'être limité à un seul appareil et en fait une excellente alternative à Windows Movie Maker.
Bien sûr, étant donné que DaVinci Resolve 17 est si professionnel, cela signifie que ce logiciel peut être relativement difficile à apprendre. Mais pour les novices, il est toujours rapide de se lancer facilement, et c'est une option idéale pour les créateurs YouTube. Vous pouvez maîtriser certaines des compétences d'exploitation qui sont généralement nécessaires en passant quelques heures. Si vous voulez savoir quelque chose de plus professionnel, cela vous prendra beaucoup de temps à étudier.
Lorsque vous ouvrez DaVinci Resolve 17, vous verrez de nombreuses images de modifications sur la page de chargement, qui ont été apportées par DaVinci Resolve 17
Plus d'avis récents : Critique Filmora, Critique Pinnacle Studio Ultimate, Critique VideoStudio Ultimate
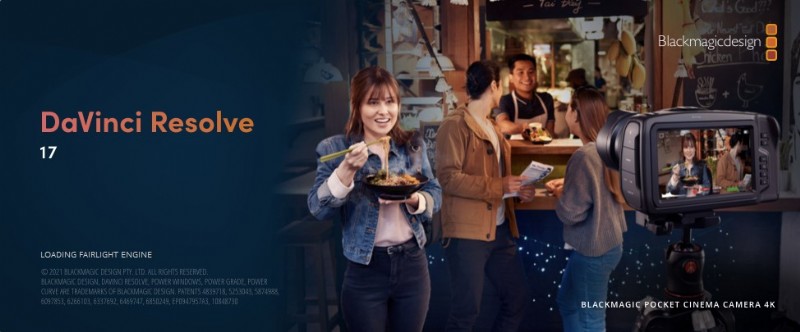
Davinci Resolve Splash Screen
Un aperçu rapide de notre verdict
…Même s'il couvre de nombreuses fonctions professionnelles, il est constamment mis à jour et amélioré pour répondre aux besoins des éditeurs vidéo. De plus, ils essaient de simplifier de nombreuses fonctions pour que les débutants puissent démarrer plus rapidement…
Avantages et inconvénients
DaVinci Resolve est un programme de montage vidéo simple mais aussi complexe. Il vous permet de réaliser une opération de montage vidéo en peu de temps et vous oblige également à passer beaucoup de temps à apprendre ces fonctions hautement spécialisées.
AVANTAGES
- Pas de filigrane
- Un grand nombre d'outils professionnels pour un montage précis
- Impliquant des fonctions complètes et évitant le problème de changer de logiciel de montage multiple.
- Effets 3D.
- Les plug-ins OpenFX peuvent être utilisés pour ajouter des fonctions (pour la version Studio)
CONTRE
- Plus de fonctions professionnelles, difficiles pour les débutants
- Trop de fonctions entraînent des blocages lors de l'édition
- Vous devez avoir des connaissances en couleur et en audio
Prix
DaVinci Resolve 17 est disponible en deux versions. La première est la version gratuite, qui contient 90% des fonctions de la version payante. Et la version payante -version studio (295,00 $ pour la version permanente). Cependant, pour la plupart des gens, la version régulière peut déjà répondre à tous vos besoins.
Veuillez vous rendre sur le site officiel pour télécharger le DaVinci Resolve 17, vous pouvez y accéder par ce lien :http://www.blackmagicdesign.com/products/davinciresolve/
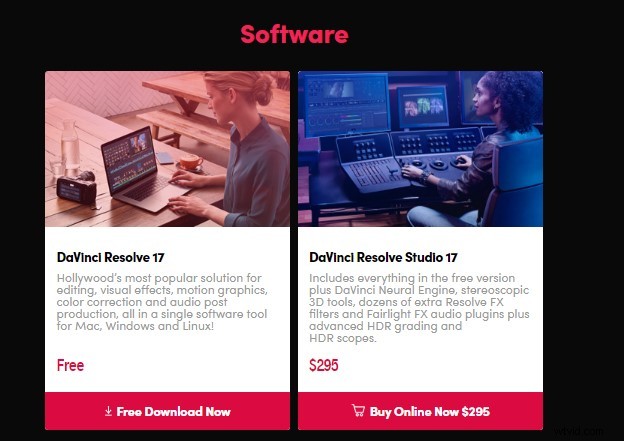
Tarifs Davinci Resolve
Paramètres de base
Après avoir accédé à la page principale de DaVinci Resolve 17, cliquez sur le logo du logiciel de DaVinci Resolve dans le coin supérieur droit, recherchez la préférence et sélectionnez Utilisateur, puis vous pouvez définir la langue, enregistrer, lire, éditer, etc. en conséquence. Il est suggéré que les options d'enregistrement en temps réel et de sauvegarde de projet soient cochées sur la page Enregistrer et charger les projets pour éviter que la progression actuelle ne soit enregistrée à temps lorsque l'ordinateur tombe en panne. C'est également un grand avantage de DaVinci Resolve 17.
Les paramètres de base peuvent améliorer votre efficacité dans une certaine mesure, et vous pouvez mieux comprendre et apprendre ce logiciel dans la langue que vous maîtrisez.
Certains utilisateurs peuvent trouver que la lecture de DaVinci Resolve 17 est lente ou saccadée, la solution rapide réside dans les paramètres de base.
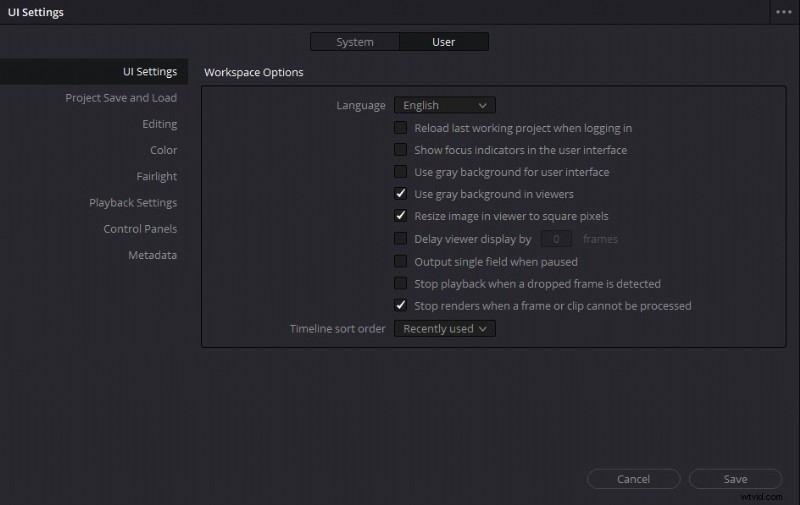
Paramètres de résolution de Davinci
Interface principale
Il y a sept panneaux au bas de l'interface principale de DaVinci Resolve 17, qui correspondent à sept étapes de création différentes :Média, Couper, Modifier, Fusion, Couleur, Fairlight et Livrer.
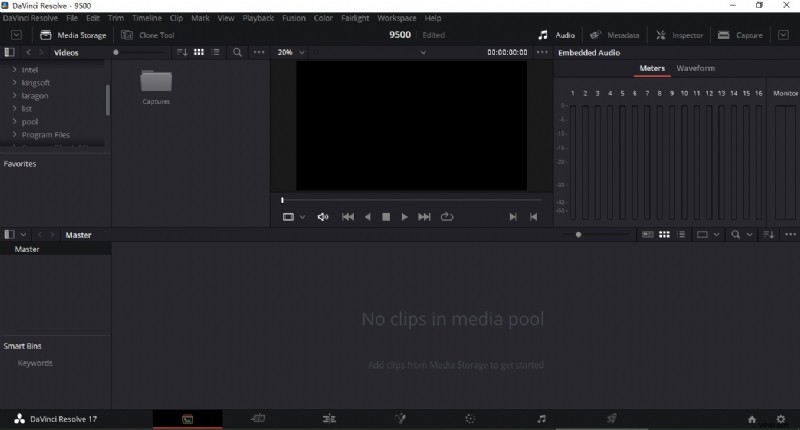
Interface de résolution de Davinci
Médias
Le panneau Média de DaVinci Resolve est principalement utilisé pour classer et stocker les matériaux de montage. Il est divisé en quatre blocs :navigateur de médias, moniteur de matériaux, pool de médias et données de matériaux.
Sur la page média, vous pouvez importer du matériel. Habituellement, vous devez trouver le dossier où se trouve le matériel dans le navigateur multimédia. Une fois que vous l'avez trouvé, vous pouvez le vérifier sur le moniteur de matériel. En même temps, vous pouvez vérifier les données matérielles dans la bonne interface, puis les faire glisser dans le pool de médias pour attendre l'édition. Bien sûr, vous pouvez également faire glisser des fichiers directement du dossier vers le pool de médias pour les faire fonctionner. Mais cette méthode n'est pas particulièrement recommandée. Il est impossible de classer les matériaux de cette manière. Une fois que vous utilisez des matériaux trop nombreux et divers, cette méthode vous confondra. Par conséquent, lors de l'édition, nous devons faire attention à résumer les matériaux, et ne pas empiler tous les matériaux ensemble, ce qui sera un énorme projet lorsque vous aurez enfin besoin de trouver un morceau de matériel que vous voulez.
Vous pouvez créer de nouveaux dossiers dans la marge de gauche et vous pouvez stocker tous vos documents dans ces dossiers dans des catégories.
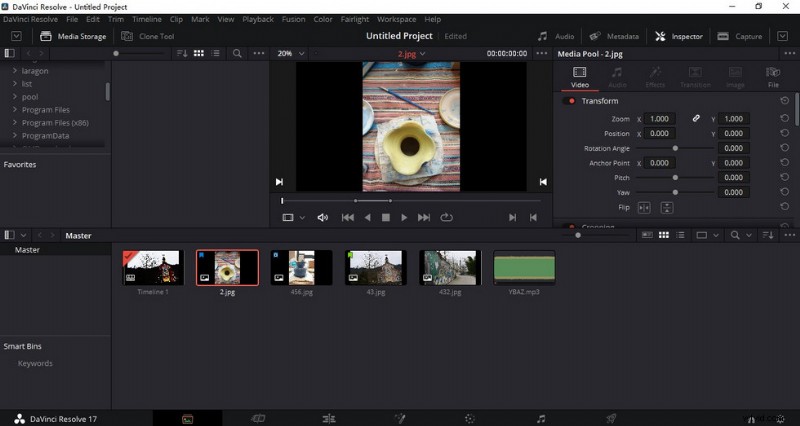
Panneau média Davinci Resolve
Un problème auquel il faut faire très attention lors de l'importation est que vous ne pourrez pas modifier la fréquence d'images du projet après le matériel importé. Par conséquent, vous devez le régler sur une fréquence d'images appropriée avant de l'importer au début (cliquez sur fichier-paramètres du projet-paramètres principaux-fréquence d'images de la chronologie), sinon, cela entraînera facilement un saut d'image ou un brouillage de la vidéo ultérieure.
Modifier
Après avoir importé le matériel, vous pouvez éditer la vidéo. Ensuite, vous arriverez au panneau d'édition. Au début, vous devez tamiser le matériau. Double-cliquez sur le matériau pour l'afficher dans le moniteur de matériau, puis utilisez « I » et « O » comme points d'accès pour intercepter le matériau. Après avoir sélectionné le matériau, faites-le glisser dans la chronologie pour l'assemblage et l'assemblage. Ici, il existe trois paramètres différents pour l'affichage des matériaux dans le pool de médias de DaVinci Resolve 17, que vous pouvez choisir selon vos préférences.
Il existe de nombreuses icônes différentes au-dessus du pool de médias. La fonction du premier bouton de la souris est la même que celle des autres logiciels de montage vidéo. It is used to drag and drop the video to make it longer or shorter. The second is the trimming editing mode. In this mode, when you drag a certain material in the middle, the material behind the material will also move with it. This can save the previous deletion step under the mouse button function.
This mode is very suitable for fine-tuning the specific content of each piece of material during fine cutting. The next function is dynamic trimming mode, which allows you to observe the connection between two clipping points during playback. However, this function will not be used frequently. The knife function, as its name implies, can divide the video into two parts. Of course, Davinci Resolve can be excessive for basic video editing needs like trimming videos, in that case, our guide on how to trim videos for free can definitely help.
The next three functions are used to insert material. You can choose to insert the newly added material between existing material segments, cover the current material segment or directly replace the currently selected material segment. Activating the magnet function, you will find that when you drag the new material into another material, it can automatically be absorbed to the end of the previous material without having to be accurate to each frame manually. This effect can greatly save your time editing. The audio-video link effect is used to bind your video and audio together, which is very useful. In this screen, you can easily do voiceover to videos as well.
After activating this effect, as long as you drag your video, its corresponding audio will also move with it. This can effectively avoid the dislocation of your video and audio, leading to the whole video chaos. But if you accidentally drag the video in the early stage and forget to use this function, and you want to get the audio back later. Then you can select the audio material and press F to reopen the material monitor. DaVinci Resolve 17 will automatically locate the position of the clip for you. You only need to drag the audio into the video separately, and then select these two pieces of material to connect manually. The last position lock button is to fix a picture in a specific position.
It’s worth mentioning that, as Davinci Resolve 17 is such professional, certain video effects and functionalities like video transitions and chroma key are hard to achieve with Davinci Resolve.
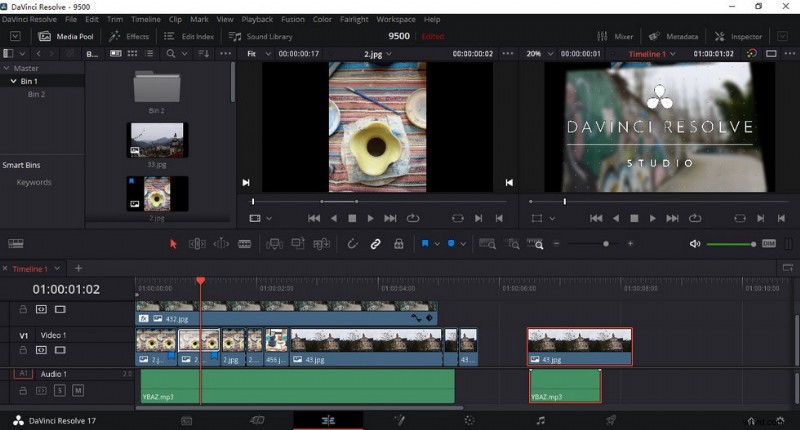
Davinci Resolve Tracks
DaVinci Resolve 17 can support more than 2000 tracks.
It is worth mentioning the two blue buttons beside. Although they are all used for marking, they are different. The first blue button is used to mark the whole original material. Even if you do some cutting or other operations on it later, the mark will always be there. This mark can be selected in different colors, which means that you can use it to distinguish different types of materials. The second mark button is mainly used to mark the timeline. Double-click this tag, you can freely add notes or keywords for later searching for fragments.
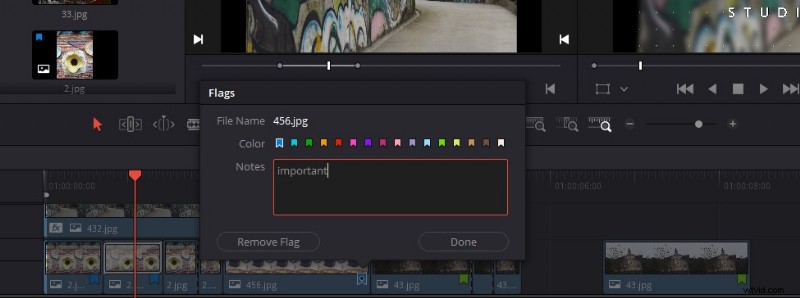
Davinci Resolve Mark
The mark function is especially useful in teamwork.
In this Media panel interface of DaVinci Resolve 17, Effects, Edit Index, Sound Library, and other special settings are shown in the upper left corner. You can drag the video or audio effect you like to add. After adding the effect, we can click the Effect Inspector button in the upper right corner to adjust the specific parameters, zoom in/out videos, rotate videos, and other functions of the material.
Cut
Having said that, do you wonder what is the difference between the Cut panel of DaVinci Resolve 17 mentioned above and this Edit panel? Click into the Cut panel, you will find that it is similar to the Edit panel. It just combines the material with the timeline monitor and adds a timeline overview, which is more suitable for rough video editing or time-sensitive content editing. At the same time, when you are familiar with editing operations, this interface will omit many repetitive operations and speed up the pace of previewing your material, which will greatly improve your efficiency. In this interface, you can even export it without going to the Export panel. You can finish your creation directly to click the Quick Export button.
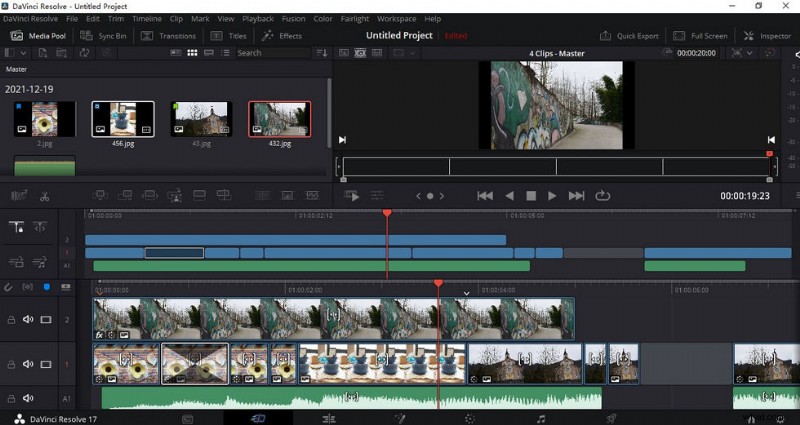
Davinci Resolve Cut
Click on the sleepy icon in the middle left of the Cut Panel, and it will prompt you where your video is boring and why, and you can make appropriate adjustments according to it.
How does it do fast editing? In the upper-middle position of the Cut panel, you will find a button like film-the Source Tape button. After clicking, you will find that all the materials will be presented one by one in the monitor window in chronological order. At this time, you only need to press the “L” key on the keyboard, and these materials will start to play automatically. If you want to intercept a piece of material, you only need to press “I” to mark a starting point, and press “O” at the end to indicate the end of the intercepted piece. Then use F9 to place this clip on the timeline. Also, press the “L” again at normal speed to play at double speed. So this means that you can complete the whole editing process on the keyboard without using a mouse at all.
Fusion
DaVinci Resolve’s Fusion panel is mainly used for animation. Firstly, this panel is separate software, which has been continuously improved and upgraded to be merged into DaVinci Resolve 17. Here you can use a variety of 2D and 3D tools to create visual effects and dynamic graphics. There are also 27 new special effects, including noise reduction, lens blur, and image restoration.
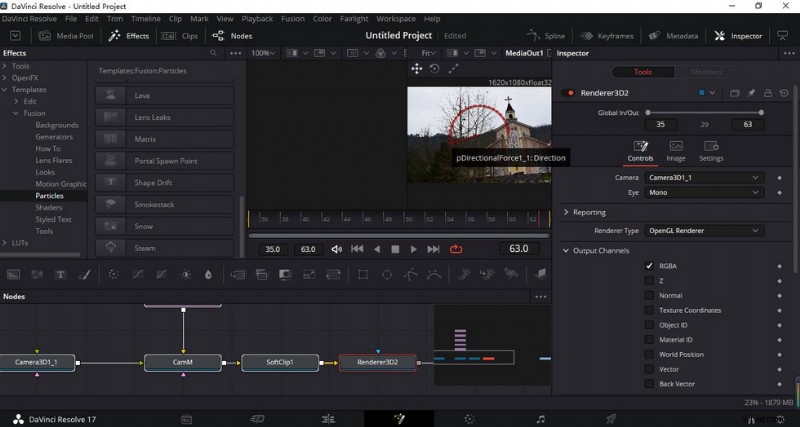
Davinci Resolve Fusion
Fusion is difficult for beginners, so it is recommended to search for related tutorials on the official website or YouTube for learning.
Color
After you have finished editing the video, DaVinci Resolve’s color matching function supports you to color every shot. The panel in the upper right corner is a node switch, which is the core logic of DaVinci Resolve color matching. OpenFX is a special effects library for color matching. Here you can polish your video, darken it, remove haze, change the color space, blur it, etc.
Lightbox is used to preview all your shots. Click the Color Control at the top to quickly match the colors between different shots according to the intuitive feeling of thumbnails. First, you can set Shadow, Midtone, Highlights, and Offset for each shot. There are three ways to adjust these parameters. First, drag the white dot on each circle directly. The second is to adjust the parameters by moving the mouse left and right. The last one is to input parameters directly. But it requires you to have a professional knowledge of these color parameters.
On the right is RGB Mixer, that is, the channel mixer. It controls the number of red, green, and blue channels in the main picture. This function is relatively professional which will be difficult for freshmen. It requires you to know something about color science.
Next, there is the color matching node. DaVinci Resolve 17 has two main nodes. The first is a serial node. This means that the adjustments made by each node will be copied and pasted directly into the next node. For example, if you adjust its exposure at the first node and adjust its saturation at the second node, then the third node will show the effect of simultaneous adjustment of exposure and saturation.
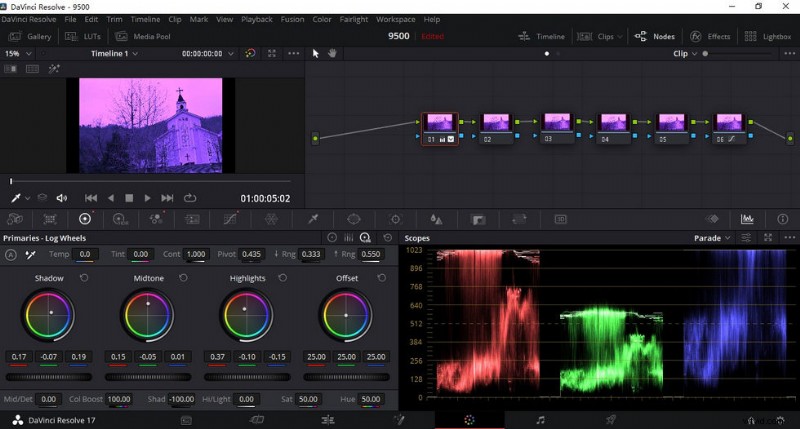
Davinci Resolve Serial Node
Many functions have been added to DaVinci Resolve 17 color management, which can help you to simplify your workflow and improve your image quality.
The second node is the parallel node. You can add it by clicking Right-click -Add Node-Add Layer or using the shortcut key Alt+P directly. The logic of this node is that the influence of each node in parallel.
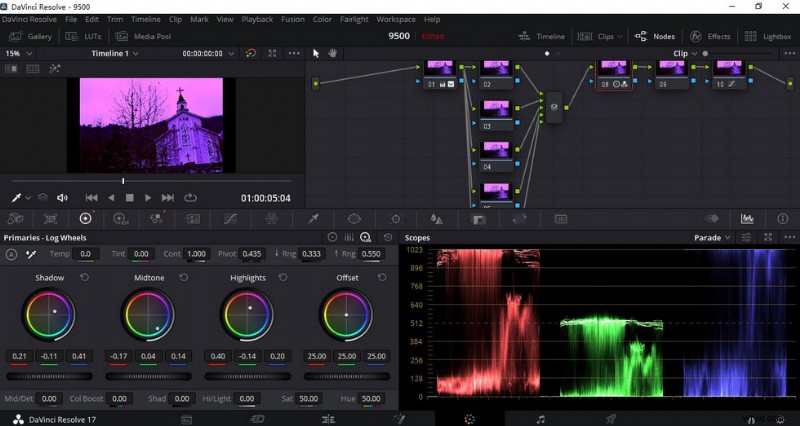
Davinci Resolve Parallel Node
In addition, you can also decrease the noise in your video in this interface. Make your video cleaner. Finally, I’d like to introduce a commonly used function, that is, the gradient function. Usually, it will be used for secondary toning of the sky to make the sky bluer.
Fairlight
DaVinci Resolve 17 supports editing the audio in the video separately. On this panel, you can adjust the sound effects of your audio, store commonly used background music, make mixing, dynamic audio tracks, and other operations. Another powerful function is the later dubbing, which can record in real-time. This is often used in the post-production of movies and TV plays.

Davinci Resolve Fairlight
Audio is a vital part, and a clear voice can better express what you want to convey.
Deliver
When finishing your video, you can go directly to the Deliver panel. Format, resolution, quality, and keyframes can be set by yourself when exporting. After exporting, you can not only get a video but also get a recipe. This allows you to leave the bottom so that you can make changes on this basis next time, thus increasing the efficiency.
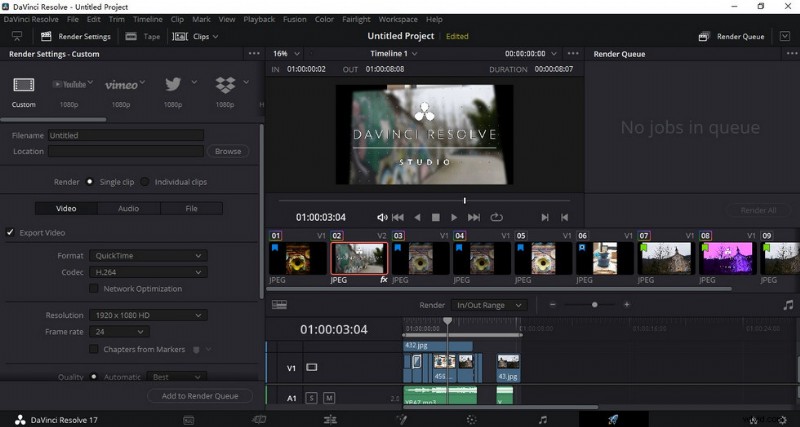
Davinci Resolve Deliver
If the file you edited is large, it may take some time to complete the export, please be patient.
Find trouble exporting DaVinci Resolve to MP4? Please see our guide on how to export DaVinci Resolve.
Is it Worth Downloading or Buying?
DaVinci Resolve 17 is a kind of very powerful video editing software. Even though it has covered many professional functions, it is still constantly updated and improved to meet more needs of video editors. Additionally, they are trying to simplify many functions for beginners to get started more quickly. Now, novices need to spend a lot of time and energy studying this software if they want to operate it skillfully. But what you learned, in the end, will certainly not disappoint you. Once you have mastered the basic logic and function of DaVinci Resolve 17, it will make a qualitative change in your video.
Additional Reading:Best Free Davinci Resolve Alternative You Should Totally Try
FilmForth is on the top of our list of best free video editing software and it can serve as a perfect Davinci Resolve alternative for Windows 10 and Windows 11 PCs. FilmForth is completely-free, intuitive, incredibly easy to use, and it doesn’t export videos with watermarks, making it a perfect option for video editing beginners. According to FilmForth user reviews, FilmForth is just as complete as Davinci Resolve.
What’s more, FilmForth can be versatile as well, it offers a variety of video editing options including trimming videos, cropping videos, resizing videos, adding customizable text to videos, splitting videos, adding gifs/stickers/special effects to videos, detaching/changing/adjusting audio, adding transitions, reversing video, changing video playback speed, even creating YouTube intro with templates, and a lot more.
FilmForth is available from Microsoft store, hit the download button below to get it for free, and it will install on your computer in less than 2 minutes!
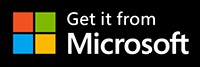
How to Edit Videos with FilmForth Free and Effortlessly
Step 1. Import Video into FilmForth
Editing video with FilmForth is super duper easy, first launch FilmForth from Windows start menu, hit the New Project button in the middle, and click ADD VIDEO/PHOTO CLIPS button to import your videos/photos.

Import the Video
Step 2. Edit Videos with FilmForth
After videos are added to FilmForth, you can click to select a video clip in the timeline to edit it. There are clickable buttons in the timeline and the operation panel below for you to quick edit the video.

Edit Your Videos
Step 3. Export Videos from FilmForth
When you’re done editing, hit the Save video button from the lower right side to customize video parameters and export the video, simple as that! So don’t hesitate to give FilmForth a try!
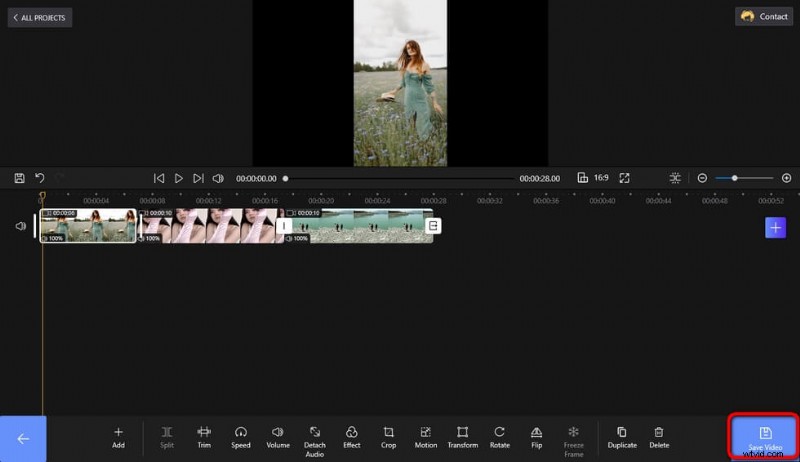
Save and Export Video
Plus d'articles connexes
- Les 10 meilleurs convertisseurs MP4 en MP3
- Les meilleures alternatives à Windows Movie Maker
- Les 3 meilleures applications pour convertir YouTube en MP3 pour iPhone
- 10 logiciels Chroma Key recommandés
- 12 meilleurs logiciels de montage vidéo pour YouTube
