Wondershare Filmora est un logiciel de montage vidéo au trésor qui correspond presque complètement à l'effet publicitaire avec la présentation réelle. Cette page fait un commentaire relativement complet des aspects du prix, des fonctions uniques, des avantages et des inconvénients, etc.
Revue Filmora :Tableau des contenus
- Avantages et inconvénients de Filmora
- Prix Filmora
- Interface principale de Filmora
- Bibliothèque de matériaux Filmora
- Filtre couleur Filmora
- Transitions Filmora
- Effets et éléments Filmora
- Écran partagé Filmora
- Correspondance des couleurs Filmora
- Paramètre de la barre de progression du cadrage clé
- Paramètres d'exportation Filmora
- Meilleure alternative gratuite à Filmora

Revue de Wondershare Filmora
Puisque tant d'utilisateurs ont téléchargé le dernier Wondershare Filmora 11, deviendront-ils ses fans ou recommanderont-ils ce logiciel à leur entourage ? Nous avons recueilli des commentaires d'utilisateurs afin d'en tirer des informations.
Certaines personnes indiquent qu'elles ont acquis de nombreuses compétences en montage vidéo en utilisant Wondershare Filmora 11 et par rapport à d'autres logiciels de montage vidéo plus professionnels sur le marché, il ne faut qu'environ deux heures pour bien comprendre ses fonctions. C'est très excitant de pouvoir faire une courte vidéo incroyable en peu de temps. Certains éditeurs vidéo professionnels estiment que bien que de nombreuses formules dans Wondershare Filmora puissent permettre aux gens de terminer rapidement une courte vidéo, elle ne peut toujours pas répondre aux normes plus élevées dont ils ont besoin. Il peut ne pas répondre à toutes vos exigences pour créer des vidéos animées avancées. Filmora a toujours des commentaires positifs des utilisateurs, dans notre examen précédent des 22 meilleurs logiciels de montage vidéo gratuits, nous avons inclus Filmora pour son interface simple et ses capacités ingénieuses.
Tout ce qui précède montre que Wondershare Filmora est un logiciel de montage vidéo qui vaut la peine d'être appris. Bien qu'il ne s'agisse pas d'un logiciel professionnel spécial, il peut répondre aux besoins de la plupart des éditeurs novices et intermédiaires.
A ne pas manquer : 20 meilleures applications de montage vidéo, 22 éditeurs vidéo en ligne, 16 applications de création d'intro
Mise à jour :Nouvelles fonctionnalités de Filmora 11
Quelle est la différence entre Filmora 11 et Filmora X ? Découvrez les toutes nouvelles fonctionnalités de Filmora 11 pour le savoir maintenant ! Voir les informations complètes de mise à jour de Filmora.
- Plug-ins FX :Boris FX &NewBlue FX &Filmstocks
- Accélération de la vitesse :Ajustez au mieux la vitesse de la vidéo en tant qu'images clés
- Mode instantané :Mode d'édition facile avec 115 modèles vidéo
- Synchronisation automatique : Aligner automatiquement l'audio et la vidéo
- Synchronisation automatique des battements : Créer une vidéo avec de la musique rimée
- Masquage :interface optimisée pour prendre en charge le masquage des images clés.
- Wondershare Drive :téléchargement et partage de documents de projet ou de modèles, et exportations.
Un aperçu rapide de notre verdict
…Wondershare Filmora 11 est un puissant logiciel de montage vidéo côté ordinateur qui convient aux débutants pour passer du montage mobile au montage sur ordinateur. Ce logiciel peut enregistrer votre vie, et simplement éditer de longues vidéos en Vlogs simplifiés…
Avantages et inconvénients
Comme le fait connaître Wondershare Filmora, il s'agit d'un logiciel de montage vidéo relativement simple et facile à apprendre, mais il est relativement complet. Afin d'améliorer l'expérience client et d'attirer plus de nouveaux utilisateurs, il a été à l'écoute des commentaires des clients et constamment mis à jour et amélioré.
Il convient de mentionner que Filmora a des filigranes gênants dans les exportations, apprenez de notre guide sur la façon de supprimer les filigranes Filmora.
AVANTAGES
- Intuitif et concis
- Bibliothèque de ressources riche
- Faites attention à de nombreux détails de l'opération
- De nombreux formats différents peuvent être exportés
- Correspondance des couleurs
CONTRE
- Certaines fonctions doivent accéder à d'autres pages Web, et ce processus sera lent
- Le gros filigrane affecte la perception de la vidéo (pour le forfait gratuit Wondershare Filmora)
- Certaines options sont masquées
Prix
Après avoir essayé Wondershare Filmora, si vous souhaitez utiliser ce logiciel de montage pendant une longue période, vous trouverez nécessaire d'acheter ce logiciel. Parce que le filigrane du plan gratuit est très visible et se situe environ 1/3 sous l'ensemble de votre vidéo. Cela rendra les éditeurs vidéo qui passent leur temps à faire des vidéos très frustrés ou même en colère. Wondershare Filmora propose donc aux utilisateurs deux plans d'achat - Un plan annuel de 61,99 $ et un PLAN PERPÉTUEL de 89,99 $.
Trouvez les prix de Filmora au-dessus de votre budget ? Il existe un excellent éditeur vidéo gratuit aussi bon que Filmora que vous devriez totalement essayer.
Deux points très importants doivent être notés avant de décider d'acheter :
- La licence que vous achetez ne sera pas disponible à la fois pour PC (Windows) et Mac. la licence PC (Windows) ne peut fonctionner que sur PC et la licence Mac ne peut prendre effet que sur Mac. Si vous souhaitez changer l'appareil de PC à Mac ou de Mac à PC, la licence ne sera pas transférée et activée sur votre nouvel ordinateur. Donc, veuillez d'abord savoir sur quel appareil vous utilisez le plus de temps, puis assurez-vous que vous avez acheté la bonne version du système exécutif.
- Si vous achetez une licence perpétuelle, qui contient un accès à vie à la version du logiciel Wondershare Filmora couvrant les mises à jour. Mais les futures versions du logiciel ne sont pas incluses. Si une nouvelle version est publiée, vous devez acheter un nouveau forfait pour y accéder.
Comment obtenir Wondershare Filmora
Vous pouvez le télécharger directement en visitant le site officiel de Wondershare Filmora (https://filmora.wondershare.com/) pour éviter d'être obligé de regrouper et de télécharger certains logiciels qui peuvent être des virus.
Interface principale
Lorsque vous ouvrez Wondershare Filmora, vous devez sélectionner le format d'écran dans la liste déroulante (16:9 est le choix de la plupart des gens) et cliquer sur "Nouveau projet" avec le bouton gauche de la souris pour importer directement le contenu édité. Si vous souhaitez importer quelque chose au milieu de l'opération, il y a deux façons. La première façon consiste à déplacer l'axe vertical avec des ciseaux en bas à gauche du contenu que vous souhaitez ajouter et à cliquer sur le "+" dans le coin inférieur droit du matériau, ou vous pouvez directement maintenir le bouton gauche de la souris enfoncé et faire glisser le matériel à la chronologie ci-dessous. Cela signifie que vous pouvez ajouter du contenu n'importe où, sans aucune restriction.
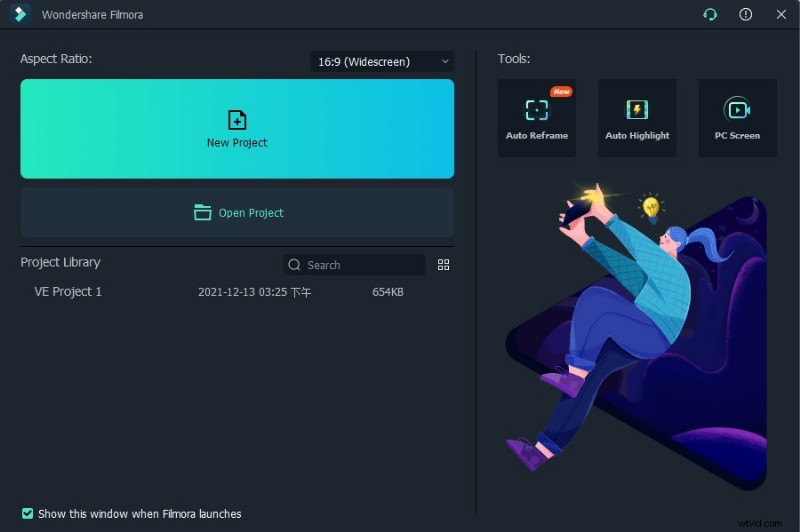
Interface principale de Filmora
Après être entré dans l'interface principale, vous pouvez voir que toutes les fonctions sont présentées devant vous. L'interface principale est principalement divisée en trois parties :bibliothèques de matériaux, aperçu et zone d'opération. Mais certaines touches de fonction seront pliées, vous devez donc explorer vous-même toutes ses fonctions. Bien sûr, c'est aussi une chose très intéressante et enrichissante. Sur votre chemin vers l'exploration, la touche Aide dans le coin supérieur droit sera votre meilleur "professeur". En attendant, il existe un autre moyen d'obtenir de l'aide. Cliquez sur l'icône qui ressemble à un écouteur dans le coin supérieur droit et une boîte de dialogue en temps réel apparaîtra dans le coin inférieur droit. Vous pouvez consulter en ligne. Cette fonction est très conviviale.
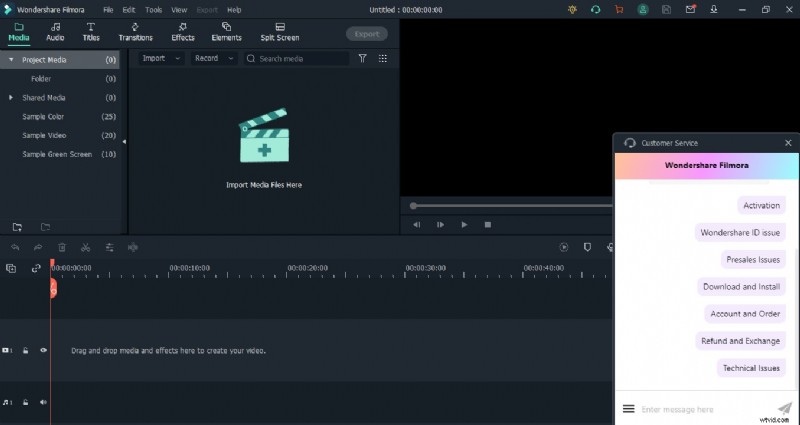
Aide de l'interface principale de Filmora
Bibliothèque de matériaux
La bibliothèque de matériaux Wondershare Filmora est principalement divisée en matériel vidéo, matériel d'image et matériel audio. Tous les matériaux peuvent être prévisualisés. Double-cliquez simplement sur ce matériau avec le bouton gauche de la souris et vous pourrez le prévisualiser sur le côté droit. Il convient de noter que le logo en diamant dans le coin supérieur gauche doit être payé. Bien sûr, vous pouvez obtenir le matériel pour vous seul (15,99 $/mois 39,99 $/trimestre 119,99 $/an). Lorsque vous avez acheté l'abonnement au plan Filmstock Standard Assets, vous pouvez ensuite faire glisser les actifs marqués d'une icône en forme de diamant dans la chronologie et il n'y aura aucune limitation. En même temps, ce logiciel vous aide à importer vos matériaux, et tous vos matériaux importés seront stockés dans la liste déroulante des médias partagés.
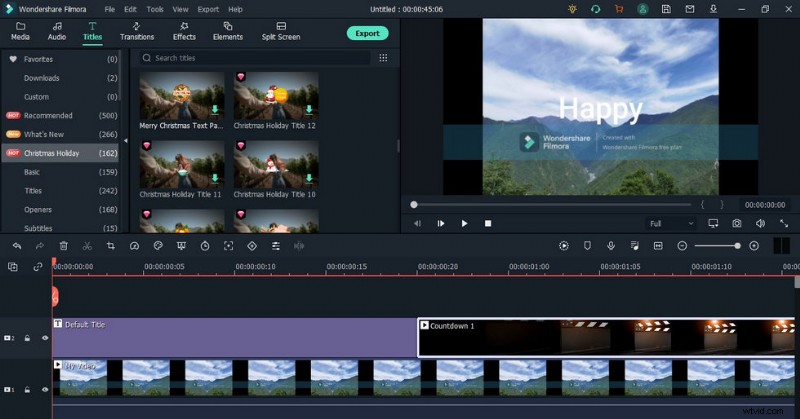
Bibliothèque de matériaux Filmora
Aperçu
Wondershare Filmora laisse une boîte en haut à droite pour que les éditeurs vidéo prévisualisent leur effet de production en temps réel. Et vous pouvez également prévisualiser les effets de transition, les effets sonores et les effets d'autocollants de la bibliothèque de ressources ici.
Zone d'opération
En important le matériel, vous constaterez qu'il y a une chronologie au-dessus. Il vous suffit de déplacer la souris dans la zone de la chronologie. Lorsque le curseur se transforme en une flèche bidirectionnelle, vous pouvez faire glisser toute la chronologie. À droite, vous pouvez allonger l'intervalle de temps et à gauche, vous pouvez affiner l'intervalle de temps. L'intervalle de temps le plus court peut être précis à 00:00:00:05. Cela vous oblige à accorder plus d'attention aux détails de votre vidéo. En même temps, cet effet peut également être obtenu en tirant la barre de zoom sur la droite au milieu.
Filtre de couleur
Si vous souhaitez améliorer la qualité de la vidéo, vous devez régler la chrominance de l'écran. Double-cliquez sur l'écran que vous souhaitez régler et l'emplacement de la bibliothèque de ressources d'origine passera à une interface de fonctionnement spécifique. Cette interface comprend principalement Image, Couleur et Animation. Sur la page Image, vous pouvez ajuster légèrement la transformation, la composition, l'ombre portée et l'amélioration automatique de l'image pour obtenir l'effet souhaité. Sur la page Couleur, vous pouvez effectuer les réglages appropriés pour l'amélioration des couleurs, la balance des blancs, la tonalité et la LUT 3D. Si vous ne savez pas dans quelle mesure, vous pouvez directement vérifier Auto. Ensuite, le logiciel s'adaptera automatiquement pour vous.
La principale différence entre cette page et les deux autres pages est qu'elle a une option AVANCÉE, dans laquelle vous pouvez définir la couleur de cette image plus en détail. Cela suffit à montrer l'importance de la couleur pour une image ou même pour toute la vidéo. Rendez-vous ensuite sur la page Animation. Ici, vous pouvez ajouter des paramètres d'animation pour chaque image de votre image selon différentes formules, ce qui est quelque peu similaire à la fonction d'effets spéciaux d'animation de PowerPoint. Ce paramètre peut améliorer la vivacité et l'intérêt de votre vidéo. Choisissez une dynamique d'animation que vous aimez ici dans Preset, puis Personnalisez l'animation ici est personnalisée pour répondre à votre esthétique.
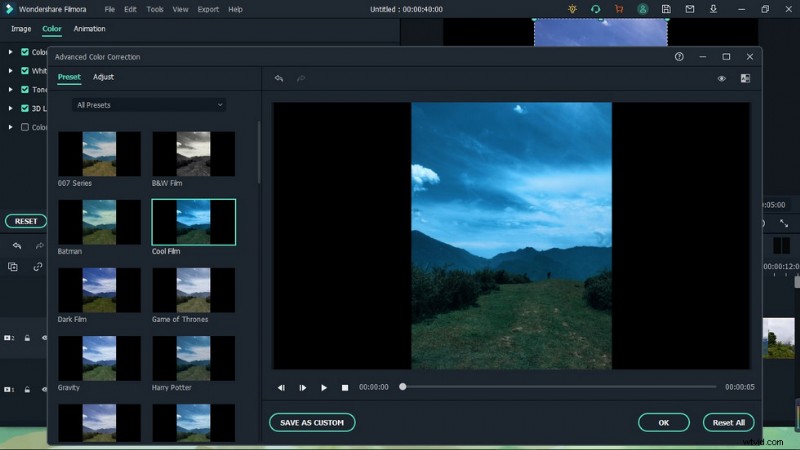
Filtres couleur Filmora
Transitions
Un effet de transition spécial qui attire l'attention du public peut améliorer votre vidéo à un niveau supérieur et faire en sorte que les gens se sentent brillants en ce moment. Il est assez simple d'ajouter des transitions dans Wondershare Filmora. Plus de 800 effets de transition sont intégrés au logiciel. Ils sont divisés en différents types, et chaque type est marqué d'un numéro correspondant. Vous pouvez choisir en fonction de vos propres besoins.
Par conséquent, vous n'avez pas besoin d'aller sur différents sites Web pour trouver des matériaux efficaces par vous-même. Vous pouvez obtenir les effets en double-cliquant après l'aperçu. Après le téléchargement, déplacez simplement la souris sur le cadre de l'image correspondante pour l'ajouter à cette image. Vous pouvez faire glisser l'effet spécial directement pour décider s'il est utilisé au début ou à la fin de l'image. Une bonne transition peut ajouter la touche finale.
L'ajout de transitions peut être une compétence de montage vidéo bien utilisée, et vous pouvez en savoir plus dans notre guide pour ajouter gratuitement des transitions fluides aux vidéos.
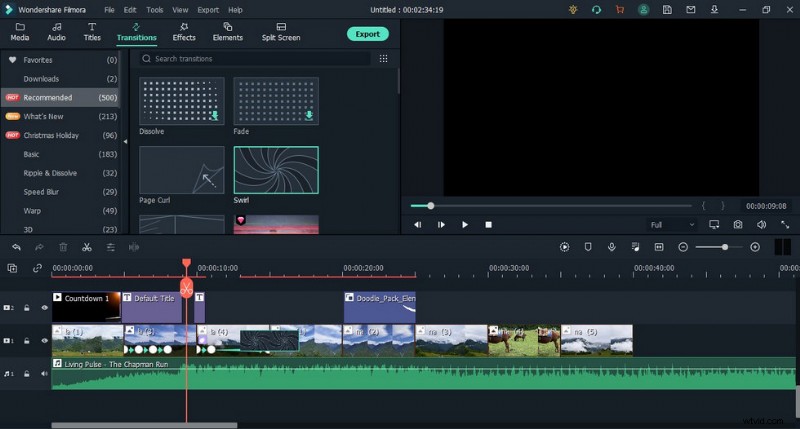
Transitions Filmora
Effets et éléments
Pour rendre votre vidéo plus personnalisée, Wondershare Filmora propose aux utilisateurs des centaines de types d'effets spéciaux différents. C'est un peu comme la fonction de barrage ou l'effet de bombardement de cadeaux dans la diffusion en direct.
Vous voulez ajouter des effets spéciaux à vos vidéos, voici notre guide qui a introduit une méthode gratuite et facile pour ajouter des effets spéciaux sympas à des vidéos comme l'effet spécial Glitch.
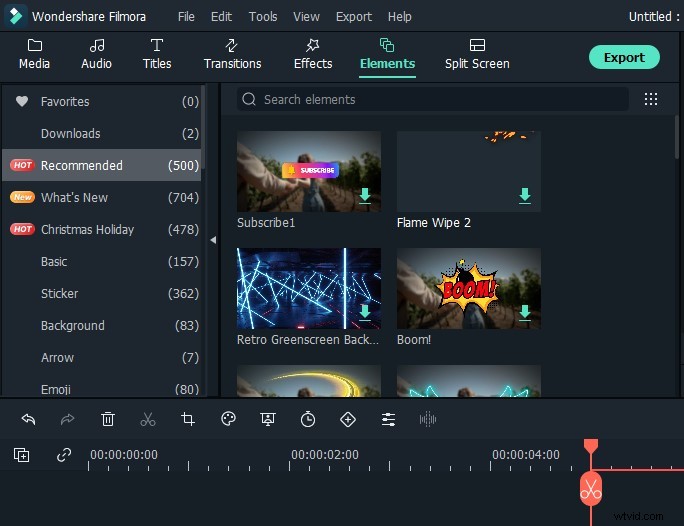
Effets Filmora
Écran partagé
L'effet d'écran partagé est une caractéristique distinctive de Wondershare Filmora. Il peut diviser l'image en plusieurs segments, allant de deux à six écrans. Vous pouvez non seulement utiliser cet écran partagé comme transition ou espace, mais également déplacer la souris vers le cadre d'écran partagé ajouté et cliquer avec le bouton droit pour ajouter vos images à remplir. En même temps, vous pouvez ajuster les filtres et ajoutez une animation personnalisée, du texte ainsi que des images pour améliorer l'effet d'affichage final.
Découvrez les 15 meilleurs éditeurs vidéo en écran partagé
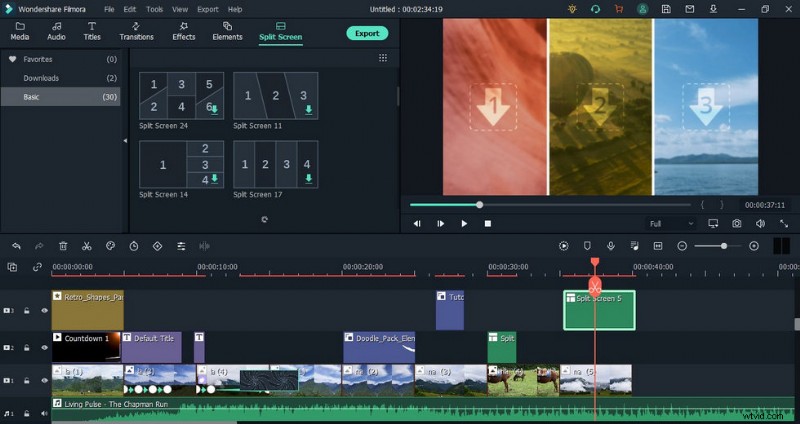
Écran partagé Filmora
L'effet d'image dans l'image qui est très populaire dans l'ensemble du réseau est réalisé grâce à cette fonction. Trois effets d'image dans l'image courants sont répertoriés ci-dessous :
- Réalisez des vidéos très populaires de répétitions et d'accents, et complétez des poupées, ce qui est éblouissant et ne peut s'empêcher de rire.
- À titre de comparaison, par exemple, la vidéo de remise en forme peut afficher la bonne démonstration à gauche et la mauvaise démonstration à droite. Ou dans les vidéos de perte de poids, la photo avant la perte de poids est placée à gauche et la photo après la perte de poids est affichée à droite.
- Créer un album photo électronique Vlog. Mettez l'effet de cadre photo à l'extérieur et placez le contenu de l'album photo à l'intérieur.
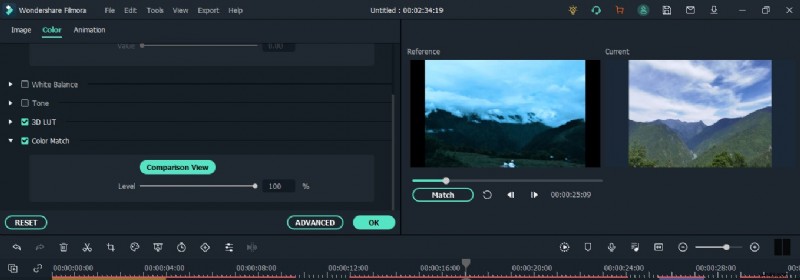
Comparaison des écrans partagés Filmora
Correspondance des couleurs
Dans la vie de tous les jours, nous ne pouvons pas garantir que l'équipement utilisé pour enregistrer le matériel sera le même à chaque fois. Certains des matériaux que nous utilisons proviennent souvent de nos téléphones portables ou de nos appareils photo, ou certains d'entre eux proviennent du partage d'amis. Si vous téléchargez ces documents sur Wondershare Filmora pour les opérations d'édition, vous constaterez que les images ou les vidéos de différents appareils peuvent ne pas correspondre en couleur. Donc dans ce cas, la fonction Color Matching dans Wondershare Filmora est particulièrement appréciable mais il est un peu compliqué d'utiliser cette fonction.
C'est un peu compliqué d'utiliser cette fonction. Tout d'abord, vous devez déplacer l'axe vertical avec des ciseaux sur l'image que vous souhaitez faire correspondre. Ensuite, utilisez la souris pour sélectionner un cadre arbitrairement et cliquez avec le bouton droit pour sélectionner une correspondance couleur-couleur. Ensuite, vous verrez deux petites cases dans le coin supérieur droit de l'interface de fonctionnement. Le côté gauche montre la vue actuelle, tandis que la zone de droite vous demande de sélectionner ici un cadre à faire correspondre en tirant sur la barre de progression.
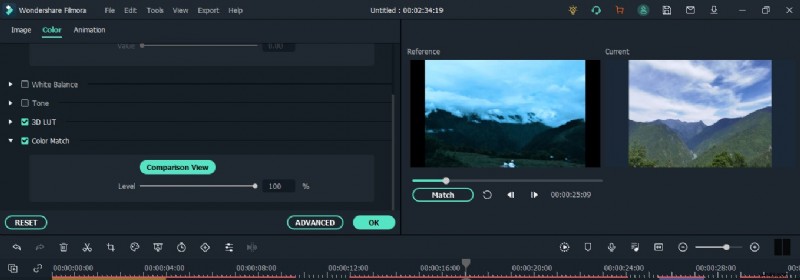
Correspondance des couleurs Filmora
Paramètre de la barre de progression du cadrage clé
Vivre au rythme effréné, surtout à l'ère où les courtes vidéos sont populaires. Lorsque les gens regardent une vidéo, ils font plus attention à la durée de celle-ci. Bien que la vidéo téléchargée affiche automatiquement la durée de la vidéo, si tout le monde est pareil, il n'y a rien de nouveau. Wondershare Filmora vous permet de créer vous-même différents effets sur la barre de progression des images clés. Tout d'abord, ajoutez l'arrière-plan de votre couleur préférée et placez-le sur une chronologie distincte. Deuxièmement, définissez la durée de la même longueur et aplatissez-la en bas de l'image. Ensuite, importez l'image du pointeur du curseur de la barre de progression avec un canal transparent et définissez la même durée. Ajoutez ensuite des images clés, faites glisser le pointeur droit vers l'extrême gauche, puis faites-le glisser vers l'extrême droite pour obtenir une période. Enfin, cliquez sur le texte pour ajouter le titre par défaut. Cela peut donner à votre vidéo une fonction équivalente aux sous-titres, ce qui la rend différente.

Cadrage Clé Filmora
Paramètres d'exportation
Wondershare Filmora prend en charge l'exportation dans plusieurs formats. Il vous permet également d'exporter directement vers la plateforme ou l'appareil social correspondant. Tels que YouTube et Vimeo, et vous n'avez qu'à vous connecter à votre compte lors du téléchargement.
Êtes-vous un créateur YouTube ? Les paramètres d'exportation peuvent être pointilleux si vous souhaitez que vos vidéos aient d'excellentes performances sur YouTube, consultez notre guide pour connaître la meilleure fréquence d'images pour YouTube.
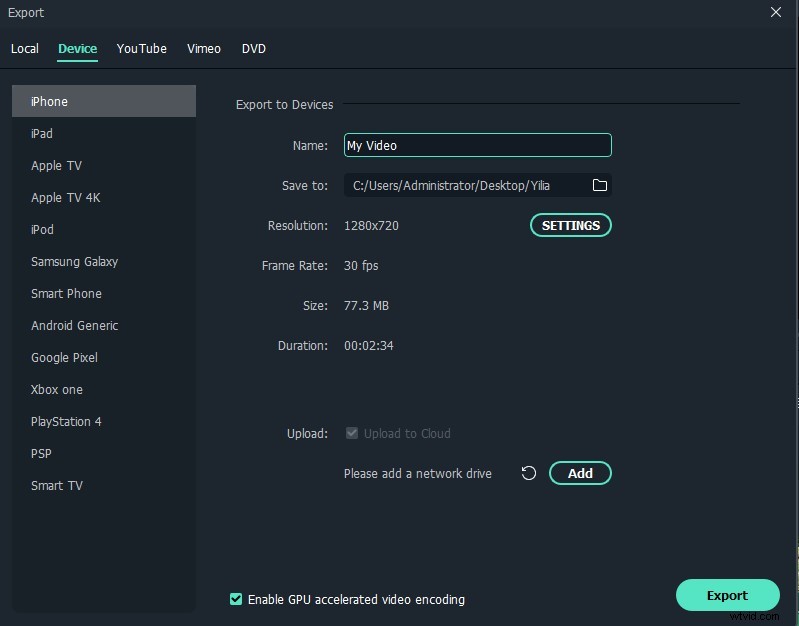
Filmora Montage Exportation Vidéo
Autres
Enregistrement d'écran :vous pouvez enregistrer l'écran d'un ordinateur ou d'un appareil mobile, ce qui peut vous aider avec des didacticiels sur le réseau ou des présentations vidéo.
Suppression du bruit :il peut supprimer tous les bruits de fond inutiles et rendre le son de fond de votre vidéo propre et clair.
Vidéo à vitesse variable :jusqu'à 10 fois l'accélération et la décélération de la vidéo, vous permettant de jouer avec l'effet de retard et le ralenti.
Langue :vous pouvez définir votre langue familière. Cliquez simplement sur Fichiers-préférence.
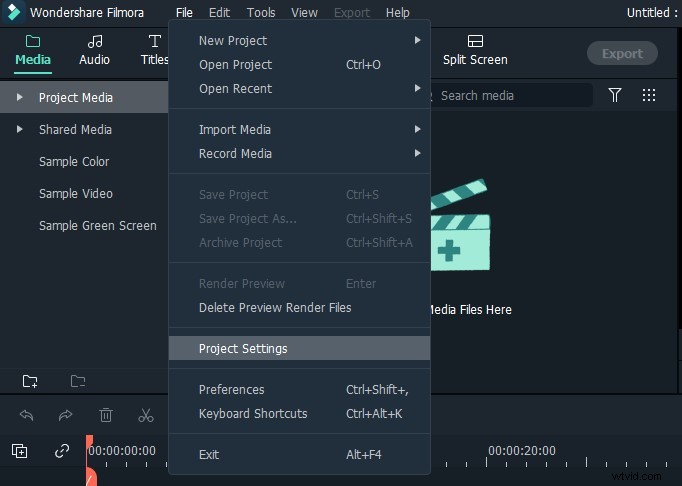
Paramètres du projet Filmora
Prise en charge des appareils
Wondershare Filmora est très compatible. Vous pouvez l'utiliser non seulement sur Windows et Mac, mais également sur les téléphones mobiles (IOS et Android).
À l'heure actuelle, selon le site officiel de Wondershare Filmora, le logiciel s'est répandu dans le monde entier dans 150 pays et régions, et plus de 77 millions d'utilisateurs ont téléchargé et apprécié ce logiciel de montage vidéo et obtenu 600 000 abonnés sociaux et plus.
Verdict
Wondershare Filmora 11 est un puissant logiciel de montage vidéo côté ordinateur qui convient aux débutants pour passer du montage mobile au montage sur ordinateur. Ce logiciel peut enregistrer votre vie et simplement éditer de longues vidéos en Vlogs simplifiés. Bien sûr, si vous êtes fan de certaines idoles, vous pouvez également créer des vidéos de progression pour votre idole ou éditer ses films, interviews et programmes enregistrés dans une petite collection.
La version gratuite de Wondershare Filmora convient parfaitement aux nouveaux arrivants pour s'entraîner et se familiariser avec les routines d'édition, elle peut constituer une excellente alternative à Windows Movie Maker pour les utilisateurs de Windows. Mais si vous n'êtes pas abonné, ce n'est pas très adapté pour exporter des vidéos pour en profiter. (Bien sûr, si l'énorme filigrane au milieu ne vous dérange pas, cela vaut la peine d'essayer). Lorsque vous vous familiarisez avec celui-ci et que vous avez l'idée d'utiliser le logiciel de montage vidéo depuis longtemps, vous pouvez acheter un abonnement. L'abonnement à Wondershare Filmora est également relativement rentable.
Lecture supplémentaire :la meilleure alternative gratuite à Filmora que vous devriez absolument essayer
FilmForth figure en tête de notre liste des meilleurs logiciels de montage vidéo gratuits et peut constituer une alternative parfaite à Filmora pour les PC Windows 10 et Windows 11. FilmForth est entièrement gratuit, intuitif, incroyablement facile à utiliser et n'exporte pas de vidéos avec des filigranes, ce qui en fait une option parfaite pour les débutants en montage vidéo.
De plus, FilmForth peut également être polyvalent, il offre une variété d'options de montage vidéo, notamment le découpage de vidéos, le recadrage de vidéos, le redimensionnement de vidéos, l'ajout de texte personnalisable aux vidéos, le fractionnement de vidéos, l'ajout de gifs/autocollants/effets spéciaux aux vidéos, le détachement/changement /ajuster l'audio, ajouter des transitions, inverser la vidéo, changer la vitesse de lecture vidéo, même créer une intro YouTube avec des modèles, et bien plus encore.
FilmForth est disponible sur la boutique Microsoft, appuyez sur le bouton de téléchargement ci-dessous pour l'obtenir gratuitement, et il s'installera sur votre ordinateur en moins de 2 minutes !
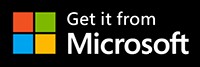
Comment éditer des vidéos avec FilmForth gratuitement et sans effort
Étape 1. Importer une vidéo dans FilmForth
L'édition de vidéos avec FilmForth est super facile, lancez d'abord FilmForth à partir du menu de démarrage de Windows, appuyez sur le bouton Nouveau projet au milieu, puis cliquez sur le bouton AJOUTER DES CLIPS VIDÉO/PHOTO pour importer vos vidéos/photos.
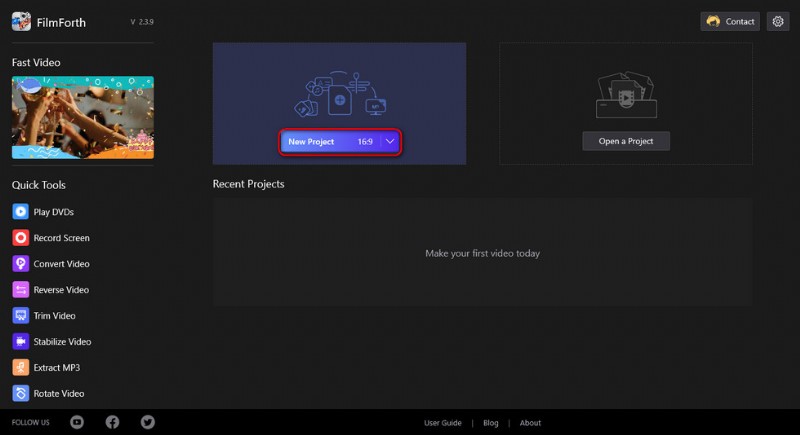
Importer la vidéo
Étape 2. Modifier des vidéos avec FilmForth
Une fois les vidéos ajoutées à FilmForth, vous pouvez cliquer pour sélectionner un clip vidéo dans la chronologie pour le modifier. Il y a des boutons cliquables dans la chronologie et le panneau de commande ci-dessous pour vous permettre de modifier rapidement la vidéo.
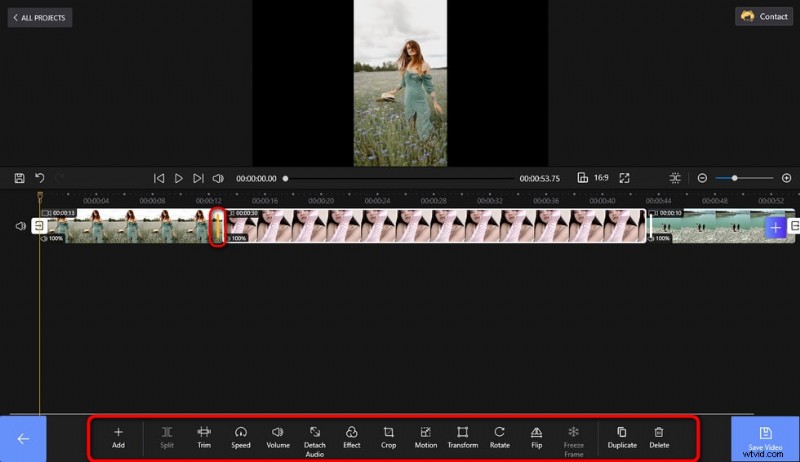
Modifiez vos vidéos
Étape 3. Exporter des vidéos depuis FilmForth
Lorsque vous avez terminé l'édition, appuyez sur le bouton Enregistrer la vidéo en bas à droite pour personnaliser les paramètres vidéo et exporter la vidéo, aussi simple que cela ! Alors n'hésitez pas à essayer FilmForth !
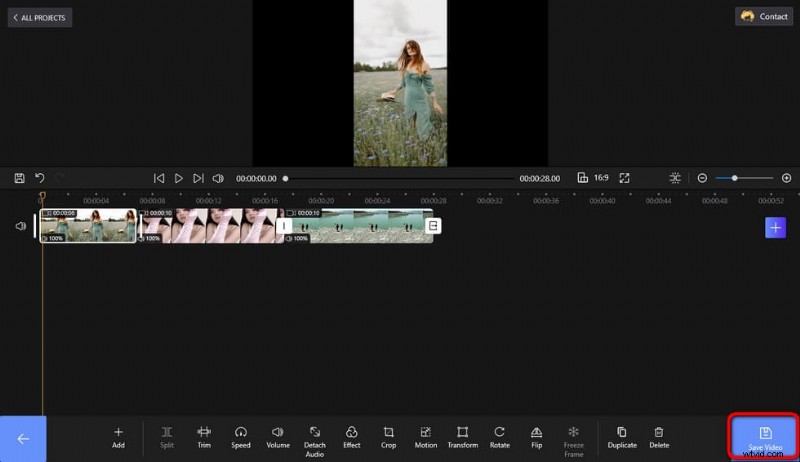
Enregistrer et exporter la vidéo
Plus d'articles connexes
- 10 meilleurs convertisseurs MP4 vers MP3
- Les meilleures alternatives à Windows Movie Maker
- Les 3 meilleures applications pour convertir YouTube en MP3 pour iPhone
- 10 logiciels Chroma Key recommandés
- 12 meilleurs logiciels de montage vidéo pour YouTube
