Cette page est une instruction étape par étape sur la façon d'inverser une vidéo sur Windows 10, Windows 11, Mac et Android.
Inverser une vidéo consiste principalement à rembobiner le clip vidéo et à le lire à l'envers, ce faisant, vous créez des scènes sympas et magiques qui ne sont normalement pas vues dans la vraie vie. Et c'est sans aucun doute une excellente astuce pour impressionner vos téléspectateurs sur les réseaux sociaux comme YouTube et TikTok. Ainsi, dans cet article, nous parlerons de la façon d'inverser une vidéo, et peu importe si vous êtes sur un PC Windows, Mac ou Android, vous trouverez les meilleures solutions ici.
1. Comment inverser une vidéo sous Windows
Dans le guide suivant pour inverser les vidéos sur Windows, nous utiliserons un inverseur vidéo entièrement gratuit pour Windows, FilmForth, pour inverser n'importe quelle vidéo sur votre ordinateur Windows. Et FilmForth fait en fait plus qu'inverser des vidéos, comme couper des vidéos, recadrer des vidéos, diviser des vidéos, fusionner des vidéos, ajouter des transitions aux vidéos, etc.
FilmForth est parfaitement compatible avec Windows 10 et Windows 11, et il est disponible dans la boutique Microsoft, appuyez sur le bouton ci-dessous pour l'obtenir maintenant.
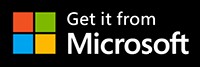
Étape 1. Lancez FilmForth et accédez à la vidéo inversée
Pour inverser un clip dans FilmForth, assurez-vous que vous avez entièrement installé FilmForth sur votre PC Windows et lancez-le à partir du menu de démarrage de Windows. Cliquez sur le raccourci vidéo inverse proposé à partir de l'écran d'accueil de FilmForth.
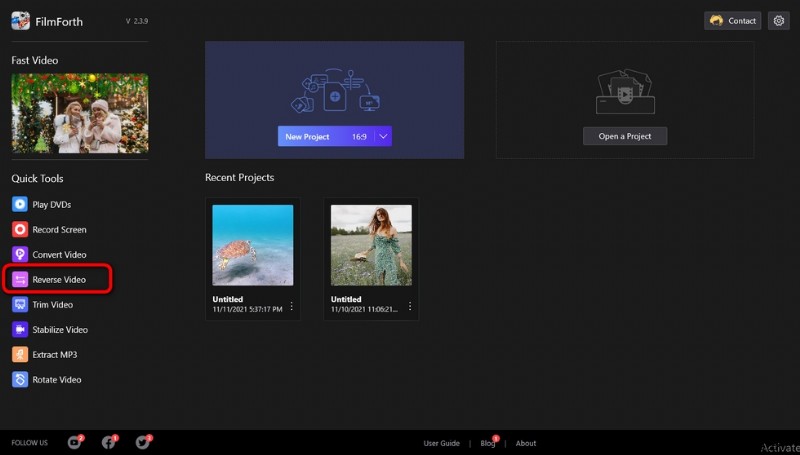
Aller à la vidéo inversée
Étape 2. Importer une vidéo dans FilmForth
Après avoir cliqué sur le bouton Inverser la vidéo, une petite boîte de dialogue apparaîtra pour vous permettre d'importer les vidéos que vous avez l'intention d'inverser dans le programme. Appuyez sur Sélectionner un fichier vidéo.
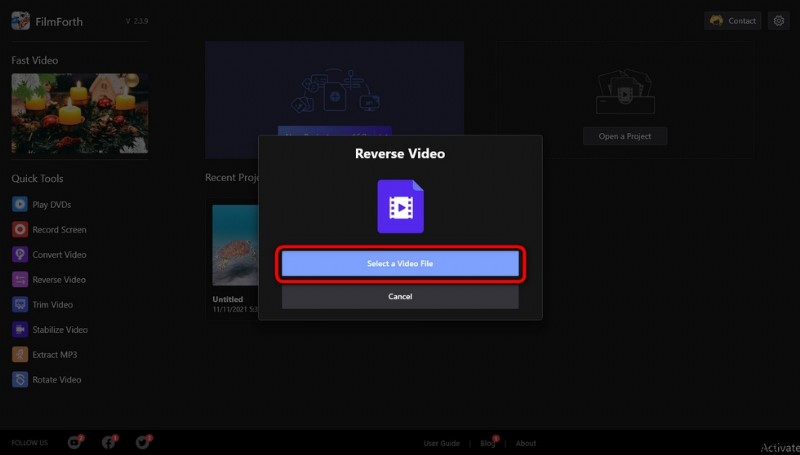
Importer une vidéo à inverser
Étape 3. Inversez, enregistrez et exportez la vidéo
Une fois votre vidéo importée dans le programme, une petite boîte de dialogue apparaîtra pour vous permettre de personnaliser le nom du fichier de sortie, le format du fichier et le chemin de destination. Appuyez ensuite sur le bouton Enregistrer pour inverser, enregistrer et exporter la vidéo.
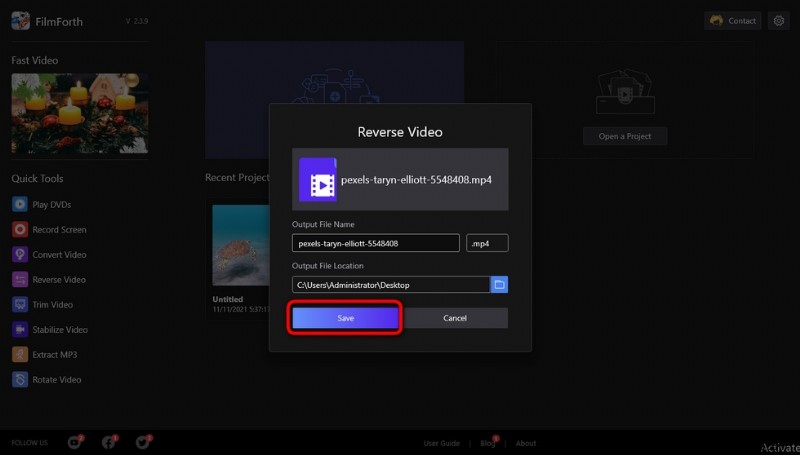
Inverser et exporter la vidéo
Étape 4. Attendez que la vidéo soit inversée
Veuillez attendre patiemment que la vidéo soit inversée. Une fois terminé, appuyez sur le bouton Afficher dans le dossier pour ouvrir le chemin de destination que vous avez personnalisé, afin de pouvoir localiser et lire le clip vidéo inversé.
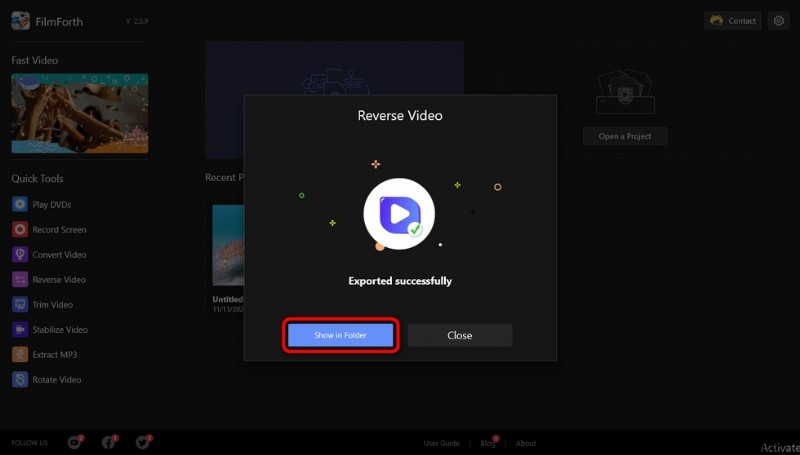
Afficher le dossier de sortie
2. Comment inverser une vidéo sur Mac
Si vous êtes sur un PC Mac, vous devrez peut-être apprendre de ce guide sur la façon de mettre une vidéo à l'envers sur Mac. Pour inverser une vidéo sur Mac ou lire une vidéo à l'envers, nous avons besoin de l'application de montage vidéo iMovie qui est préinstallée sur votre ordinateur Mac. iMovie vous permet d'inverser des vidéos, de retourner des vidéos et d'ajouter facilement du texte aux vidéos.
- Pour inverser une vidéo avec iMovie, faites d'abord glisser et déposez la vidéo que vous souhaitez inverser dans la chronologie iMovie.
- Sélectionnez votre clip vidéo dans la chronologie, vous saurez que vous l'avez sélectionné lorsqu'il affiche une bordure jaune.
- Cliquez sur l'icône Vitesse qui ressemble à un motomètre en haut à droite du lieu de travail de montage vidéo iMovie,
- Cochez l'option Inverser pour inverser votre clip vidéo importé sur Mac.
- Maintenant que votre vidéo est inversée sur Mac, il est temps d'exporter la vidéo inversée depuis iMovie. Cliquez sur Fichier dans la barre de menus, puis survolez Partager et cliquez sur l'option Fichier. Après avoir personnalisé les paramètres vidéo et l'emplacement du fichier, vous pouvez exporter la vidéo inversée sur Mac.
De plus, si vous êtes un système iOS, vous pouvez trouver l'application iMovie sur votre appareil et l'utiliser également pour inverser vos vidéos.
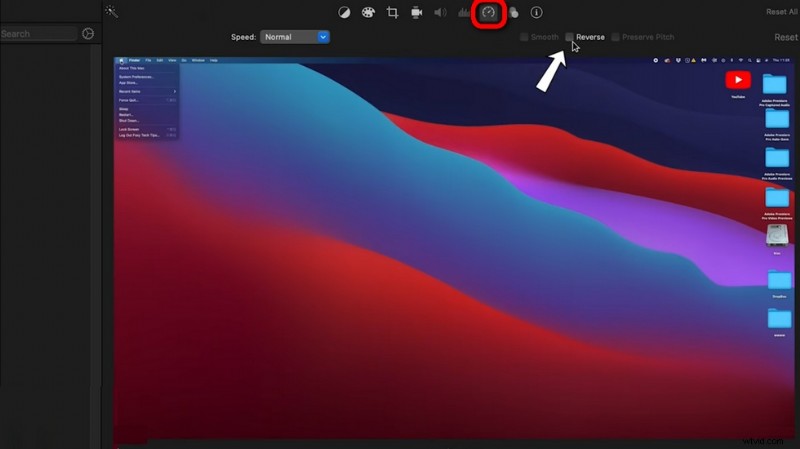
Inverser une vidéo sur Mac
3. Comment inverser une vidéo sur Android
Pour inverser une vidéo ou inverser la lecture d'une vidéo sur Android, vous avez besoin d'une application de montage vidéo gratuite Inshot sur votre appareil Android. Inshot est une application de montage vidéo gratuite qui offre de nombreuses options de montage vidéo pratiques, notamment l'inversion des vidéos. Dans ce qui suit, vous apprendrez comment inverser vos vidéos à partir de la pellicule sur votre appareil Android.
- Pour inverser une vidéo sur Android, commencez par télécharger et installer Inshot depuis Google Play, puis lancez-le sur votre appareil Android.
- Lorsque Inshot est lancé, appuyez sur le bouton vidéo pour importer la vidéo que vous souhaitez inverser depuis votre album.
- Appuyez pour sélectionner le clip vidéo que vous souhaitez inverser. Faites défiler vers la droite les options de montage vidéo et appuyez sur Inverser.
- Attendez qu'Inshot inverse la vidéo, et vous pouvez exporter la vidéo inversée en appuyant sur le menu Enregistrer dans le coin supérieur droit.
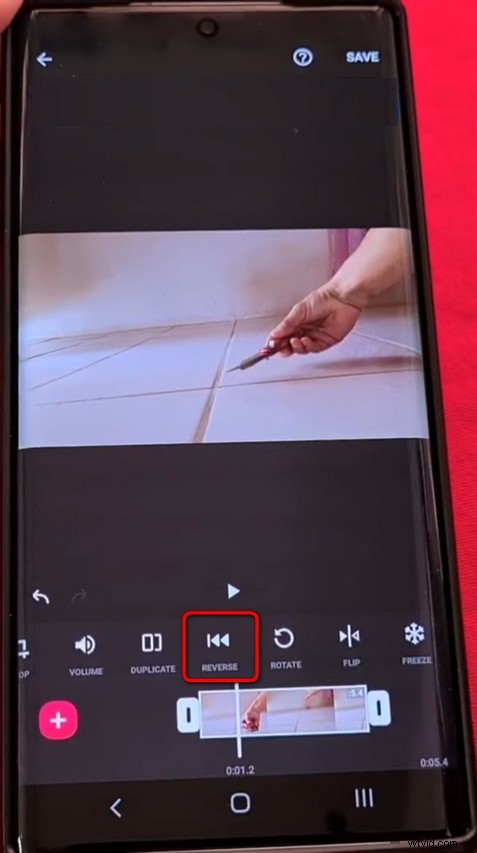
Inverser une vidéo avec Inshot
Enfin
Comment ces trois méthodes se sont-elles avérées pour vous ? J'espère vraiment que le résultat vous plaira ! Si vous avez encore des questions ou si vous rencontrez d'autres problèmes pour inverser vos vidéos, veuillez laisser une ligne ci-dessous et faites-le nous savoir.
Au fait, j'aimerais vous rappeler que, dans certains cas, l'audio aura un son distinctement bizarre dans une vidéo lue à l'envers, vous devrez donc peut-être supprimer l'audio de votre vidéo avant l'inverse, et FilmForth peut vous aider en tant que bien.
Plus d'articles connexes
- 10 meilleurs convertisseurs MP4 vers MP3
- Les meilleures alternatives à Windows Movie Maker
- Les 3 meilleures applications pour convertir YouTube en MP3 pour iPhone
- 10 logiciels Chroma Key recommandés
- 12 meilleurs logiciels de montage vidéo pour YouTube
