Dans cet article, vous apprendrez du guide illustré comment retourner une vidéo sur Windows 10, Windows 11, Mac, iOS et Android.
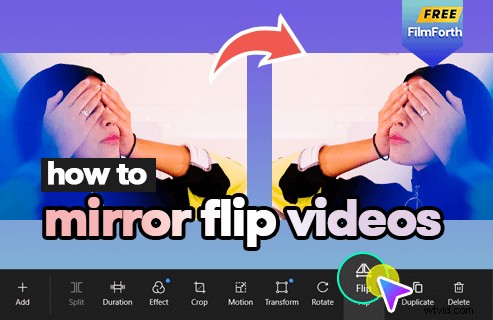
Comment retourner une vidéo
Mettre en miroir une vidéo consiste à retourner horizontalement une vidéo dans un logiciel ou une application de montage vidéo. En plus de produire des comparaisons convaincantes sur deux de vos clips vidéo identiques, l'une des pratiques les plus courantes de mise en miroir de vidéos consiste à retourner un enregistrement de caméra frontale sur votre téléphone mobile pour inverser l'effet miroir de la caméra.
Je crois que vous avez vu de nombreuses vidéos à effet miroir qui ont l'air absolument incroyables, et ce n'est en fait pas une tâche difficile de faire des vidéos à retournement miroir. Dans cet article, vous acquerrez l'incroyable compétence de montage vidéo en miroir en moins de 3 minutes et pourrez retourner vos vidéos sur n'importe quel appareil.
Veuillez noter que le retournement est facilement confondu avec la rotation, tandis que le retournement et la rotation font respectivement tourner votre vidéo horizontalement et verticalement. Vous cherchez à faire pivoter les vidéos à la place ? Ce guide vous montre comment faire pivoter des vidéos.
A ne pas manquer : 22 meilleurs logiciels de montage vidéo, 22 éditeurs vidéo en ligne, 16 meilleurs logiciels de montage vidéo pour Mac
1. Comment retourner une vidéo sur Windows 10 et Windows 112. Comment retourner une vidéo sur Mac
3. Comment retourner une vidéo sur un téléphone Android et un iPhone
1. Comment retourner une vidéo sur Windows 10 et Windows 11
Dans ce guide, je vais vous montrer étape par étape comment inverser votre vidéo comme vous le souhaitez. Dans les didacticiels suivants, nous allons éditer avec le meilleur flipper vidéo gratuit FilmForth.
FilmForth est l'un des meilleurs éditeurs vidéo 1080 gratuits pour Windows 10 et Windows 11. FilmForth offre de nombreuses options d'édition vidéo, notamment le rognage, le recadrage, l'ajout d'effets de transition, l'ajout d'effets spéciaux/d'autocollants, le changement d'arrière-plan, le fondu entrant/sortant, etc. De plus, FilmForth est assez facile pour les novices.
FilmForth est disponible sur Microsoft Store, d'un simple clic sur le bouton de téléchargement ci-dessous, vous pouvez obtenir FilmForth sur votre ordinateur très rapidement.
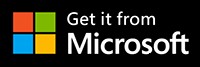
Étape 1. Outils rapides FilmForth pour retourner des vidéos
Lorsque FilmForth est entièrement installé, lancez FilmForth à partir du menu Démarrer de Windows. Vous pouvez trouver un raccourci pratique pour retourner les vidéos dans la colonne Outils rapides de gauche, cliquez sur le bouton Faire pivoter la vidéo dans la section Outils rapides.
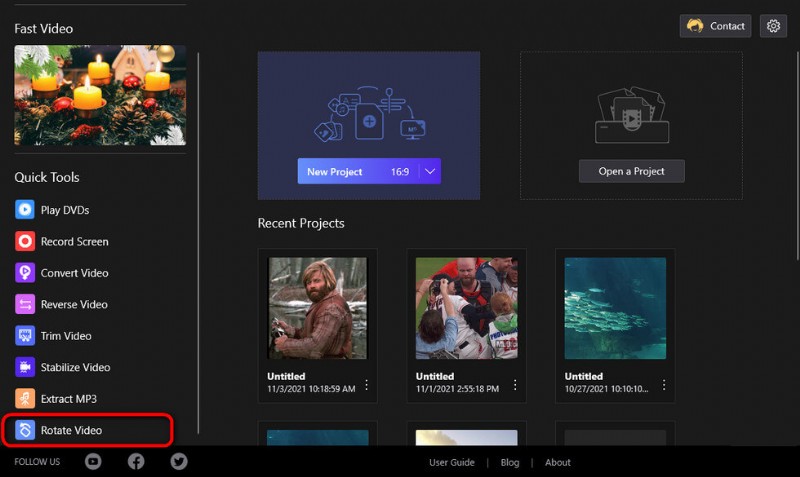
Cliquez sur le bouton Faire pivoter la vidéo
Étape 2. Importer la vidéo dans le programme FilmForth
Pour importer des vidéos dans le programme, cliquez sur Sélectionner un fichier vidéo dans la boîte de dialogue contextuelle, puis sélectionnez pour importer la vidéo depuis le stockage local de votre PC. FilmForth prend en charge la plupart des formats vidéo/image/audio standard, notamment MP4, MOV, MKV, AVI, WebM, JPEG, MP3, etc.
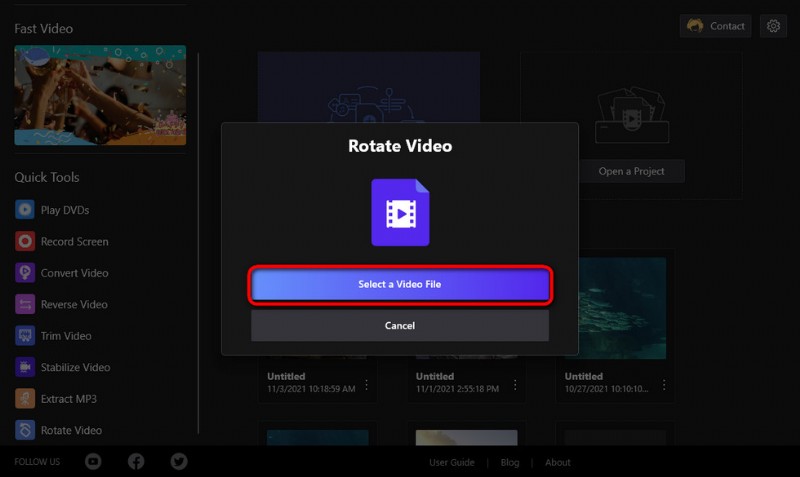
Charger des vidéos dans FilmForth
Étape 3. Miroir Flip vidéo avec FilmForth
Pour inverser une vidéo dans FilmForth, cliquez sur les boutons correspondants ci-dessous pour retourner horizontalement ou verticalement, et vous pouvez également faire pivoter les vidéos à gauche ou à droite de 90 degrés. Pour prévisualiser la vidéo éditée, appuyez sur le bouton de lecture depuis l'écran supérieur. Comme vous pouvez le voir sur le panneau de commande inférieur, FilmForth propose également de nombreuses autres options de montage vidéo à essayer.
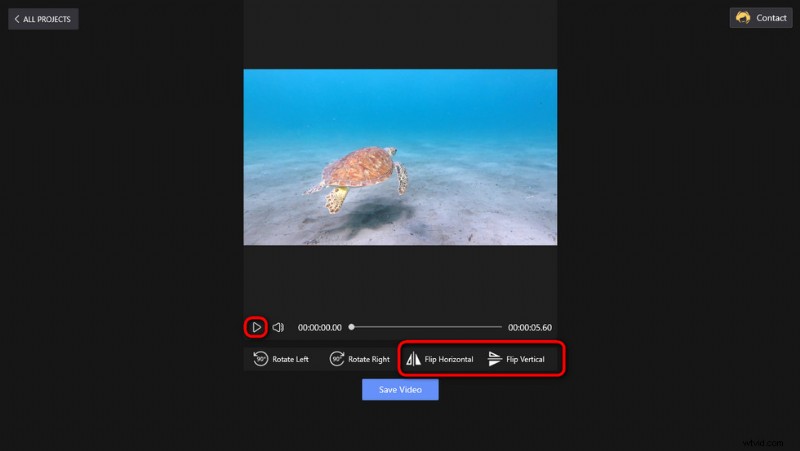
Miroir Flip vidéo avec FilmForth
Étape 4. Enregistrer et exporter la vidéo inversée
Après cela, la vidéo inversée ressemblera à un reflet, il est maintenant temps d'exporter la vidéo en miroir. Cliquez sur le bouton Enregistrer la vidéo ci-dessous et personnalisez les paramètres tels que le débit vidéo (qui détermine la taille du fichier), la fréquence d'images, la qualité audio, etc. Enfin, cliquez sur le bouton Enregistrer, définissez le chemin de sortie et exportez la vidéo.
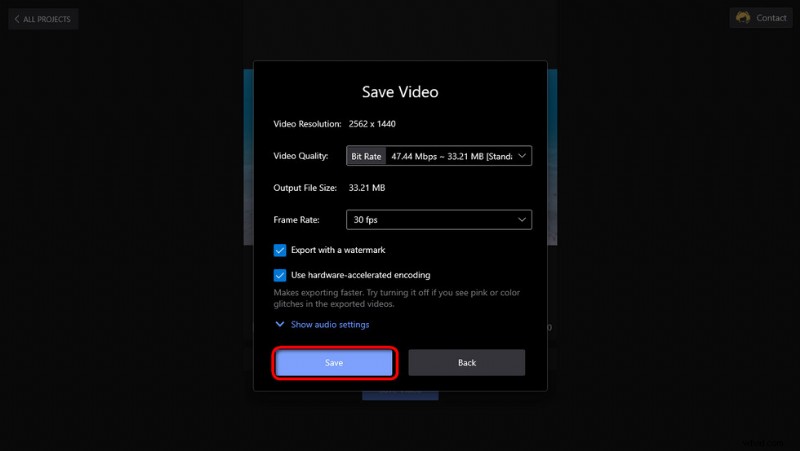
Enregistrer et exporter une vidéo inversée
2. Comment retourner une vidéo sur Mac
Pour retourner une vidéo sur Mac, nous pouvons utiliser iMovie qui est préinstallé sur votre PC Mac, donc aucun autre processus d'installation n'est requis. L'application de montage vidéo iMovie d'Apple est une application de montage vidéo développée pour les débutants en montage vidéo.
Ne manquez pas :les 8 meilleures alternatives iMovie pour Windows 10
- Pour mettre en miroir une vidéo dans iMovie, faites glisser et déposez la vidéo que vous avez l'intention de retourner dans la chronologie iMovie.
- Mettez en surbrillance votre clip vidéo dans la chronologie afin qu'il affiche la bordure jaune.
- Cliquez sur les triples cercles qui se chevauchent en haut à droite et une boîte de dialogue d'effets vidéo apparaîtra.
- Cliquez sur Effet vidéo inversé pour retourner votre vidéo dans la chronologie.
- Maintenant que votre vidéo est retournée sur Mac, il est temps d'exporter la vidéo retournée depuis iMovie. Cliquez sur Fichier dans la barre de menus, survolez Partager, puis cliquez sur Fichier. Personnalisez les paramètres vidéo et l'emplacement du fichier, puis exportez votre vidéo.
De plus, si vous êtes un système iOS, vous pouvez trouver l'application iMovie sur votre appareil et l'utiliser également pour refléter vos vidéos.
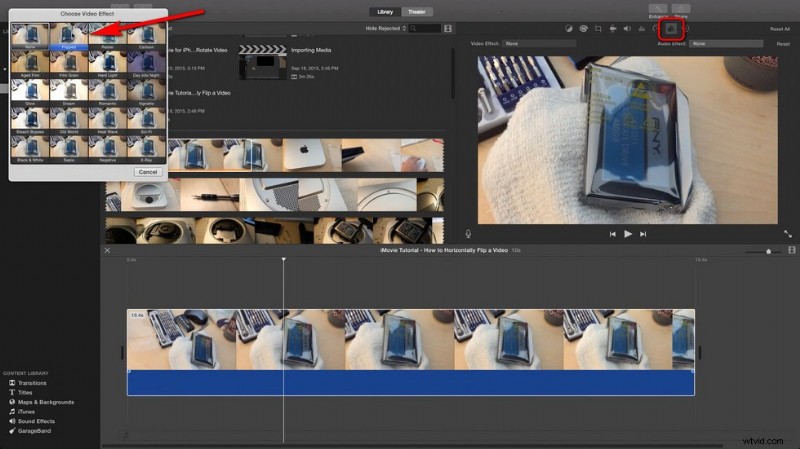
Retourner une vidéo dans iMovie
3. Comment retourner une vidéo sur un téléphone Android et un iPhone
Après avoir appris à retourner des vidéos sur Windows et Mac, dans cette section, j'aimerais vous montrer comment mettre en miroir une vidéo sur un mobile Android. Alors que de nombreux mobiles Android proposent des applications de montage vidéo préinstallées, nous supposons que ce n'est pas le cas pour les vôtres. Ainsi, dans ce cas, une application de montage vidéo tierce appropriée pour Android ou iPhone est indispensable.
Dans ce qui suit, nous utiliserons une application de montage vidéo appelée Inshot qui est une application de montage vidéo fonctionnelle avec de nombreuses fonctionnalités pratiques et faciles à utiliser. Inshot est reconnu comme l'une des meilleures applications de montage vidéo gratuites et applications de montage TikTok et est compatible avec Android et iOS.
- Pour retourner une vidéo sur Android avec Inshot, commencez par télécharger et installer Inshot depuis Google Play.
- Lancez Inshot et appuyez sur le bouton vidéo pour importer la vidéo que vous souhaitez faire pivoter depuis votre album.
- Faites défiler vers la droite les options de montage vidéo et appuyez sur Retourner, et votre vidéo sera retournée en miroir.
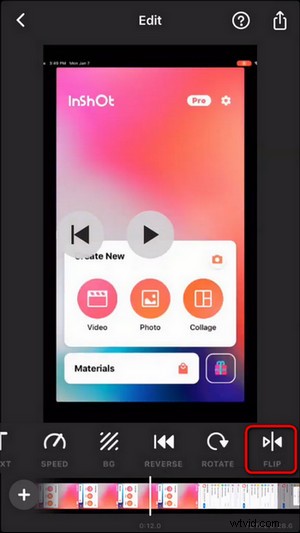
Retourner une vidéo avec Inshot
- Maintenant que votre vidéo est retournée sur Inshot, il est maintenant temps de l'exporter sur votre téléphone.
- Sur l'écran de montage vidéo de l'application InShot, appuyez sur le menu Enregistrer dans le coin supérieur droit, sélectionnez la qualité et attendez qu'il soit enregistré dans votre pellicule.
Enfin
La mise en miroir / retournement de vidéo est une compétence de montage vidéo qui peut s'avérer utile. J'espère donc vraiment que vous avez acquis les informations nécessaires dans ce guide et que vous pouvez refléter n'importe quelle vidéo que vous voulez avec FilmForth. Encore une fois, l'utilisation de FilmForth est entièrement gratuite, alors n'hésitez pas à l'essayer et à la partager avec vos amis si vous l'aimez !
De plus, voici plus d'informations sur la rotation des vidéos :Comment faire pivoter des vidéos YouTube, Comment faire pivoter des vidéos MP4
Plus d'articles connexes
- 10 meilleurs convertisseurs MP4 vers MP3
- Comment modifier l'arrière-plan d'une chaîne YouTube sur un téléphone
- Les 3 meilleures applications pour convertir YouTube en MP3 pour iPhone
- Comment faire un fondu vidéo sur Windows 10
- Les 4 meilleurs changeurs de voix pour les vidéos YouTube
