Apprenez à partir de ce guide comment modifier le rapport d'aspect de vos vidéos et les rapports d'aspect vidéo idéaux pour les plateformes de médias sociaux telles que YouTube, Instagram, TikTok, etc.
Tableau de contenu :
1. Meilleur éditeur vidéo pour modifier le format d'image2. Comment changer le rapport d'aspect vidéo sur Windows avec FilmForth gratuitement
3. Comment modifier le rapport hauteur/largeur d'une vidéo avec Premiere Pro
4. Comment changer le rapport hauteur/largeur d'une vidéo en ligne avec Clideo
5. Informations sur les proportions des médias sociaux
Le format d'image d'une vidéo est le rapport entre sa largeur et sa hauteur. Pour afficher une vidéo en plein écran, un rapport d'aspect de la vidéo doit correspondre à celui du lecteur vidéo, donc si vous rencontrez des problèmes de barre noire sur YouTube, Facebook ou Instagram, redimensionner votre vidéo selon les spécifications des plates-formes est une bonne solution de contournement.
Dans ce guide, je vais partager avec vous un moyen simple de modifier le rapport hauteur/largeur de la vidéo sans frais. En suivant les tutoriels et les captures d'écran ci-dessous, vous pouvez facilement résoudre votre problème en quelques minutes.
Plus d'astuces pour le montage vidéo :Comment ralentir un TikTok, Comment créer une vidéo d'introduction YouTube, 10 meilleures applications d'édition de TikTok
1. Meilleur éditeur vidéo pour modifier le format d'image sous Windows
Pour commencer, nous avons besoin du changeur de rapport vidéo hautement recommandé pour Windows 10, FilmForth. FilmForth est reconnu comme l'un des meilleurs éditeurs vidéo gratuits sans filigrane, il est entièrement gratuit, il est léger mais puissant, et en plus, il est incroyablement intuitif et facile à utiliser.
L'éditeur vidéo FilmForth propose des préréglages de médias sociaux, notamment YouTube, Instagram 1:1, Instagram 4:5, TikTok / IGTV, Ultra Wide, Classic TV, etc. pour vous permettre de redimensionner rapidement votre vidéo en quelques clics.
Maintenant, appuyez simplement sur le bouton ci-dessous pour obtenir FilmForth du Microsoft Store, il est compatible avec Windows 10 et Windows 11.
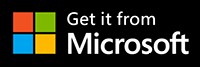
2. Comment changer le rapport d'aspect vidéo avec FilmForth gratuitement
Étape 1. Créer un nouveau projet dans FilmForth
Pour modifier votre vidéo à un format d'image idéal, lancez d'abord FilmForth à partir du menu Démarrer de Windows et appuyez sur le bouton Nouveau projet au milieu.
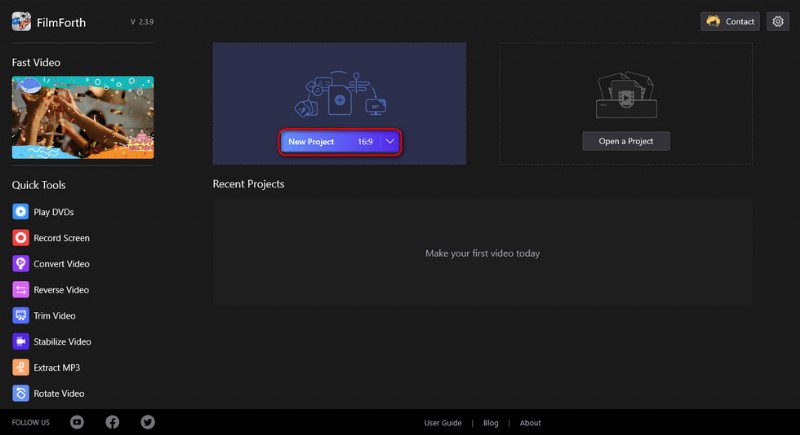
Créer un nouveau projet
Étape 2. Importez la vidéo dans FilmForth
Pour importer la vidéo, faites glisser et déposez la vidéo dans le programme ou cliquez sur le bouton AJOUTER DES CLIPS VIDÉO/PHOTO pour importer la vidéo dont vous avez l'intention de modifier le format d'image. Les formats vidéo suggérés pour le partage sur les réseaux sociaux sont MP4 et MOV.
Si votre vidéo est d'un format vidéo incompatible, nous vous recommandons de convertir d'abord votre format vidéo.
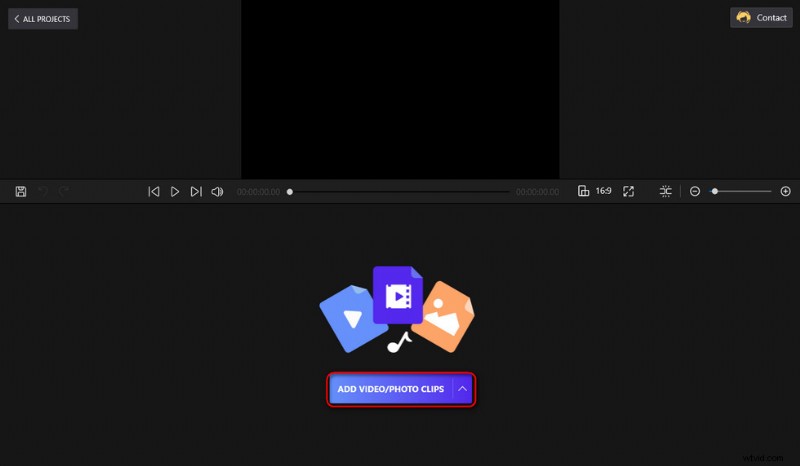
Importer un fichier vidéo
Étape 3. Modifiez le rapport hauteur/largeur de la vidéo
Pour modifier le rapport d'aspect de la vidéo, cliquez sur le petit bouton de rapport d'aspect sous la fenêtre de prévisualisation de la vidéo, et un écran plus petit apparaîtra sur lequel vous pourrez cliquer pour choisir le rapport d'aspect de votre vidéo entre 16:9, 1:1, 9 :16, 4:5, 21:9, 4:3, 3:2, 2:1, 3:4, 2:3 et plus. Sur cet écran, vous pouvez modifier la durée de l'image et ajouter également des transitions pour votre vidéo.
Vous pouvez consulter la section informative au bas de ce guide pour en savoir plus sur les meilleurs rapports d'aspect pour différentes plateformes de médias sociaux.
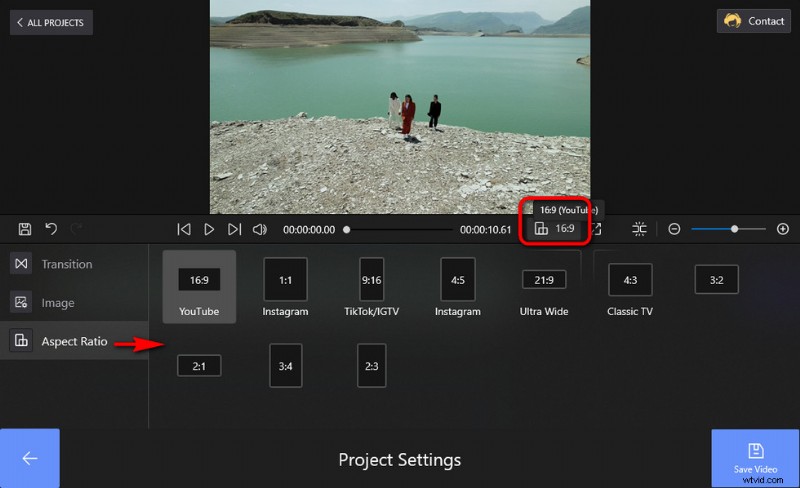
Modifier le rapport hauteur/largeur de la vidéo
Étape 4. Modifiez votre vidéo pour un meilleur partage
En plus de changer le format d'image des vidéos, FilmForth propose également une variété de fonctionnalités de montage vidéo pratiques pour vous permettre de retoucher votre vidéo pour une meilleure expérience de visionnage. Cliquez pour sélectionner votre vidéo dans la chronologie, puis cliquez sur le bouton du panneau de commande inférieur pour découper une vidéo, diviser une vidéo, ajouter des effets spéciaux à une vidéo, faire apparaître/sortir une vidéo en fondu, etc.
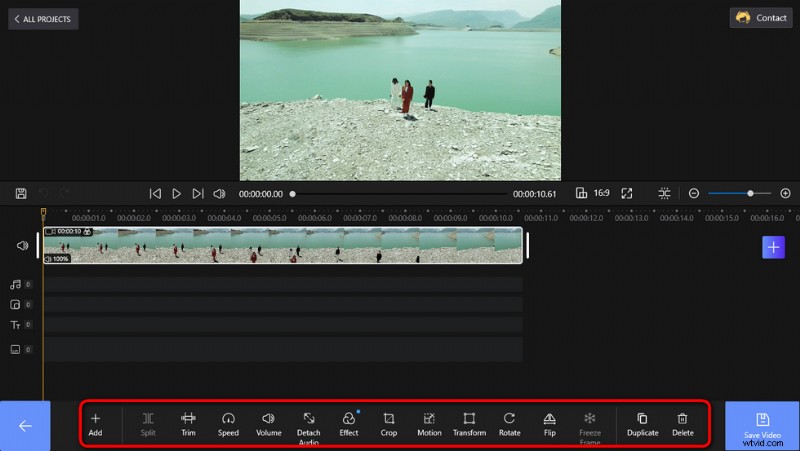
Modifier une vidéo
Étape 5. Enregistrer et exporter la vidéo
Chaque fois que vous êtes satisfait de votre travail, cliquez sur le bouton Enregistrer la vidéo en bas à droite de l'écran de montage vidéo. Une boîte de dialogue apparaîtra pour les paramètres d'exportation, ici vous pouvez personnaliser votre débit vidéo, votre résolution, votre fréquence d'images et votre fréquence d'échantillonnage audio. Choisissez ensuite un chemin de destination pour votre fichier d'exportation afin d'enregistrer et d'exporter le clip vidéo modifié.
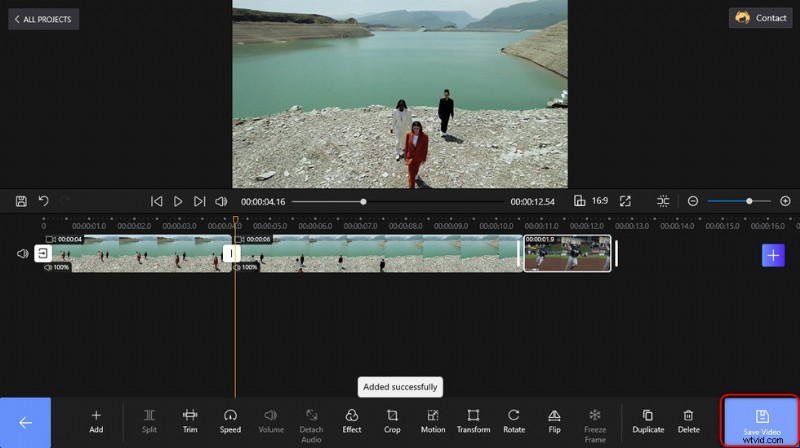
Cliquez sur Enregistrer pour exporter
3. Comment modifier le rapport hauteur/largeur d'une vidéo avec Premiere Pro
Adobe Premiere Pro est sans aucun doute la meilleure option pour les professionnels du montage vidéo et est préféré par les créateurs de contenu. D'après notre précédent examen d'Adobe Premiere Pro, nous l'avons récompensé comme le superbe et le meilleur logiciel de montage vidéo de niveau professionnel.
Outre les fonctionnalités avancées, Premiere Pro est également un outil pratique pour les débutants en montage vidéo afin de répondre à des besoins simples en matière de montage vidéo, tels que l'ajout de titres aux vidéos et la modification du format d'image de la vidéo. Dans cette section, j'aimerais donc vous montrer comment modifier simplement le format d'image d'une vidéo avec Premiere Pro.
Étape 1. Lancez d'abord Adobe Premiere Pro, chargez un projet existant avec la vidéo que vous avez l'intention de redimensionner dans Premiere Pro, ou créez-en un nouveau.
Étape 2. Allez dans l'onglet Séquence et créez une nouvelle séquence. Sélectionnez l'onglet Fichier, puis appuyez sur l'option Nouveau, puis cliquez sur Séquence.
Étape 3. Depuis le lieu de travail principal, accédez à l'onglet Paramètres dans la boîte de dialogue Nouvelle séquence à partir de la séquence créée.
Étape 4. Dans l'onglet Paramètres, accédez à Vidéo. Ici, il existe deux options pour modifier les aspects vidéo avec Premiere Pro. L'une consiste à saisir manuellement la taille d'image souhaitée, qui fait référence à la hauteur de la vidéo, et l'horizontale, qui fait référence à la largeur. Une autre méthode consiste à définir une valeur dans la barre des proportions. Assurez-vous simplement de vérifier la mise à l'échelle des effets de mouvement pour que les effets vidéo s'affichent correctement.
Étape 5. Lorsque vous avez terminé, revenez au lieu de travail principal pour enregistrer le projet et exporter Premiere Pro vers MP4 ou d'autres formats vidéo.
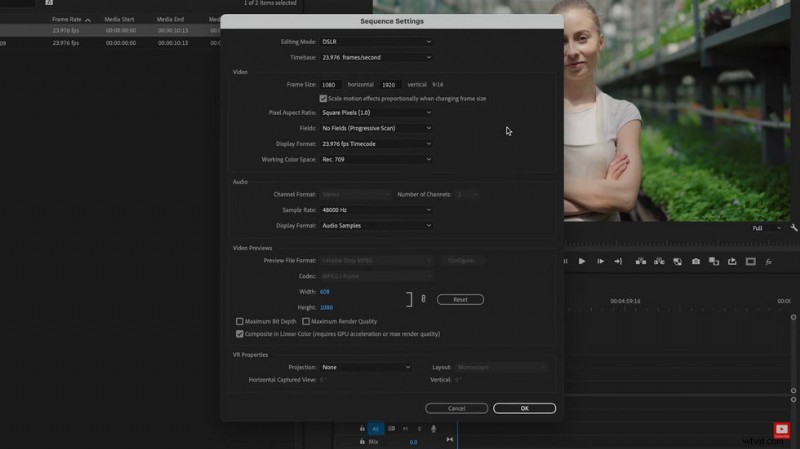
Modifier le rapport hauteur/largeur de la vidéo dans Premiere Pro
4. Comment changer le rapport hauteur/largeur d'une vidéo en ligne avec Clideo
Si vous cherchez une solution rapide au format de votre vidéo, vous devriez également essayer les éditeurs vidéo en ligne. Les éditeurs vidéo en ligne sont des applications Web qui vous permettent d'éditer des vidéos dans un navigateur Web tel que Chrome. Et Clideo est l'un des meilleurs d'entre eux, ici dans ce qui suit, vous apprendrez comment changer le rapport vidéo avec le redimensionneur en ligne Clideo.
Étape 1. Pour modifier le format vidéo en ligne, accédez d'abord au redimensionneur vidéo Clideo, faites glisser et déposez votre clip vidéo dans l'éditeur vidéo Clideo pour télécharger le fichier.
Étape 2. Dans le menu des proportions à droite, vous pouvez redimensionner votre vidéo pour Instagram, Facebook, YouTube, Twitter, Snapchat, LinkedIn, Pinterest et Personnalisé. Il existe des options de recadrage qui vous permettent également d'ajuster ou de remplir l'image vidéo.
Étape 3. Les informations sur les dimensions de la vidéo sont affichées dans le coin inférieur droit. Si nécessaire, vous pouvez modifier le format du fichier de sortie de MP4 à MOV.
Étape 4. Lorsque vous avez terminé le redimensionnement, appuyez sur le bouton Exporter en bas à droite pour exporter la vidéo redimensionnée depuis Clideo.
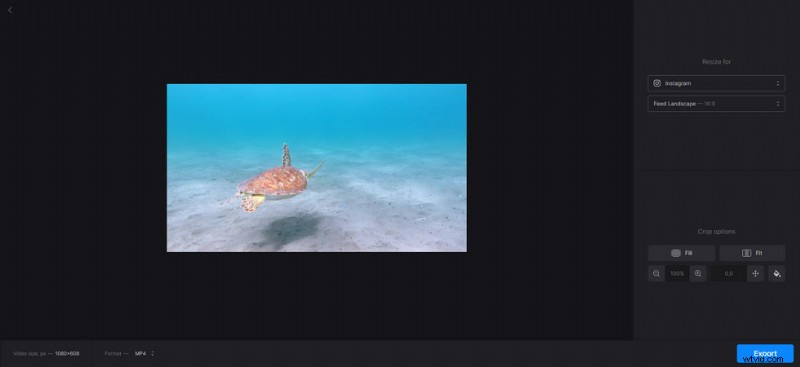
Clideo Redimensionner la vidéo
5. Informations sur les proportions des médias sociaux
Je comprends que même si vous savez comment modifier le format de la vidéo, vous ne savez toujours pas quel est le meilleur rapport pour redimensionner votre vidéo à différentes fins de partage vidéo.
Pas de soucis, dans cette section, vous apprendrez à convertir le format des vidéos en fonction des spécifications des réseaux sociaux. Si vous avez l'intention de modifier le rapport d'aspect de la vidéo pour afficher la vidéo en plein écran sur les réseaux sociaux populaires ou les plateformes de partage de vidéos, consultez les informations ci-dessous avant de modifier le rapport d'aspect de votre vidéo.
- YouTube
Le format d'image standard pour YouTube sur un ordinateur est de 16:9. Si votre vidéo a un format d'image différent, le lecteur YouTube modifiera automatiquement sa taille pour correspondre à votre vidéo et à l'appareil du spectateur.
Le format paysage d'Instagram est de 16:9.
Le format carré d'Instagram est de 1:1.
Le format d'image vertical d'Instagram est de 4:5.
– Apprenez à redimensionner une vidéo pour IGTV et Comment redimensionner une vidéo pour Instagram
- Méta (Facebook)
Le format paysage de Facebook est de 16:9.
Le format d'image du portrait Facebook est de 9:16 et de 16:9 pour ceux qui incluent des liens.
Facebook rend le format d'image 2:3 sur mobile.
Les formats Twitter paysage et portrait sont 16:9 et 1:1 (carré).
Pour Twitter, le format d'image 1:1 est idéal pour un rendu sur tous les appareils avec la meilleure sortie.
- TikTok
TikTok aspect ratio is 9:16 for a standard mobile phone screen (1:1 with letterboxing).
- Snapchat
Snapchat single video ad aspect ratio is 9:16, long-form video ad aspect ratio is 9:16 or 16:9.
LinkedIn aspect ratio is 1:2.4 to 2.4:1.
Pinterest shared video and promoted video aspect ratios are 1:1 (square) or 2:3, 4:5 or 9:16 (vertical).
Pinterest max width video required aspect ratio:1:1 (square) or 16.9 (widescreen).
Pour résumer
That’ll be all for how do you change the aspect ratio of a video, and the information on the most commonly used aspect ratios for videos. As you can see from above, many video-sharing platforms share a handful of video aspect ratios, and you easily can find the ready-made presets in FilmForth. So don’t hesitate to get FilmForth and try it, and I hope you find the introduced solution helpful.
Plus d'articles connexes
- How to Trim Videos on Windows 10
- How to Change Background on YouTube Channel on Phone
- Les 3 meilleures applications pour convertir YouTube en MP3 pour iPhone
- How to Fade out Video on Windows 10
- How to Add Text to a Video for Free on PC
