Découvrez dans ce guide comment ajouter une musique de fond à n'importe quelle vidéo que vous détenez de manière simple et gratuite.
Conditions préalables pour ajouter de la musique à une vidéoGuide étape par étape sur la façon d'ajouter de la musique à une vidéo sous Windows
Comment ajouter de la musique à une vidéo sur iPhone ou Android
FAQ sur l'ajout de musique à Vidéos
Vous êtes au bon endroit si vous cherchez une méthode simple et gratuite pour ajouter de la musique, des chansons ou même votre propre voix à toutes les vidéos que vous possédez. Ajouter de la musique aux vidéos rend vos vidéos émouvantes en deux dimensions. Ce guide montre comment ajouter de la musique ou de l'audio à vos propres vidéos avec des instructions étape par étape avec des captures d'écran, à partir desquelles vous pouvez facilement obtenir un indice et démarrer rapidement.
Prérequis pour ajouter de la musique à une vidéo
- Le didacticiel suivant se déroule à condition que votre vidéo n'ait pas de piste audio. Si votre fichier vidéo a déjà une piste audio, suivez le guide sur la façon de supprimer le son d'une vidéo pour effacer d'abord la piste audio existante.
- Dans le but de mettre de la musique ou des chansons spécifiques sur vos vidéos, vous devez avoir les fichiers audio souhaités prêts sur le stockage local de votre PC. Et nous vous suggérons d'utiliser vos propres éléments ou fichiers audio libres de droits et non protégés par des droits d'auteur.
- Dans ce guide, nous utiliserons un programme de montage vidéo entièrement gratuit FilmForth pour ajouter de la musique aux vidéos. FilmForth est l'un des meilleurs éditeurs vidéo gratuits sans filigrane, il est léger, multifonctionnel et extrêmement facile à utiliser, même pour les débutants.
Pas mal du tout, non ? Vous pouvez facilement l'obtenir depuis le Microsoft Store en appuyant sur le bouton ci-dessous, FilmForth est compatible avec Windows 10 et Windows 11.
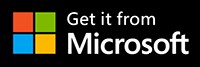
Guide étape par étape sur la façon d'ajouter de la musique à une vidéo sous Windows
Étape 1. Démarrer un nouveau projet
Après avoir téléchargé et installé FilmForth, lancez-le à partir du menu Démarrer de Windows et appuyez sur le bouton Nouveau projet au milieu.
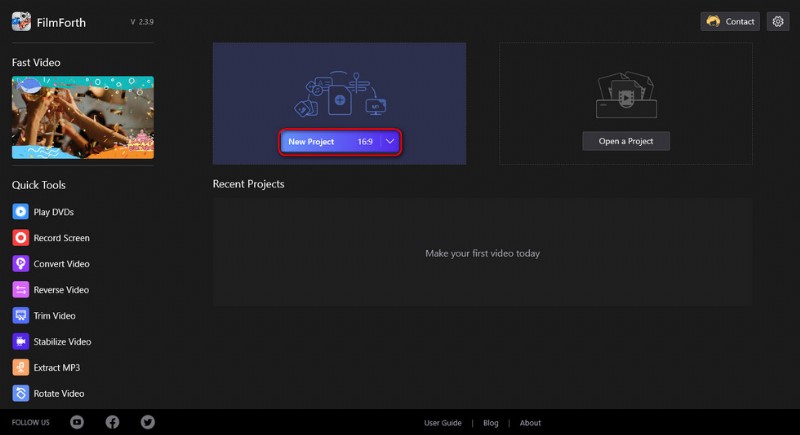
Créer un nouveau projet
Étape 2. Chargez la vidéo dans le programme FilmForth
Faites glisser et déposez la vidéo dans le programme ou cliquez sur le bouton AJOUTER DES CLIPS VIDÉO/PHOTO pour charger la vidéo à laquelle vous souhaitez ajouter de la musique dans le programme. Ensuite, vous serez dirigé vers l'écran de montage vidéo avec votre vidéo dans la chronologie.
FilmForth prend en charge un large éventail de formats multimédias, notamment JPG, JPEG, BMP, GIF, WebP, MP4, WMW, AVI, WebM, TS, 3GP, 3GPP, M4V, MOV, MKV, MTS, M2TS, WMV, WAV, M4A et MP3.
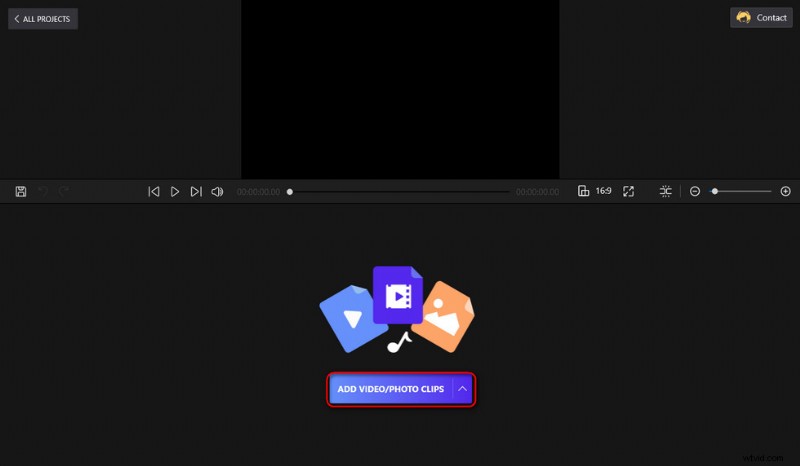
Importer un fichier vidéo
Étape 3. Sélectionnez la piste audio dans la chronologie
Cliquez pour sélectionner la chronologie audio actuellement vide, vous pouvez la trouver juste sous la piste vidéo.
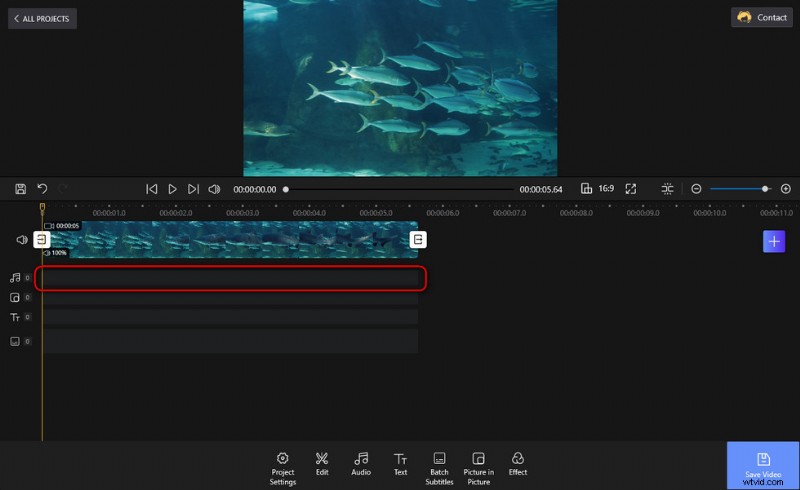
Cliquez sur Piste audio
Étape 4. Ajouter de l'audio à votre vidéo
Après avoir sélectionné la chronologie audio, cliquez sur le bouton Ajouter de l'audio dans le panneau de commande contextuel situé en dessous, puis vous pouvez ajouter trois types d'audio.
Il existe trois options viables, cliquez pour en choisir une dans le menu déroulant :
– Ajouter du son :Ajoutez un fichier audio à la vidéo, tel qu'un fichier musical ou un fichier de chanson sur votre PC.
– Musique intégrée :Ajoutez des effets sonores ou de la musique à votre vidéo à partir de notre bibliothèque intégrée, toute la musique est sous licence, et assurez-vous de l'utiliser avec le crédit des auteurs.
– Voix off :Utilisez votre propre voix ou voix pour votre vidéo, cela nécessite un périphérique d'entrée audio actif.
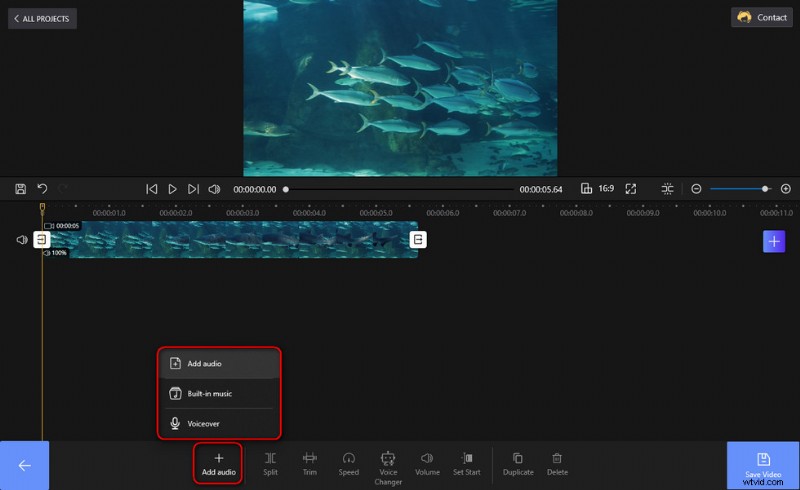
Ajouter de l'audio à votre vidéo
Étape 5. Ajuster la piste audio à la piste vidéo
Si vous pouvez voir dans la chronologie audio la piste audio ajoutée avec son nom, sa durée et ses informations de volume, vous saurez que vous avez correctement ajouté une piste audio à la vidéo. Trouvez la piste audio ajoutée à peine satisfaisante ? Appuyez toujours sur le bouton Supprimer en bas à droite pour supprimer la piste audio actuelle.
Parfois, la longueur de la piste audio peut dépasser celle de la vidéo, vous devrez alors couper l'audio, ce qui peut être simplement effectué en faisant glisser la poignée Début/Fin de la piste musicale. Et n'oubliez pas de synchroniser l'audio ajouté avec la vidéo ! Assurez-vous simplement que la piste musicale est alignée avec la piste vidéo dans la chronologie, de sorte que la musique commence par la vidéo et se termine par la vidéo.
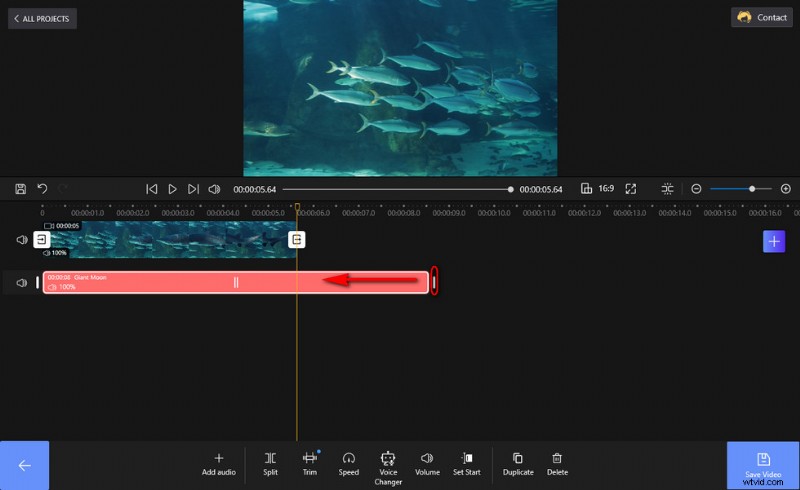
Ajuster la piste audio
Étape 6. Exporter la vidéo
Lorsque vous avez terminé l'édition, appuyez sur le bouton de lecture dans la fenêtre d'aperçu ci-dessus pour voir le résultat. Lorsque vous êtes prêt, appuyez sur le bouton Enregistrer la vidéo dans le coin inférieur droit pour enregistrer et exporter la vidéo. Une boîte de dialogue apparaîtra pour les paramètres d'exportation, ici vous pouvez personnaliser la résolution vidéo, le débit binaire, la fréquence d'images et la fréquence d'échantillonnage audio. Choisissez ensuite un chemin de destination pour enregistrer et exporter la vidéo ajoutée avec la musique.
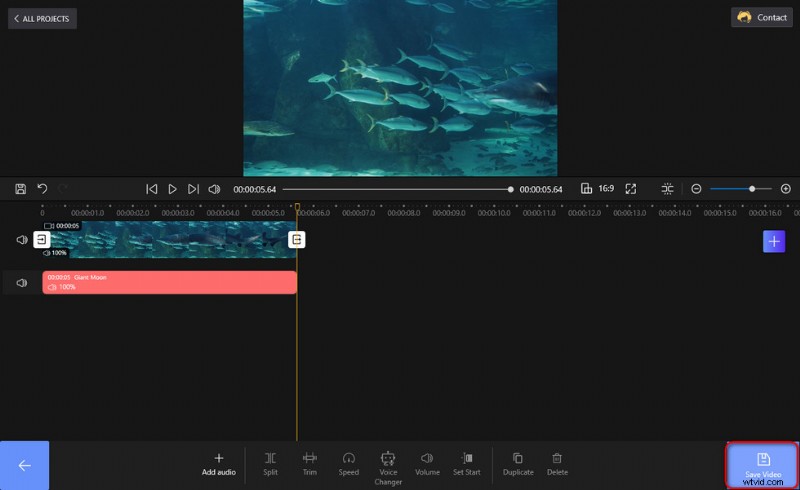
Exporter la vidéo avec la musique
Comment ajouter de la musique à une vidéo sur iPhone ou Android
Comme mentionné, FilmForth est un programme de montage vidéo de bureau qui fonctionne sous Windows. Et ici, dans cette section, nous parlerons de la façon d'ajouter de la musique aux vidéos sur les téléphones mobiles iOS ou Android. Pour cela, nous avons besoin d'une application de montage vidéo adéquate, et KineMaster est l'une des meilleures d'entre elles. KineMaster est une application de montage vidéo populaire pour les iPhones et les téléphones Android , avec lui, vous pouvez ajouter une piste audio à une vidéo en une dizaine de secondes.
Laissez-moi maintenant vous montrer comment ajouter de la musique à une vidéo sur Android et iPhone avec KineMaster.
- Lancez KineMaster sur votre téléphone mobile, si vous ne l'avez pas encore, vous pouvez facilement le télécharger et l'installer depuis Apple Store ou Google Play Store.
- Appuyez sur le bouton gauche pour créer un nouveau projet en fonction du format d'image dont vous avez besoin.
- Appuyez sur le bouton Média pour importer la vidéo à laquelle vous souhaitez ajouter de la musique à partir de votre pellicule.
- Depuis le panneau d'édition, appuyez sur le bouton Audio pour rechercher une piste musicale préférée dans la bibliothèque KineMaster.
- Modifiez la piste musicale ajoutée dans la chronologie, si nécessaire.
- Enfin, appuyez sur le bouton Partager pour enregistrer et exporter la vidéo.
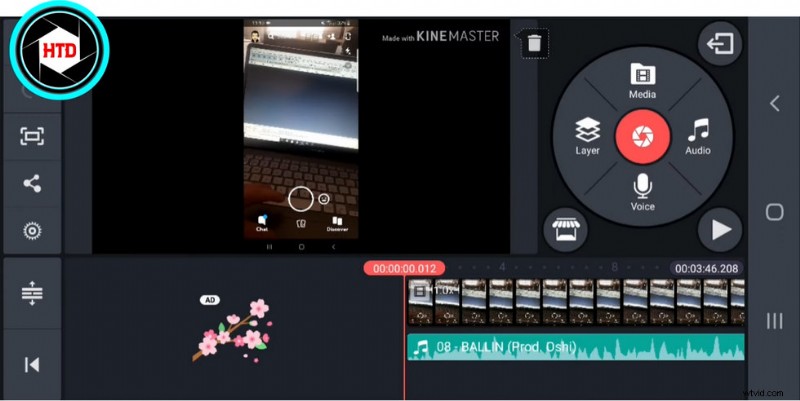
KineMaster Ajouter de la musique
FAQ sur l'ajout de musique aux vidéos
1. Est-ce que FilmForth est vraiment gratuit ?
Oui, FilmForth est entièrement gratuit et très apprécié par des centaines d'utilisateurs, vous ne trouverez même pas de bouton pour un paiement.
2. L'ajout de musique à une vidéo nécessite-t-il des compétences en montage vidéo ?
Non, comme vous pouvez le voir dans les didacticiels de capture d'écran, le processus de montage vidéo est simple et intuitif. FilmForth est adapté aux débutants en montage vidéo et extrêmement facile à utiliser. Vous voulez en savoir plus sur l'utilisation de FilmForth ? Consultez notre guide ultime FilmForth.
3. Quels fichiers vidéo et audio puis-je utiliser ?
Nous suggérons l'utilisation de matériel audiovisuel libre de droits, en particulier ceux qui sont autoproduits. Nous n'approuvons ni ne tolérons l'utilisation de fichiers vidéo/audio protégés par des droits d'auteur.
4. Comment ajouter de la musique aux vidéos en ligne ?
Malgré le fait qu'il existe de nombreux éditeurs vidéo en ligne qui vous permettent d'ajouter des pistes audio aux vidéos en ligne, l'expérience de montage vidéo est inévitablement soumise aux connexions réseau et aux limitations de bande passante. Ainsi, nous vous recommandons fortement d'essayer notre éditeur vidéo de bureau FilmForth, il fonctionne régulièrement, il peut gérer des fichiers vidéo beaucoup plus volumineux et il les traite rapidement.
5. Comment régler le volume de la musique ajoutée à la vidéo ?
FilmForth offre une fonctionnalité intégrée pour augmenter ou réduire le volume des fichiers vidéo, pour ce faire, cliquez pour sélectionner la vidéo dans la chronologie, puis cliquez sur le bouton Volume dans l'écran d'édition vidéo, un nouveau panneau apparaîtra pour vous de régler le volume et ajouter un effet Fade In/Fade Out.
Pour plus de détails, consultez notre guide sur la façon de modifier le volume vidéo.
6. En plus de la musique, puis-je ajouter ma propre voix aux vidéos ?
Oui, FilmForth vous permet de mettre votre propre voix sur des vidéos en quelques clics, nous avons montré l'approche dans le tutoriel.
7. Comment ajouter de la musique aux vidéos sur iPhone et Android ?
Étant donné que FilmForth n'est compatible qu'avec Windows PC, il ne fonctionne donc pas avec iPhone ou Android pour le moment. Pour ajouter de la musique et des chansons à des vidéos sur des appareils mobiles tels que l'iPhone et Android, vous avez besoin d'applications de montage vidéo comme iMovie et InShot.
Pour résumer
J'espère que vous avez appris de ce guide et que vous avez réussi à ajouter la piste audio souhaitée à votre vidéo, il est maintenant temps de la partager ! Et avec la section FAQ ci-dessus, je pense que vos problèmes concernant l'ajout de musique de fond aux vidéos seront facilement résolus.
Pendant le montage, vous pouvez trouver que FilmForth offre des fonctionnalités de montage vidéo complètes pour vous permettre de retoucher encore plus votre vidéo, telles que le réglage du volume audio, la modification de la vitesse de lecture, l'ajout d'effets spéciaux, le détachement de l'audio, etc.
Il convient de mentionner que, si vous cherchez à ajouter de la musique pour des vidéos YouTube mises à jour dans votre chaîne, notre guide sur la façon d'utiliser YouTube Studio pour ajouter de la musique aux vidéos peut vous être utile.
Plus d'articles connexes
- 10 meilleurs convertisseurs MP4 vers MP3
- Comment modifier l'arrière-plan d'une chaîne YouTube sur un téléphone
- Les 3 meilleures applications pour convertir YouTube en MP3 pour iPhone
- Comment faire un fondu vidéo sur Windows 10
- Les 4 meilleurs changeurs de voix pour les vidéos YouTube
