Cette page présente trois façons simples et efficaces de faire pivoter des vidéos MP4 sur un PC Windows 10 et Windows 11.
À l'ère du contenu UGC, le format MP4 est largement utilisé par nous tous. Le format de fichier vidéo MP4 a gagné sa popularité grâce à sa compatibilité irréprochable avec pratiquement toutes les plateformes de partage de vidéos et programmes/applications de lecteur multimédia. Et avec sa petite taille de fichier et sa qualité vidéo acceptable, grâce à la technique de codage H.265 avancée, les fichiers MP4 sont également idéaux pour le partage sur Internet.
D'autre part, la rotation de la vidéo est l'une des compétences de montage vidéo les plus utilisées car elle exprime des idées d'un point de vue unique. Si vous ne l'avez pas remarqué, nous le voyons souvent dans les vidéos YouTube. Dans cet article, nous parlerons de la façon de faire pivoter des vidéos MP4, nous avons rassemblé les trois meilleures solutions pour faire pivoter des vidéos MP4 sur Windows 10 et Windows 11 PC. Et aussi, nous proposons également un moyen de faire pivoter les vidéos MP4 avec iMovie pour les utilisateurs de Mac. Toutes les méthodes sont gratuites et faciles, examinons-les maintenant.
A ne pas manquer :22 meilleurs logiciels de montage vidéo, 22 éditeurs vidéo en ligne, 16 meilleurs logiciels de montage vidéo pour Mac
Table des matières
Méthode 1. Comment faire pivoter des vidéos MP4 avec FilmForth Video EditorMéthode 2. Comment faire pivoter des vidéos MP4 avec des photos Windows
Méthode 3. Comment faire pivoter des vidéos MP4 avec iMovie sur Mac
Méthode 4. Comment faire pivoter des vidéos MP4 avec VLC Media Player
Méthode 5. Comment faire pivoter des vidéos MP4 en ligne avec Clideo
Foire aux questions sur la rotation vidéo
Méthode 1. Comment faire pivoter des vidéos MP4 avec FilmForth Video Editor
FilmForth, un logiciel de montage vidéo à téléchargement gratuit qui offre toutes les fonctionnalités de montage vidéo de base, est l'un des meilleurs logiciels conviviaux qui a acquis une grande réputation. Il est de petite taille mais il traite les vidéos très rapidement. FilmForth est compatible avec Windows 10 et Windows 11, obtenez-le maintenant.
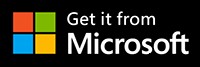
Pour :logiciel de montage vidéo d'entrée de gamme avec des fonctionnalités de montage vidéo étendues telles que le découpage vidéo, le fractionnement de vidéo, l'ajout de texte/sous-titres, etc.
Contre :Absence de fonctionnalités de montage vidéo professionnelles.
Si vous souhaitez obtenir des fonctionnalités plus détaillées sur FilmForth, nous vous invitons à lire le guide officiel de FilmForth et à obtenir des informations que vous souhaitez connaître.
Voici le tutoriel pour faire pivoter des vidéos MP4 dans FilmForth, suivez les étapes ci-dessous et faites pivoter votre nouvelle vidéo. Si vous souhaitez maîtriser cette méthode plus rapidement, vous pouvez d'abord regarder le didacticiel vidéo que nous fournissons ci-dessous.
Étape 1. Créer un nouveau projet dans FilmForth
Téléchargez et installez FilmForth à partir de la boutique Microsoft, puis lancez FilmForth à partir du menu Démarrer de Windows et appuyez sur le bouton Nouveau projet au milieu.
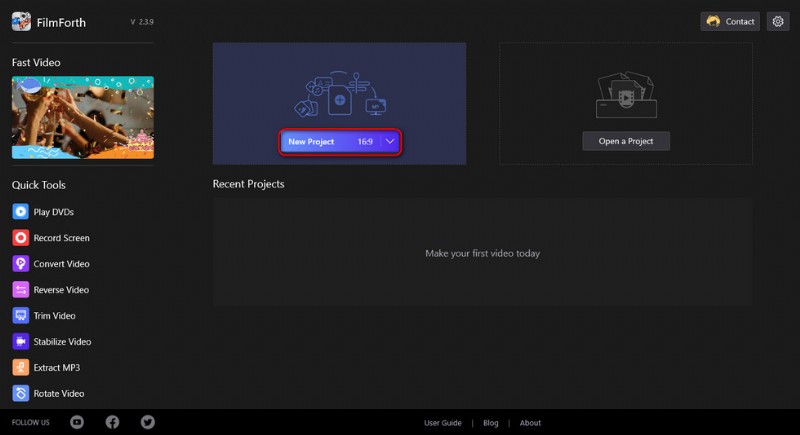
Créer un nouveau projet
Étape 2. Importer la vidéo MP4 dans le programme FilmForth
Faites glisser et déposez la vidéo dans le programme ou cliquez sur le bouton AJOUTER DES CLIPS VIDÉO/PHOTO pour charger la vidéo MP4 que vous avez l'intention de faire pivoter dans le programme. Ensuite, vous serez dirigé vers l'écran de montage vidéo avec votre vidéo dans la chronologie.
Outre MP4, FilmForth prend en charge un large éventail de formats multimédias, notamment JPG, JPEG, BMP, GIF, WebP, MP4, WMW, AVI, WebM, TS, 3GP, 3GPP, M4V, MOV, MKV, MTS, M2TS, WMV, WAV , M4A et MP3.
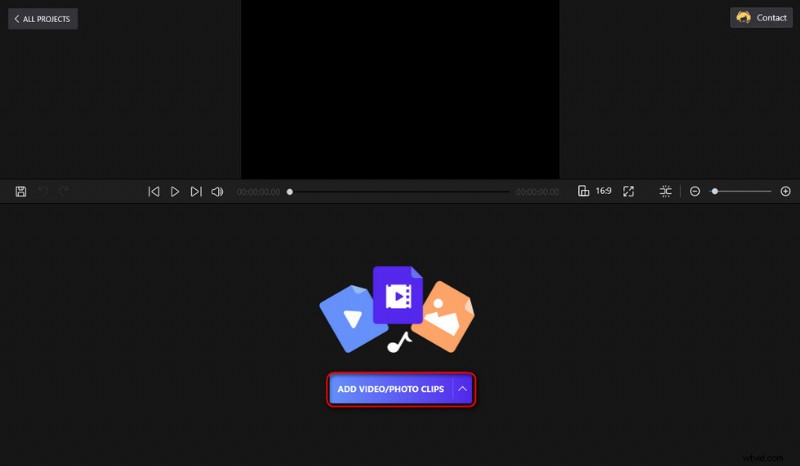
Charger la vidéo MP4 dans FilmForth
Étape 3. Faire pivoter et exporter une vidéo MP4 sous Windows
Cliquez pour sélectionner la vidéo MP4 ajoutée dans la chronologie et localisez le bouton Rotation dans le panneau de commande ci-dessous, cliquez dessus pour faire pivoter votre vidéo MP4.
Pour chaque clic sur le bouton Rotation, la vidéo pivotera de 90 degrés et vous pourrez la prévisualiser à partir de la fenêtre supérieure. Comme vous pouvez le voir, vous pouvez également utiliser le bouton Retourner à côté du bouton Rotation pour retourner votre vidéo MP4.
Lorsque vous êtes prêt, cliquez sur le bouton Enregistrer la vidéo dans le coin inférieur droit, personnalisez les paramètres vidéo, puis définissez un chemin de destination et exportez la vidéo MP4 pivotée.
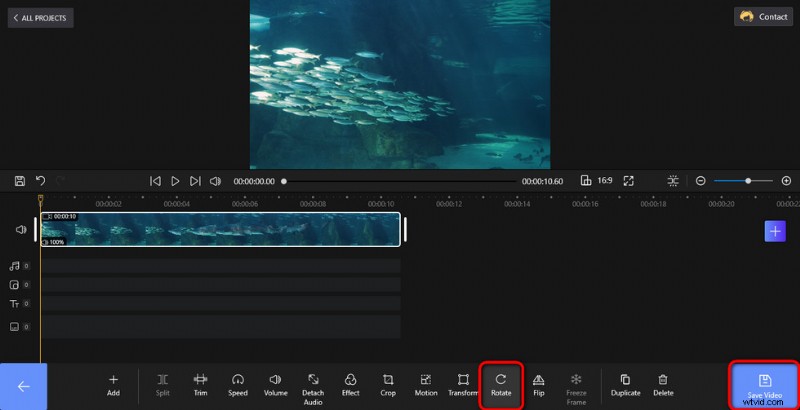
Faire pivoter et exporter une vidéo MP4
Une astuce pour faire pivoter des vidéos MP4 avec FilmForth
Astuce :La dernière version de FilmForth propose désormais un raccourci pour faire pivoter les vidéos. Vous pouvez désormais faire pivoter vos vidéos MP4 avec le raccourci Rotation vidéo depuis le côté inférieur gauche de l'écran d'accueil de FilmForth. Cliquez sur le raccourci, il vous sera demandé d'importer votre vidéo MP4, puis une petite fenêtre apparaîtra pour des opérations de rotation pratiques.
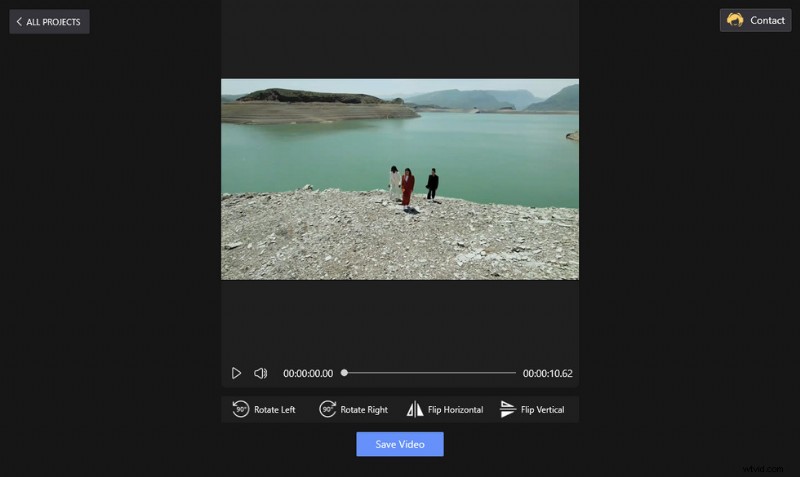
Faire pivoter le raccourci MP4
Méthode 2. Comment faire pivoter des vidéos MP4 avec des photos Windows
Photos est l'application de lecteur multimédia intégrée sur Windows 10 et Windows 11. Elle peut également aider à éditer des vidéos, comme changer la vitesse de lecture vidéo.
Pour :Faites pivoter une vidéo MP4 avec Photos qui est déjà installée sur votre PC Windows.
Contre :Pas aussi multifonctionnel que d'autres programmes.
Étape 1. Ouvrez le programme Photos dans le menu Démarrer de Windows, sélectionnez Éditeur vidéo et créez un nouveau projet vidéo.
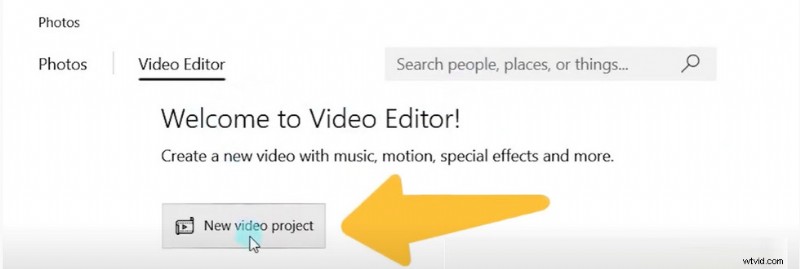
Créer un nouveau projet vidéo
Étape 2. Cliquez sur le bouton Ajouter pour importer une vidéo depuis votre ordinateur, puis cliquez sur Placer sur le storyboard.
Étape 3. Appuyez sur les touches Ctrl + R pour faire pivoter la vidéo MP4 de 90 degrés dans le sens des aiguilles d'une montre ou cliquez simplement sur le bouton de rotation en bas à droite pour faire pivoter la vidéo dans Photos.
Étape 4. Cliquez sur le bouton Terminer la vidéo pour enregistrer et exporter votre vidéo pivotée.
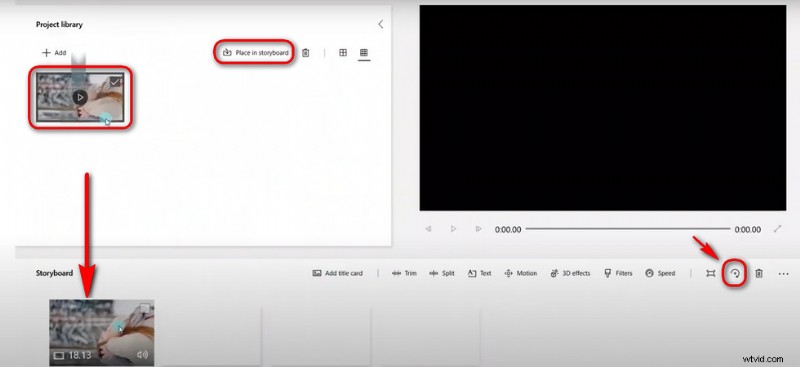
Faire pivoter et exporter une vidéo MP4 dans Photos
Après avoir présenté deux méthodes viables de rotation de MP4 sous Windows, j'aimerais vous montrer ici comment faire pivoter des vidéos MP4 sur un ordinateur Mac.
Méthode 3. Comment faire pivoter des vidéos MP4 avec iMovie sur Mac
IMovie est un logiciel de montage vidéo entièrement gratuit fourni par Apple. Lorsque vous achetez un produit de la série Apple, il a été installé sur votre appareil pour que les utilisateurs de Mac puissent l'utiliser librement. Comme de nombreux autres produits Apple, iMovie possède des pages de fonctionnement assez simples et fournit des fonctions de montage vidéo de base complètes, y compris la rotation vidéo MP4.
Pour :Toutes les fonctions sont faciles à apprendre et simples à utiliser.
Contre :manque de certains des outils les plus sophistiqués et les plus avancés.
Étape 1. Créer un nouveau projet
Lancez iMovie et appuyez sur le bouton pour créer un nouveau projet, puis choisissez "Film".
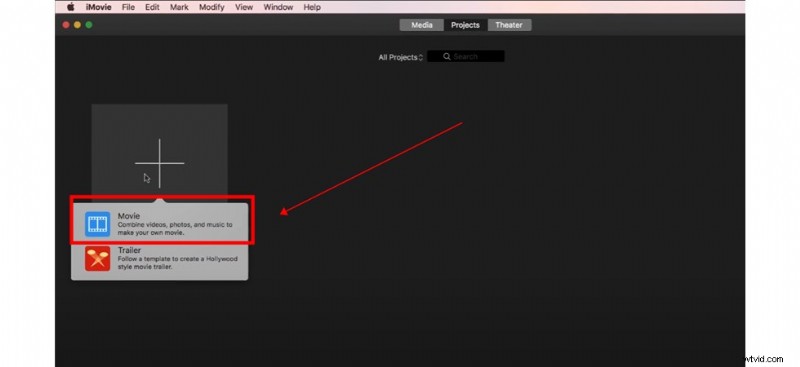
Create a Movie
Then you should import your MP4 video and drag and drop it into the timeline.
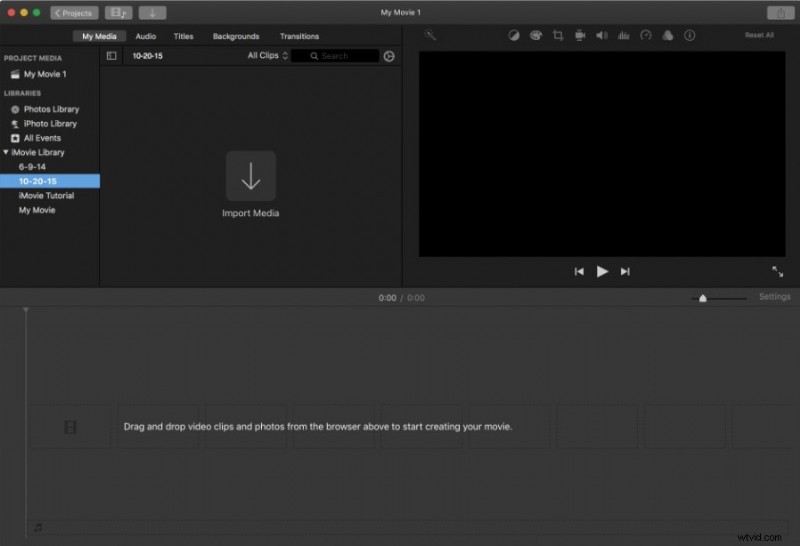
Import MP4 Video
Step 2. Rotate Now
Click on the Crop icon here and we can see the Rotate button. There are 2 buttons here to rotate in either direction. You can just click in one direction for whichever way your MP4 video needs to be rotated to save time.
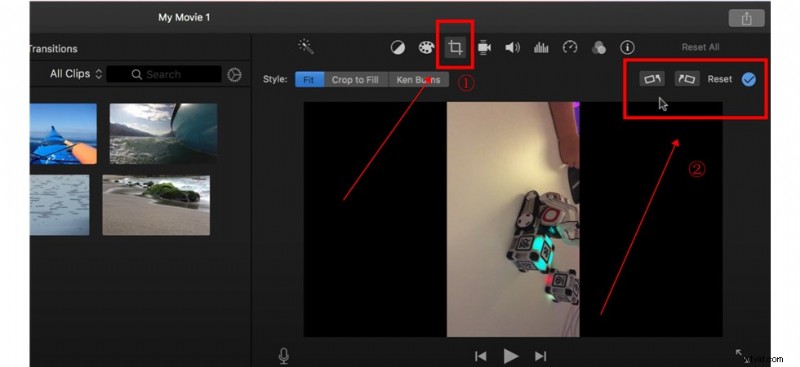
Rotate Now
Step 3. Save Your New Video
Now you can hit the Share button and click the File icon here to save your new video rotated successfully.
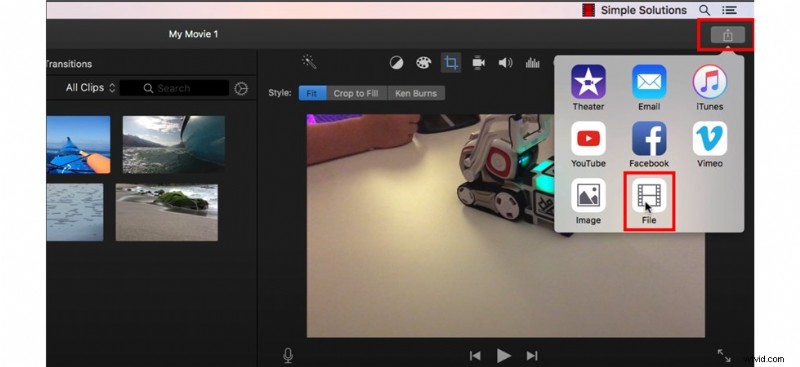
Save Your New Video
Method 4. How to Rotate MP4 Videos with VLC Media Player
Of course, there is also software that can be used freely on both Windows and MAC systems:VLC. VLC Media Player, developed by third parties, is a free and open-source video player program that supports various video formats and offers many video editing tools.
For :VLC is free, it works on multiple platforms, and it’s multifunctional.
Against :Some features can be hard for inexperienced users.
Step 1. If you haven’t had VLC already, free download and install it from VLC’s official website.
Step 2. Open VLC Media Player, go to Media> Open File to import MP4 video.
Step 3. Go to Tools> Effects and Filters, then a small new window will pop up.
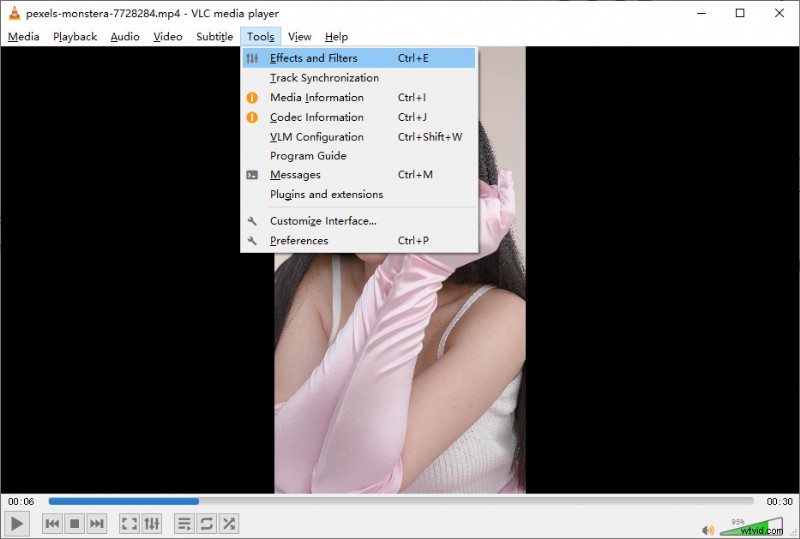
Go to Effects and Filters
Step 4. Go to the Video Effects tab, then click on the Geometry tab, and tick on Transform, and you can customize the degree you want to rotate your MP4 video.
Step 5. When ready, go to Media Convert/Save to export your rotated MP4 video.
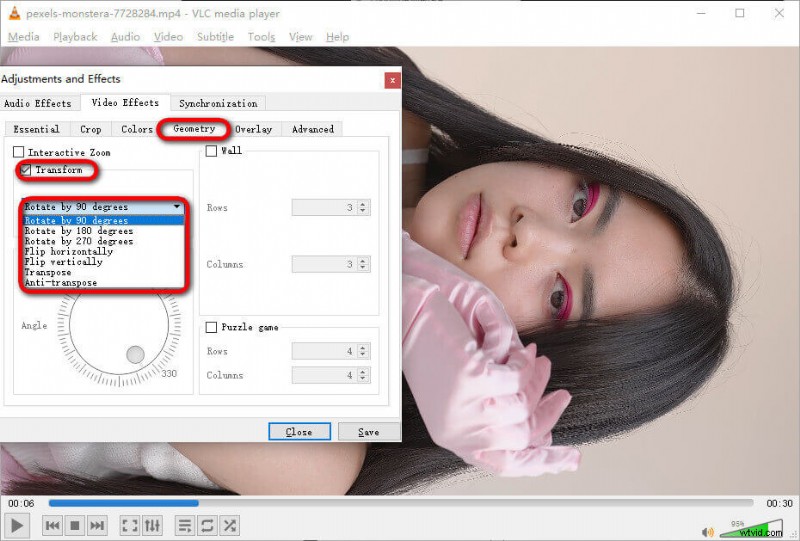
Rotate MP4 Video
Method 5. How to Rotate MP4 Videos Online Using Clideo
For those who rather rotate their small videos real quick without the trouble of software installation, online video editors can be a great option. Online video editors are web-based applications that allow you to edit video in your web browser, all you need is a stable internet connection. In the following tutorial, we’ll be using one of the best online video editors Clideo, a free and easy online video editor with a handy MP4 rotating feature. To get started, open your web browser on your PC or mobile phone.
For :Handy video editing experience requiring only a web browser.
Against :Needs stable internet connection and online video editors can be unstable when dealing with larger files.
- Navigate to the Clideo MP4 rotator tool.
- Hit Choose file button to import your footage to Clideo.
- The rotating buttons to the right help you rotate your video by 90 degrees upon each click. Click either button twice to rotate your clip upside down.
- Go to the lower-left side to change the output video format, if needed.
- Hit the export button from the lower-right side to save and export your rotated video.
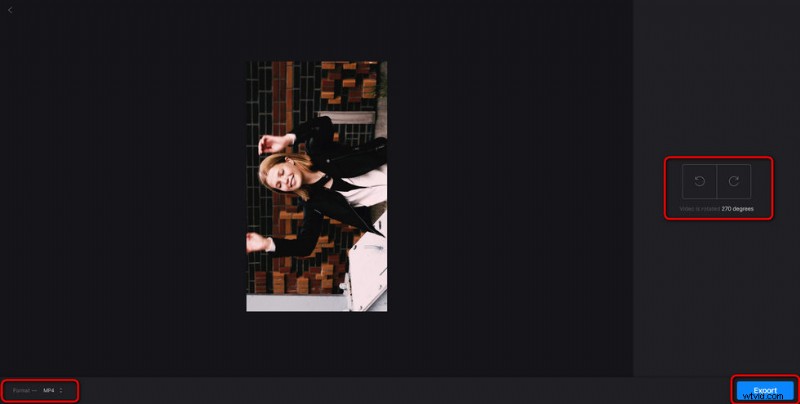
Rotate MP4 Video Using Clideo
Frequently Asked Questions about Video Rotating
How do I permanently rotate an MP4 video?
You can permanently rotate an MP4 video by using a professional video editor like iMovie, Photos, FilmForth, and so on. This post has introduced diversified methods to rotate MP4 videos permanently with different video editors, you can read the above content and choose the most suitable way for yourself.
How do I rotate an MP4 video in Windows Media Player?
Unfortunately, Windows Media Player lacks more advanced editing tools and cannot support video rotation. But you can use the Photos app that comes with windows to accomplish your goal.
Here is the easy method for you.
Step 1. Open the video editor of the Photos.
Step 2. Create a new video project, import your MP4 video, and bring it to the timeline.
Step 3. Hold the Ctrl + R key to rotate the MP4 or just hit the Rotate button.
How do I rotate an MP4 video for free?
You can rotate an MP4 video for free with the free video editor FilmForth. With the concise interface and excellent performance in video editing, FilmForth can rotate your MP4 video in just 3 steps. Now you can free download FilmForth from Microsoft Store and follow the steps below.
Step 1. Start FilmForth software and create a new project.
Step 2. Import MP4 video and find the Rotate button on the operation panel.
Step 3. Click the Rotate button to the MP4 video, and then hit the Save Video button.
Pour résumer
Since I’ve gathered three working methods to rotate MP4 videos on Windows, and they all work great for me, I really hope you have found a method that suits you, and you’ve successfully followed this guide to rotate your MP4 videos. Please share this post if so! And if you still have questions about rotating MP4 videos on Windows, don’t hesitate to drop us a line.
Plus d'articles connexes
- How to Trim Videos on Windows 10
- How to Change Background on YouTube Channel on Phone
- Les 3 meilleures applications pour convertir YouTube en MP3 pour iPhone
- How to Fade out Video on Windows 10
- How to Add Text to a Video for Free on PC
