Si vous souhaitez compresser facilement des vidéos, vous êtes au bon endroit. Dans cet article, vous allez découvrir le meilleur compresseur vidéo gratuit qui prend en charge la compression de vidéos sans perte de qualité et sans filigrane.
Les vidéos prennent beaucoup de place, d'autant que la résolution a progressé au fil des années. Nous sommes passés d'un modeste 360p à 4K en peu de temps. La qualité vidéo s'accompagne d'une taille de fichier plus importante.
Mettre en ligne et télécharger une vidéo de taille énorme est un casse-tête, pour commencer. Le copier sur un lecteur flash/disque dur externe prend également beaucoup de temps. Le stocker dans vos partitions déjà pleines est une toute autre histoire.
Réduire la taille de la vidéo peut aider de différentes manières. En faisant cela sans connaissances préalables, vous compromettez la qualité vidéo. Ce n'est pas sur la table, car la qualité est d'une importance capitale.
Même un éditeur vidéo peut saboter la qualité en la rendant et en l'exportant avec un ensemble de codecs décevant. C'est pourquoi vous avez besoin d'un convertisseur vidéo dédié qui peut réduire la taille de la vidéo sans perte de qualité.
Le meilleur compresseur vidéo gratuit pour vous
Duo Video Converter est l'un des meilleurs compresseurs vidéo sur Windows 10 et Windows 11. Ce n'est que la pointe de l'iceberg lorsqu'on parle de ses fonctionnalités. Ce convertisseur vidéo gratuit, c'est comme trouver une Mustang dans le parking plein de Prius. Quelques fonctionnalités intéressantes qui pourraient vous intéresser à propos de Duo Video Converter.
- Compresser des vidéos – La compression de vidéos sans perte de qualité se fait en un clic. Dirigez-vous vers la section de compression, déposez une vidéo, sélectionnez le pourcentage de compression et vous avez terminé.
- Taille et format de sortie préférés : c'est là que Duo brille, en fournissant les informations vitales en question. Lors de la compression d'une vidéo, vous pouvez connaître la taille du fichier vidéo de sortie, ainsi que les paramètres pour le calibrer. Dirigez-vous vers les paramètres pour modifier la taille, le format, le débit binaire et la résolution du fichier (réglé sur automatique par défaut).
- Prise en charge de formats étendus : qu'il s'agisse du MP4 ou du TS, Duo vous couvre grâce à sa large compatibilité. Vous n'auriez pas besoin d'une autre application pour convertir dans un format familier avant de transformer votre vidéo.
- Compression vidéo par lot – Vous avez de nombreuses vidéos pour réduire leur taille sans perdre en qualité ? Ajoutez-les tous ensemble et compressez-les par lots. Configurez les paramètres pour chacun d'entre eux, ou vous pouvez également calibrer les périmètres pour certaines des vidéos.
Avantages
- Gratuit et sans filigrane
- Prend en charge une grande variété de formats
- Possibilité de définir la taille de la sortie vidéo
- Compresser plusieurs vidéos ensemble
Inconvénients
- Aucune option pour les codecs
- Impossible de prévisualiser la vidéo de sortie avant la compression
- Absence d'option de format audio
Guide étape par étape pour compresser des vidéos
Voyons maintenant les étapes pour compresser des vidéos avec Duo Video Converter.
Étape 1. Lancer le compresseur vidéo
Lancez Duo et dirigez-vous directement vers la section compresseur vidéo. Glisser-déposer pour importer une vidéo. Vous pouvez également profiter de l'un des boutons Ajouter un fichier pour localiser manuellement la ou les vidéos.
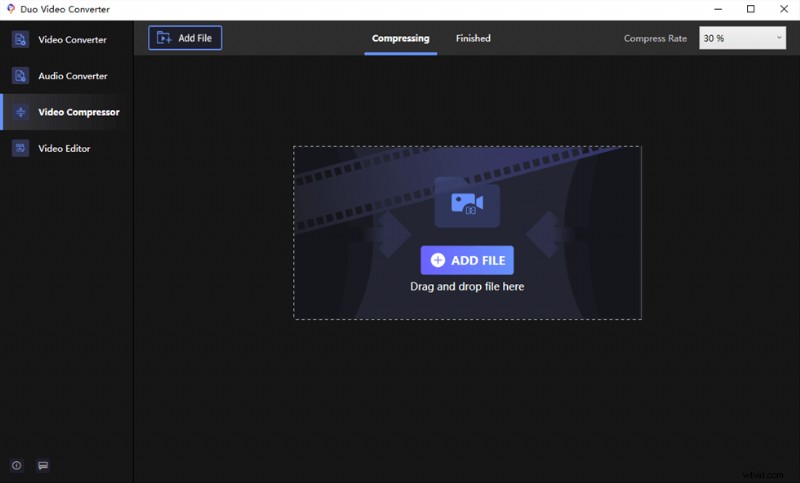
Télécharger des clips vidéo à compresser
Étape 2. Prérégler la sortie et compresser
Une fois la vidéo importée, sélectionnez le taux de compression situé dans le coin supérieur droit de la fenêtre. Vous pouvez le régler entre 10 % et 70 % dans le menu déroulant.
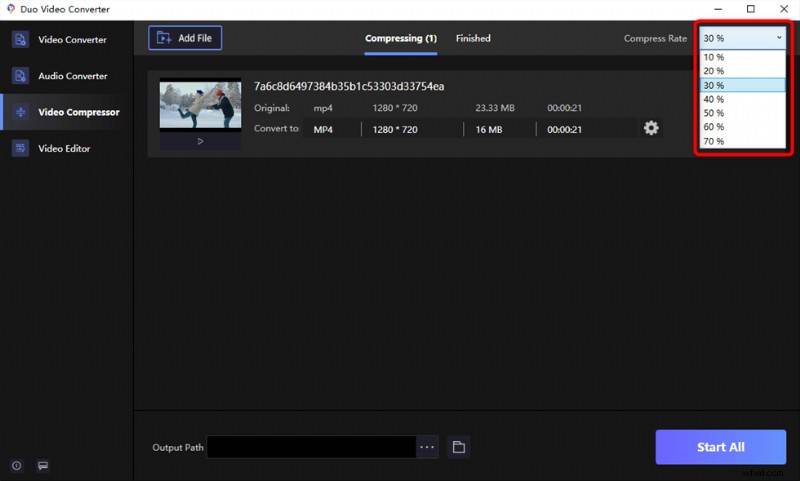
Définir le taux de compression vidéo
Lorsque vous n'êtes pas sûr du taux de compression approprié, accédez aux paramètres en cliquant sur l'icône d'engrenage. Une fois l'assistant de configuration ouvert, faites glisser le bouton latéral de sortie pour calibrer la taille de la vidéo. Cliquez sur OK une fois que vous êtes satisfait de la configuration.
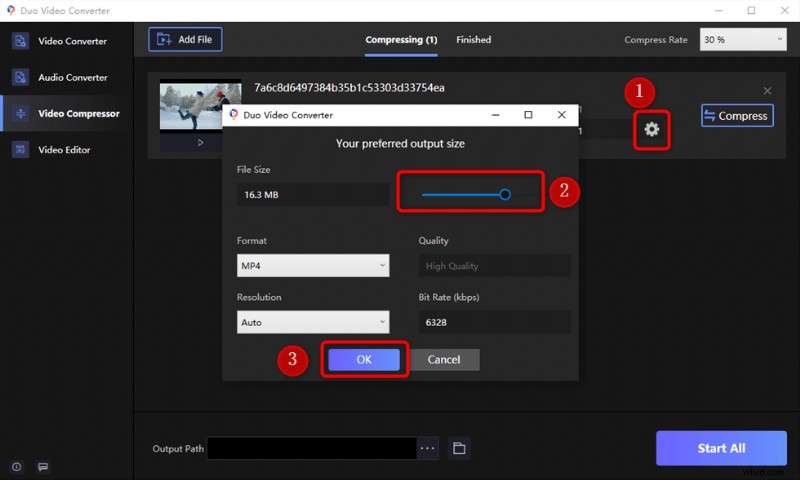
Définir le taux de compression vidéo
Définissez maintenant l'emplacement de sortie où la vidéo compressée sera enregistrée. Cliquez ensuite sur le bouton Compresser pour que le processus commence. Votre vidéo sera compressée en quelques secondes ou minutes, selon la taille.
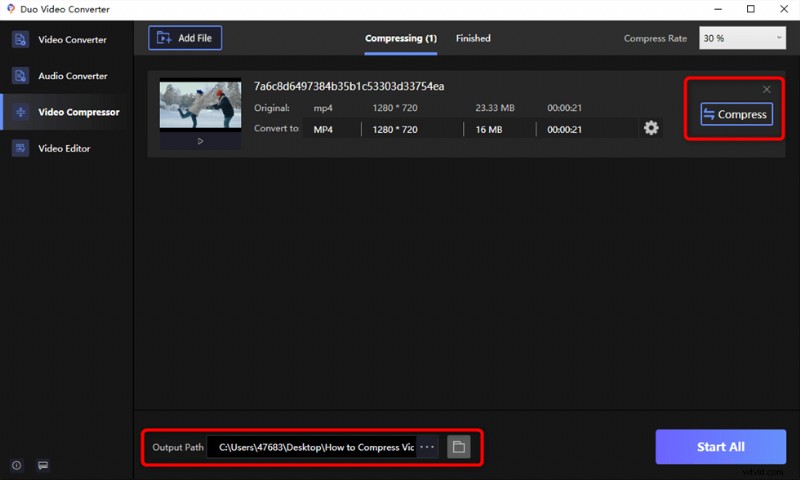
Définir le chemin de sortie vidéo
Étape 3. Lecture de vidéos compressées
Maintenant, vous pouvez appuyer sur le bouton Terminé et vous pouvez voir toute la vidéo que vous avez compressée, convertie. Appuyez sur le bouton Ouvrir pour le voir.
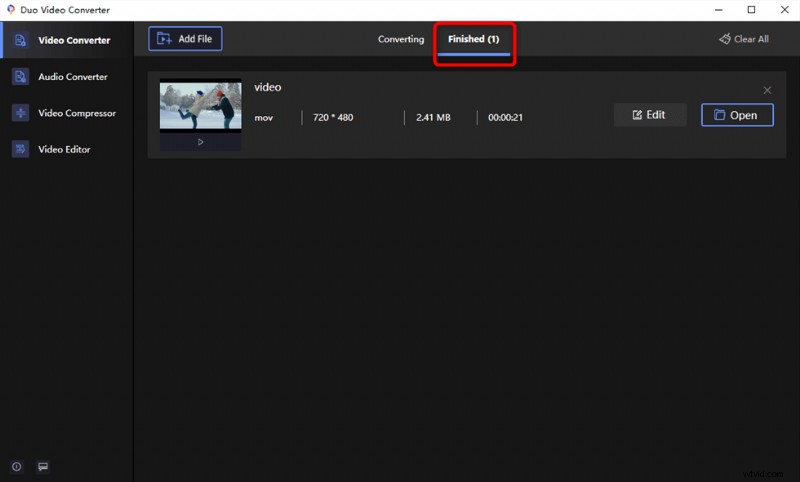
Lecture de vidéo compressée
C'est tout pour la compression vidéo sur Duo Video Converter. En tant que l'un des meilleurs convertisseurs vidéo gratuits que vous puissiez trouver sur Windows 10, Duo Video Converter peut non seulement compresser une vidéo, mais également prendre en charge la conversion vidéo et les fichiers audio gratuitement.
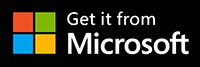
Questions fréquentes sur la compression vidéo
Dans cette partie, certaines questions fréquemment posées et leurs réponses sur les compresseurs vidéo sont répertoriées. Il en va de même pour les problèmes et les solutions que vous pouvez rencontrer lors de la compression d'une vidéo.
Comment compresser une vidéo et conserver une meilleure qualité ?
La compression est effectuée en remplaçant les bits d'apparence similaire et en stockant moins d'informations, une tâche plutôt complexe qui peut être effectuée rapidement à l'aide du convertisseur vidéo Duo.
Comment puis-je réduire la taille en Mo d'une vidéo ?
Vous pouvez le faire en utilisant une application simple telle que le convertisseur vidéo Duo. Il affiche la taille du fichier de sortie ainsi que d'autres options.
Comment puis-je compresser une vidéo sans perdre en qualité en ligne ?
Découvrez des outils en ligne tels que VideoSmaller et FreeConvert.
En commençant par le premier, ils offrent des téléchargements allant jusqu'à 500 Mo. Vous pouvez redimensionner la vidéo (largeur) selon votre choix. De nombreux utilisateurs en dépendent pour transformer les vidéos en contenu adapté aux mobiles. En plus de cela, il existe également une option pour supprimer l'audio.
La taille de la vidéo est réduite en moyenne de 4 à 10 %, sauf si vous cochez l'option Utiliser une faible compression. Après cela, vous pouvez partager les vidéos directement sur les réseaux sociaux, les e-mails sans vous obliger à les télécharger.
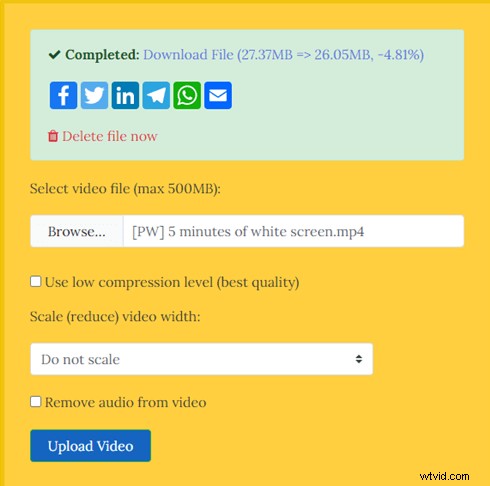
Présentation de VideoSmaller
Doté d'une interface utilisateur élégante, FreeConvert fait comme annoncé. Téléchargez une vidéo de 1 Go maximum. Semblable au Duo Video Converter, vous pouvez prédéterminer la taille de sortie à partir des paramètres. De plus, nous avons également l'option de 6 formats vidéo.
Ce n'est pas tout; vous pouvez télécharger plusieurs vidéos et les convertir en un lot. La vitesse de téléchargement est comparativement plus rapide que VideoSmaller.
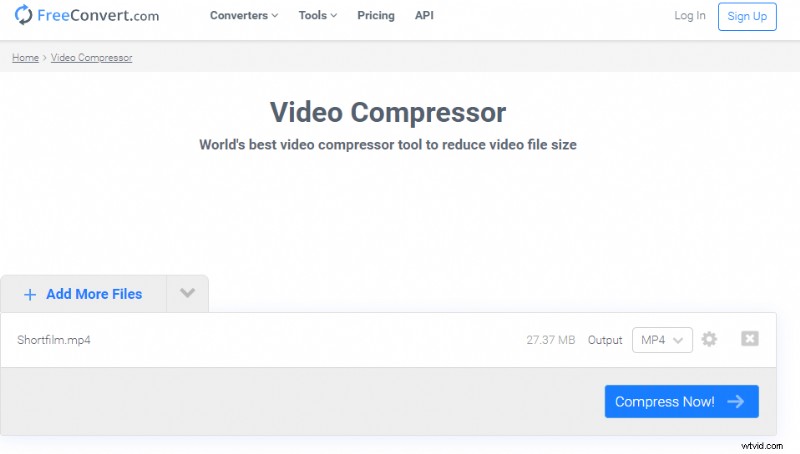
Présentation de FreeConvert
Pouvez-vous compresser la vidéo 4K sans perte de qualité ?
C'est une épée à double tranchant. L'USP principal de la vidéo 4K est la qualité, et sa compression peut l'entraver. Vous pouvez raser une certaine taille sans différence notable. Une réduction de 10 % sur le convertisseur vidéo Duo serait une option plus sûre.
Conclusion
Si vous cherchez à compresser une vidéo d'une taille significative, vous devrez expérimenter. Inspectez visuellement la différence notable de qualité en calibrant les paramètres de compression à chaque fois. Heureusement, le Duo Video Converter permet une configuration en fonction des besoins de l'utilisateur.
Lorsque vous êtes pressé et que vous ne pouvez pas accéder à l'ordinateur, il existe toujours les outils en ligne évoqués dans l'art antérieur.
