À partir de ce guide, vous apprendrez à diviser facilement une vidéo avec un excellent outil gratuit.
Tableau de contenu
- Comment diviser une vidéo avec FilmForth sur PC (Guide illustré)
- Comment diviser une vidéo en ligne sans inscription
- Comment diviser une vidéo sous Windows avec des photos
- Vous pouvez faire plus avec FilmForth
Parfois, vous pouvez avoir une vidéo que vous aimeriez partager avec vos amis, mais vous trouvez que votre vidéo est trop longue et ce serait bien si vous pouviez simplement la couper en deux morceaux donc ce qui reste à votre public n'est pas aussi fastidieux et est beaucoup plus digeste. Par exemple, comme nous l'avons vu précédemment, comment créer une bonne vidéo d'introduction YouTube, le fractionnement de clips vidéo trop longs est un processus nécessaire pour produire un contenu vidéo de qualité.
Voici la méthode détaillée pour diviser des vidéos en deux parties ou plus sans tracas, consultez les instantanés ci-dessous et vous trouverez les étapes simples et assez faciles à suivre. Résolvons votre problème en moins de 5 minutes ! Trois méthodes GRATUITES vous aideront à diviser des vidéos sur Windows et en ligne .
Je comprends que vous ne soyez peut-être pas un technicien ou un professionnel du montage vidéo, pas de soucis, avec un programme de montage vidéo décent, cela peut être mis en œuvre en quelques clics. Permettez-moi de vous présenter FilmForth, l'un des meilleurs éditeurs vidéo gratuits pour Windows 10, il est entièrement gratuit, il est destiné aux débutants en montage vidéo, il est donc extrêmement facile à utiliser et vous permet de diviser vos vidéos en deux moitiés et en excellent qualité.
Messages populaires : 22 meilleurs éditeurs vidéo en ligne, 18 meilleurs éditeurs vidéo au ralenti, 16 meilleures applications de création d'intro
Comment diviser une vidéo avec FilmForth sur PC (Guide illustré)
Étape 1. Téléchargez et installez FilmForth
Si vous ne l'avez pas déjà eu, procurez-vous FilmForth sur la boutique Microsoft, cliquez sur le bouton de téléchargement ci-dessous et cliquez sur Obtenir dans la boutique, c'est gratuit, très bien noté et il s'installe très rapidement ! FilmForth est compatible avec Windows 10 et Windows 11.
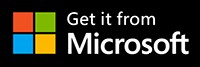
Étape 2. Lancez FilmForth et démarrez un nouveau projet
Après avoir téléchargé et installé FilmForth, lancez-le à partir du menu Démarrer de Windows et appuyez sur le bouton Nouveau projet au milieu.
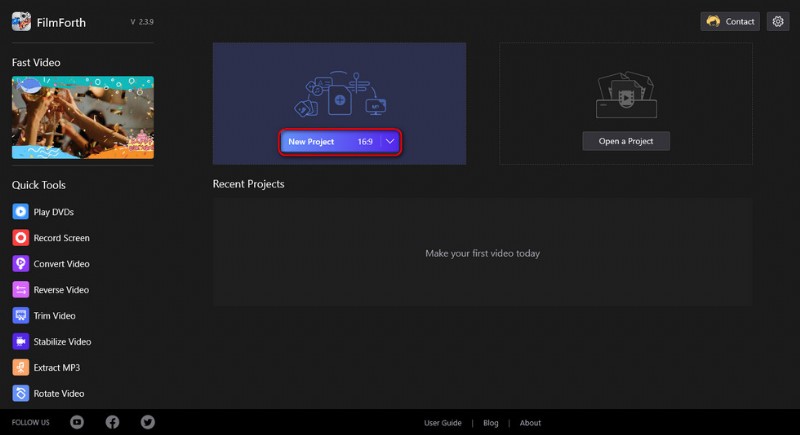
Créer un nouveau projet
Étape 3. Charger la vidéo dans le programme FilmForth
Faites glisser et déposez la vidéo dans le programme ou cliquez sur le bouton AJOUTER DES CLIPS VIDÉO/PHOTO pour charger la vidéo que vous avez l'intention de couper en deux moitiés dans le programme.
Veuillez noter que les formats multimédias pris en charge par FilmForth incluent JPG, JPEG, BMP, GIF, WebP, MP4, WMW, AVI, WebM, TS, 3GP, 3GPP, M4V, MOV, MKV, MTS, M2TS, WMV, WAV, M4A et MP3. .
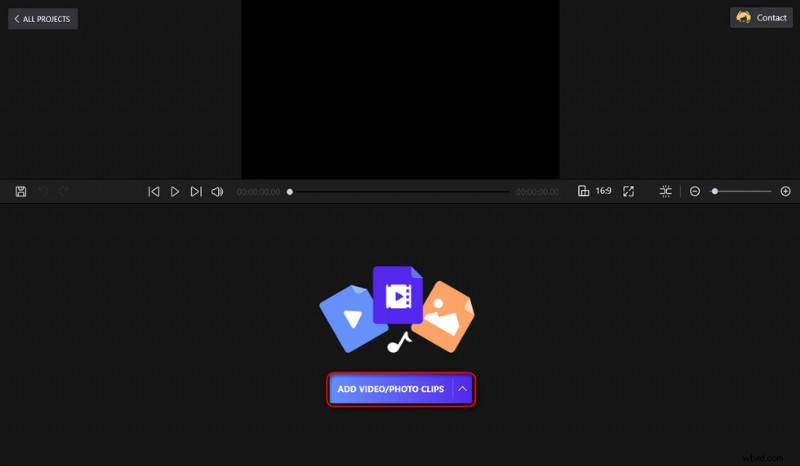
Charger des vidéos dans le programme
Étape 4. Cliquez pour sélectionner la vidéo ajoutée
Ensuite, vous serez dirigé vers l'écran de montage vidéo FilmForth où vous pourrez voir la vidéo ajoutée dans la chronologie, cliquez pour la sélectionner. Comme vous pouvez le voir sur l'écran, il y a des boutons dans le panneau de commande en dessous à diverses fins de montage vidéo, nous y reviendrons dans un instant.
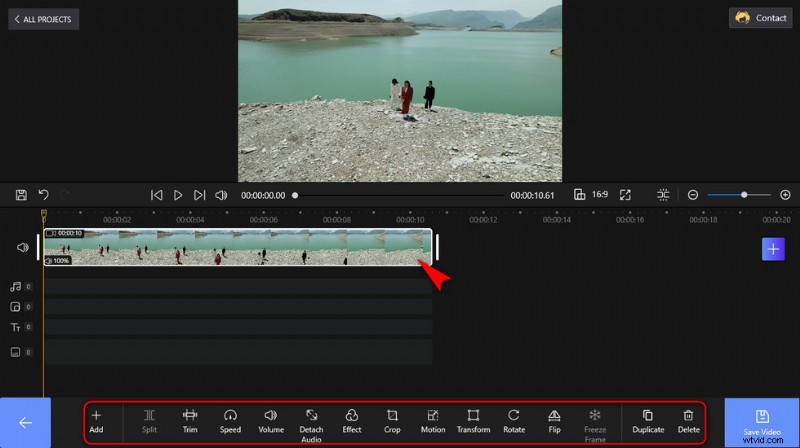
Cliquez pour sélectionner la vidéo ajoutée
Étape 5. Divisez la vidéo en deux parties (ou plus)
Puisque nous allons séparer la vidéo en deux moitiés, localisez d'abord la tête de lecture jaune du côté le plus à gauche de la chronologie. Faites glisser pour déplacer la tête de lecture à l'endroit où vous souhaitez diviser la vidéo.
Les boutons au début/à la fin des clips vous permettent d'ajouter des effets de transition sympas, et le bouton bleu Plus sur le côté droit vous permet d'ajouter nos clips intégrés, des clips de couleur, des autocollants, etc.
Si vous souhaitez diviser la vidéo en plus de deux parties, cliquez pour sélectionner une division qui nécessite une division supplémentaire, puis répétez l'opération présentée ci-dessus.
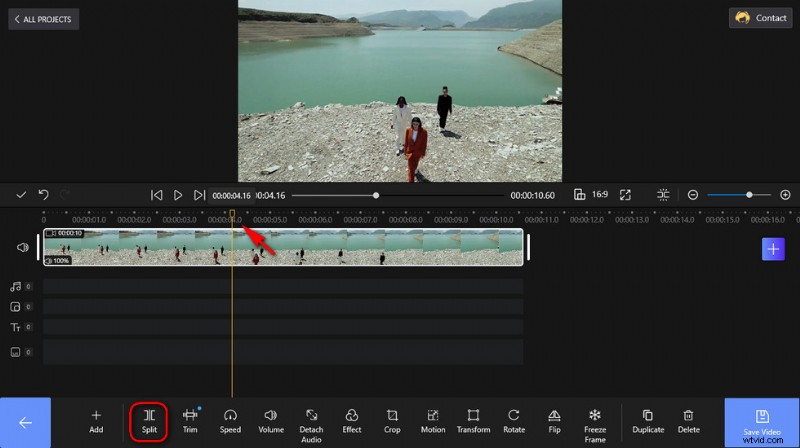
Fractionner la vidéo
Étape 6. Enregistrer et exporter des vidéos fractionnées
Chaque fois que vous êtes satisfait de votre travail, appuyez sur Enregistrer la vidéo en bas à droite et une boîte de dialogue apparaîtra pour les paramètres d'exportation, ici vous pouvez personnaliser votre résolution vidéo, votre débit binaire, votre fréquence d'images et votre fréquence d'échantillonnage audio. Choisissez ensuite un chemin de destination pour votre fichier d'exportation afin d'enregistrer et d'exporter les clips vidéo fractionnés.
Veuillez noter que pour exporter respectivement différents clips, supprimez l'un des fractionnements dans la chronologie, exportez un fractionnement et répétez les opérations susmentionnées pour l'autre fractionnement.
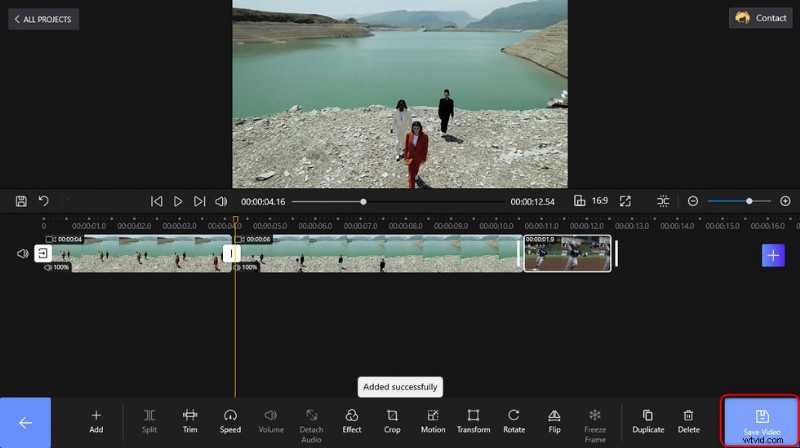
Cliquez sur Enregistrer pour exporter
Comment diviser une vidéo en ligne sans inscription
Le fractionnement vidéo est un type de compétence de montage vidéo de base et courant que vous pouvez également trouver auprès des éditeurs vidéo en ligne. Si vous souhaitez éditer des vidéos de petite taille, ces applications de montage vidéo en ligne basées sur le Web peuvent certainement vous être utiles. Et Veed.io est l'un des meilleurs d'entre eux, dans ce qui suit, vous apprendrez du guide étape par étape sur la façon de diviser une vidéo en ligne avec Veed, aucune inscription n'est requise.
- Accédez au séparateur vidéo en ligne Veed et appuyez sur le bouton bleu de sélection de vidéo au milieu de l'écran pour mettre en ligne la vidéo que vous avez l'intention de diviser.
- Depuis le lieu de travail principal, déplacez la tête de lecture de la chronologie de la vidéo pour pointer vers l'endroit que vous avez l'intention de diviser.
- Appuyez sur le bouton Diviser en bas à gauche pour diviser la vidéo.
- Accédez au bouton Exporter en haut à droite pour enregistrer et exporter les vidéos fractionnées.
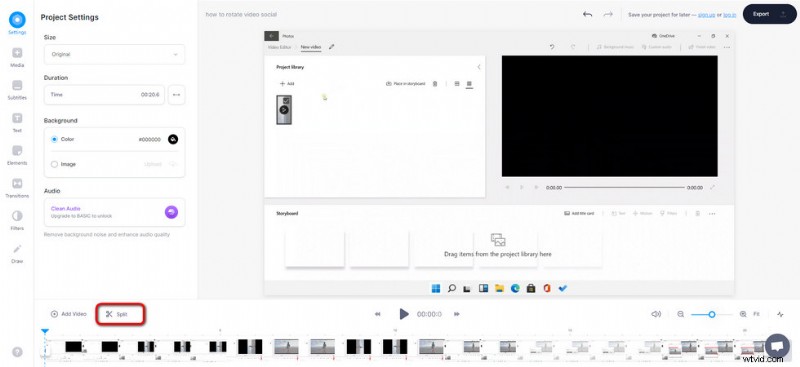
Diviser la vidéo avec Veed
Comment diviser une vidéo sous Windows avec des photos
Pour ceux qui préfèrent les processus de fractionnement vidéo sans installation et totalement sûrs, nous avons également quelque chose pour vous : vous pouvez diviser nativement vos vidéos avec Windows Photos. Windows Photos est l'application préchargée sur Windows 10 et Windows 11 PC qui sert d'outil de montage vidéo simple. Il peut être utilisé pour les besoins de montage vidéo de base tels que le découpage vidéo, la rotation vidéo et le fractionnement vidéo.
Suivez les didacticiels ci-dessous pour savoir comment diviser une vidéo sur Windows 10 et Windows 11 avec Windows Photos.
- Lancez le programme Windows Photos à partir du menu Démarrer de Windows sur votre ordinateur.
- Créez un nouveau projet Photos, importez votre clip vidéo dans la bibliothèque du projet, puis faites-le glisser et déposez-le sur le storyboard.
- Appuyez sur le bouton Fractionner dans le menu du storyboard, à partir de l'écran Fractionner, déplacez la tête de lecture sur la chronologie pour définir où vous souhaitez fractionner la vidéo
- Lorsque vous êtes prêt, appuyez sur le bouton Terminé en bas à droite.
- Depuis le lieu de travail principal de Photos, appuyez sur le bouton Terminer la vidéo pour enregistrer et exporter les vidéos fractionnées.
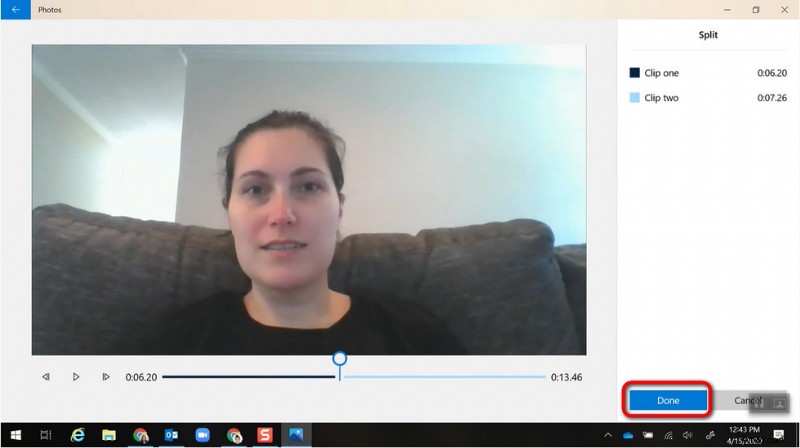
Fractionner des vidéos avec des photos
Vous pouvez faire plus avec FilmForth
Le fractionnement est l'une des compétences que vous devez acquérir en tant que bon créateur de vidéos, et si vous souhaitez en savoir plus, notre ultime guide FilmForth est toujours disponible.
En plus de couper la vidéo, ses fonctionnalités de montage vidéo incluent également le rognage, la modification de la vitesse de lecture, le réglage du volume, le détachement de l'audio, l'ajout d'effets spéciaux et bien plus encore. Alors achetez Filmforth tout de suite et ça va certainement vous époustoufler.
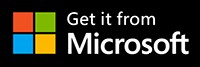
Pour résumer
Comparé au fractionnement de vidéos en ligne, FilmForth présente une capacité de taille de fichier beaucoup plus grande, une vitesse de traitement et d'exportation vidéo beaucoup plus rapide, et plus de fonctionnalités de montage vidéo, nous vous recommandons donc fortement de l'essayer. De plus, pour les YouTubers, diviser votre vidéo avec YouTube Studio est également une option pratique.
Pouvez-vous demander plus, vous pouvez demander, à un éditeur vidéo gratuit ? Oui! FilmForth vous permet même d'éditer la vidéo à volonté avec ses fonctionnalités d'édition vidéo suffisantes, pour faire ressortir le meilleur de votre créativité.
Plus d'articles connexes
- Comment découper des vidéos sous Windows 10>
- Comment changer l'arrière-plan d'une chaîne YouTube sur un téléphone>
- Les 3 meilleures applications pour convertir YouTube en MP3 pour iPhone>
- Comment faire un fondu vidéo sur Windows 10>
- Comment ajouter du texte à une vidéo gratuitement sur PC>
