Cet article révèle 3 méthodes que vous pouvez utiliser pour créer un diaporama avec des étapes détaillées.
Les diaporamas peuvent être un bon outil de narration. Ils facilitent les présentations commerciales, les présentations et autres types de rapports, les collages de manière visualisée. Créer des diaporamas n'est pas aussi difficile que par le passé. Vous pouvez créer un diaporama dynamique en quelques minutes.
Dans cet article, 3 façons sont présentées pour créer des diaporamas. Le premier est via Powerpoint de Microsoft, qui est fourni avec MS OFFICE. Vous devrez acheter la licence pour l'utiliser.
La seconde passe par un éditeur vidéo gratuit qui propose de nombreuses transitions et effets pour se démarquer. Enfin, vous pouvez également utiliser un iPhone pour créer un diaporama plutôt banal. Plongeons-y.
Méthode 1. Comment créer un diaporama via un éditeur vidéo gratuitMéthode 2. Comment créer un diaporama dans PowerPoint
Méthode 3. 2 étapes pour créer un diaporama sur iPhone
Lectures complémentaires - Création de diaporamas FAQ
Avant d'aborder les étapes répertoriées ci-dessous, vous pouvez également découvrir les méthodes détaillées de ce didacticiel vidéo.
Comment créer un diaporama via un éditeur vidéo gratuit
Afin de rendre le diaporama facilement et avec aisance, nous commencerons par le moyen le plus simple qui ne vous laisse pas stagner, en vous arrachant les cheveux. Ici, nous rencontrons FilmForth, un éditeur vidéo gratuit conçu pour créer des diaporamas époustouflants avec une musique, des effets et des transitions intégrés de qualité en un clin d'œil.
De plus, il n'y a pas de filigrane de l'éditeur gratuit sur votre vidéo. Aucune restriction d'aucune sorte sur la vidéo. Il contient également une vaste bibliothèque de transitions à utiliser dans le diaporama. Ajoutez des légendes dans différents styles ou, mieux encore, des préréglages couplés à une animation.
Étape 1. Exécutez l'éditeur de vidéo gratuit
Lancez FilmForth après l'avoir installé à partir de la boutique Microsoft. Créez un nouveau projet pour votre diaporama. Cliquez sur le bouton Nouveau projet pour continuer.
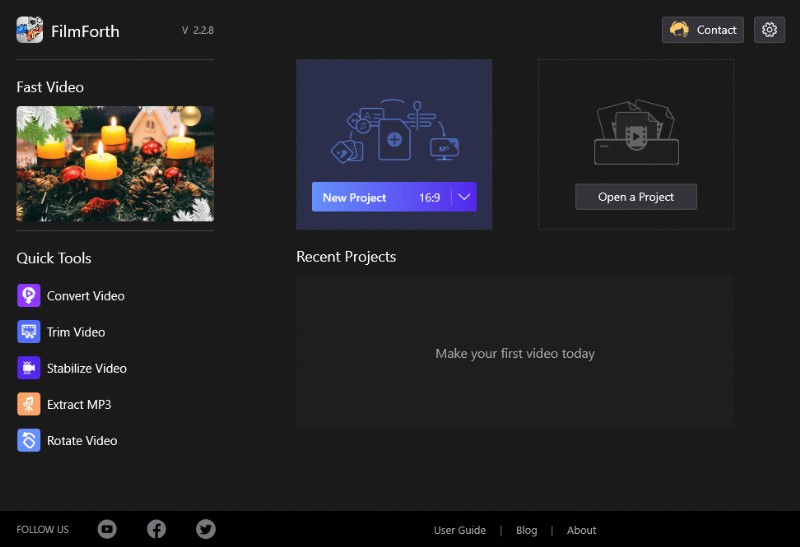
Nouveau projet sur FilmForth
Félicitations pour la création d'un projet. Maintenant, nous importons les images/vidéos en utilisant le bouton Ajouter des photos/clips vidéo. Le moyen le plus rapide consiste simplement à les faire glisser et à les déposer dans la chronologie. Ajoutez toutes les photos et même les vidéos ensemble.
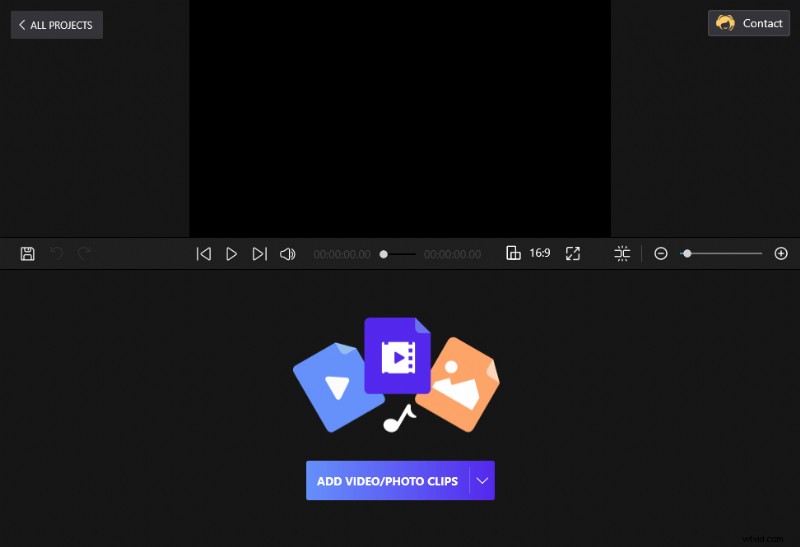
Faites glisser et déposez les clips vers FilmForth
Étape 2. Commencez à modifier le diaporama
Après avoir ajouté vos vidéos et photos, elles apparaîtront sous forme de blocs sur la chronologie. Vous pouvez ajouter de la musique au diaporama qui vous demandera d'accéder au menu audio en cliquant sur son raccourci, situé dans la chronologie.
Comment créer un diaporama avec de la musique
Ici, cliquez sur le bouton Ajouter de l'audio et un menu s'ouvrira. Vous avez trois options ici
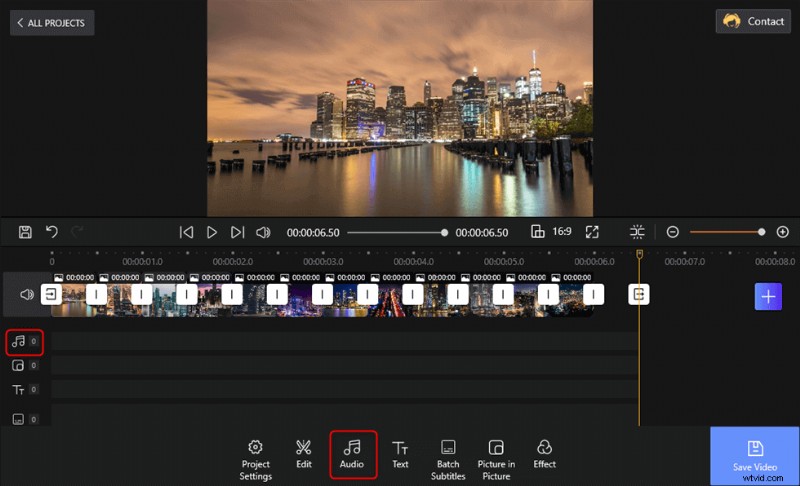
Appuyez sur les 2 options pour ajouter de l'audio au diaporama
- Ajouter de l'audio :ajoutez votre propre musique stockée sur le stockage local. Assurez-vous d'avoir une licence pour la musique si vous prévoyez de l'utiliser en public.
- Musique intégrée :FilmForth propose des dizaines de morceaux de musique sans licence. Vous pouvez les utiliser gratuitement.
- Voix off :Envie d'ajouter une narration ? Sélectionnez ensuite l'option et préparez votre micro.
Si nous allons avec l'option Musique intégrée et sélectionnons Joyride en cliquant sur le bouton Ajouter. La musique apparaîtra sous la forme d'une barre rouge sur la chronologie.
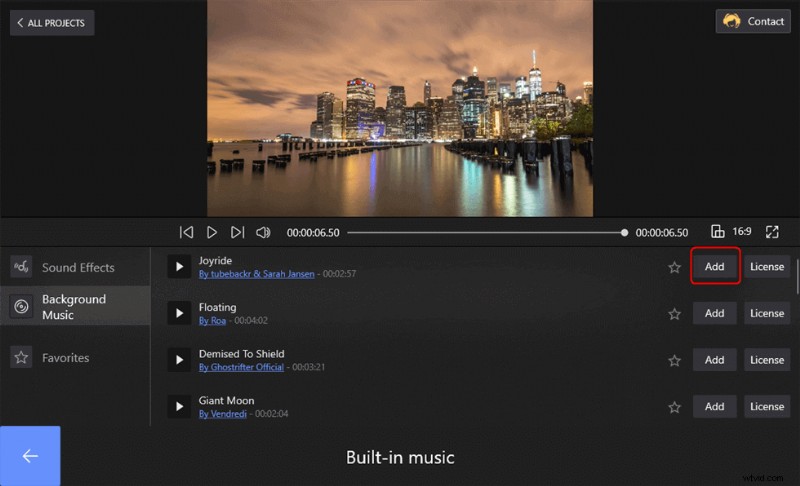
Choisissez la musique intégrée à ajouter
Une idée pour faire une voix off sur FilmForth ? Alors vous ne voudrez pas manquer ce guide :Comment créer une vidéo en voix off>>
Et ajouter une transition et des effets au diaporama
Vous pouvez voir qu'il existe d'autres fonctionnalités intéressantes que vous pouvez appliquer au diaporama. Appuyez sur Modifier pour continuer à recadrer, retourner, faire pivoter et définir la durée des clips de diapositive. Le texte permet d'ajouter du texte animé tandis que les sous-titres par lots permettent aux utilisateurs d'ajouter des sous-titres et des légendes au diaporama.
Allez maintenant dans le menu Effet depuis l'écran d'accueil du projet pour appliquer des transitions et des effets.
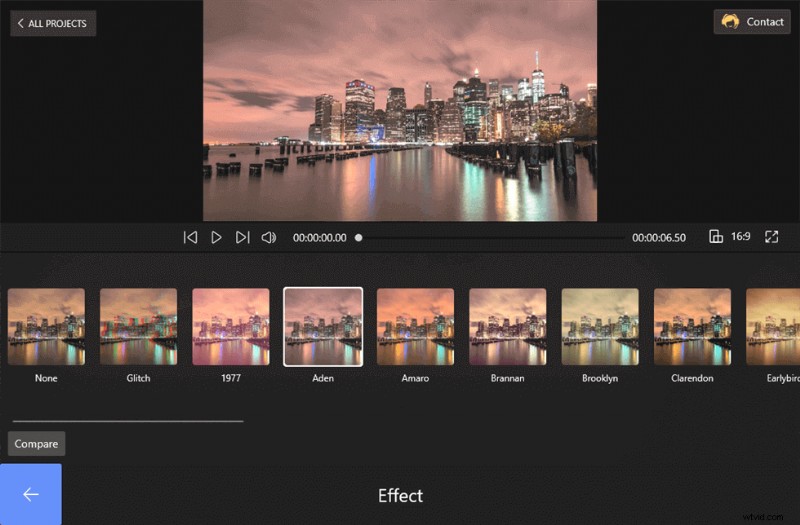
Appliquer des effets au diaporama
Une fois dans le menu, cliquez sur l'une des options pour l'appliquer au diaporama. Vous pouvez l'appliquer individuellement à chaque photo, vidéo en utilisant l'option de fractionnement.
Comment ajouter du texte au diaporama
Dans la barre d'outils, vous pouvez voir le bouton Texte. Appuyez sur le bouton Texte, vous pouvez ajouter les mots que vous voulez au diaporama. Il existe des préréglages, des polices, des alignements et des boules de vitesse que vous pouvez choisir pour modifier le texte.
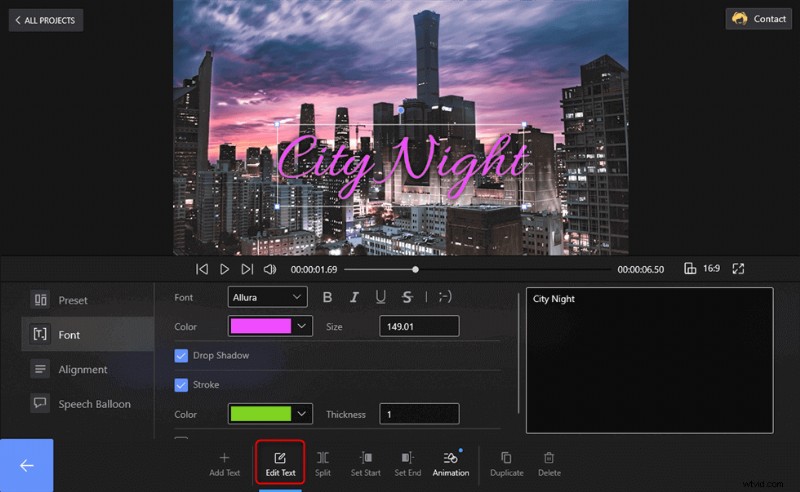
Ajouter du texte au diaporama
Appuyez également sur le bouton Animation pour ajouter des effets d'entrée et de sortie aux mots.
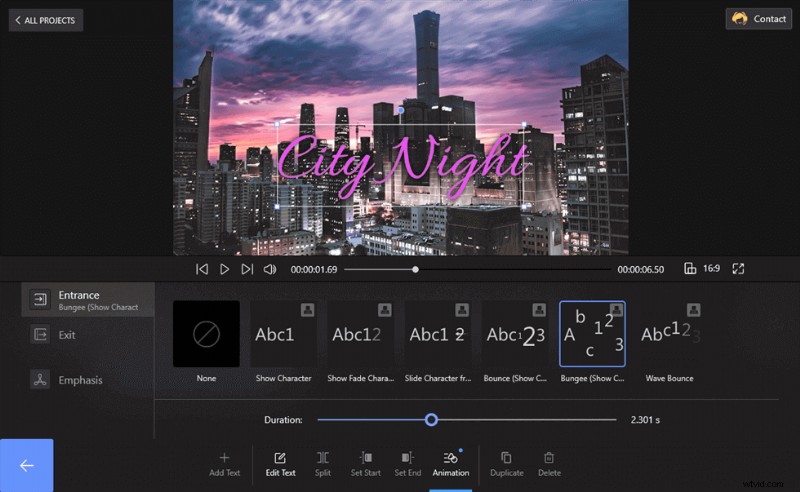
Animer le texte
Étape 3. Exporter et partager le diaporama
Vous pouvez maintenant revenir à la page d'accueil et sélectionner le bouton Enregistrer la vidéo. Ensuite, une fenêtre apparaîtra vous demandant de définir la résolution vidéo, la qualité vidéo et la fréquence d'images de ce travail. Faites-les faire et exportez le diaporama.
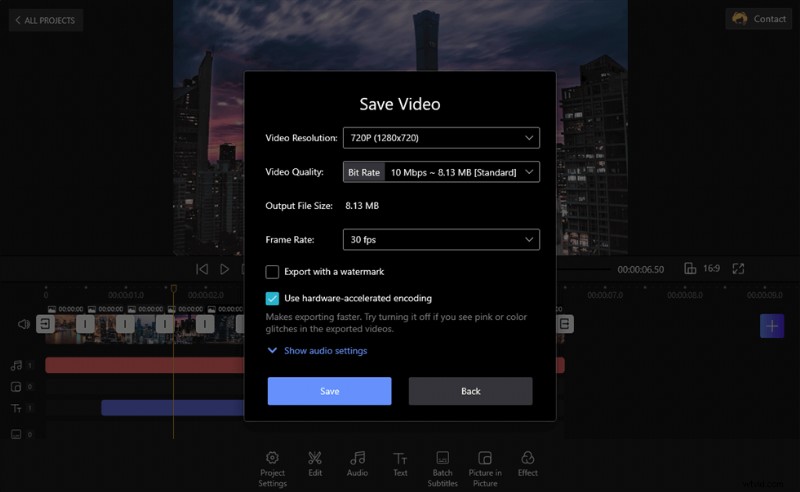
Exporter et partager le diaporama
Dans cet article, 3 méthodes sont présentées pour créer un diaporama avec de la musique et des effets. À l'exception de FilmForth, vous pouvez également essayer Microsoft Offical - Powerpoint. Jetons un coup d'œil.
Comment créer un diaporama dans PowerPoint
PowerPoint de Microsoft est une application distinctive conçue pour créer des diapositives et d'autres types de présentations. Vous commencez par ouvrir une présentation vierge. Sinon, recherchez en ligne des modèles bien conçus, qui coûtent souvent de l'argent.
Ensuite, vous ajoutez individuellement des photos à différentes diapositives, puis ajoutez la musique de votre choix. L'application a une vaste courbe d'apprentissage et les débutants peuvent la trouver intimidante. Mais pas de soucis ! Ici, dans cette partie, vous pouvez apprendre les étapes une par une qui peuvent rendre le diaporama beaucoup plus facile.
Étape 1. Exécutez PowerPoint sur l'ordinateur
Une fois que vous avez lancé PowerPoint, vous pouvez sélectionner la présentation vierge pour accéder à l'éditeur.
Étape 2. Importer les clips dans PowerPoint
Maintenant, contrairement à FilmForth, il n'y a aucun moyen de faire glisser et déposer toutes les photos à la fois sans provoquer de commotion. Ils vont s'empiler les uns sur les autres. Créez de nouvelles diapositives en appuyant sur Ctrl + M sur le clavier, puis déposez une photo individuellement dans chacune des diapositives.
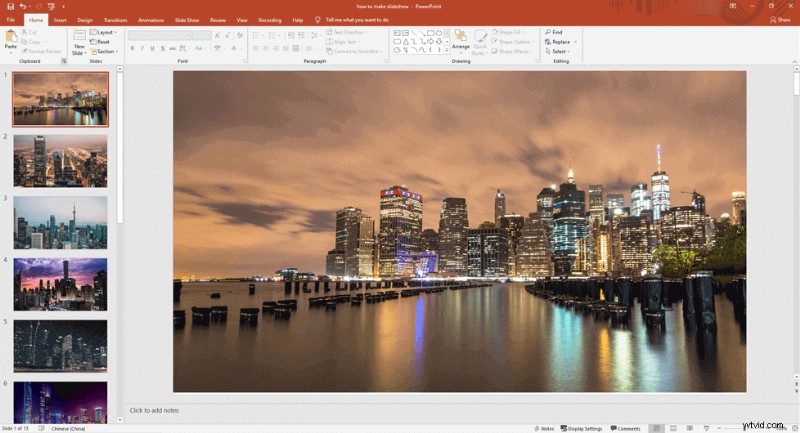
Importer les clips dans PowerPoint
Étape 3. Modifier le diaporama
Il est temps d'ajouter de la musique. Dirigez-vous vers l'onglet Insertion des paramètres et allez jusqu'à l'option Audio. Sélectionnez l'option Audio sur mon PC pour ajouter votre propre musique. Malheureusement, aucune musique intégrée n'est proposée, comme c'était le cas sur l'éditeur vidéo FilmForth.
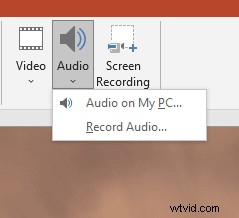
Ajouter de l'audio au diaporama
Attendez, ce n'est pas encore terminé - il est temps de le configurer pour qu'il soit lu sur différentes diapositives. Dirigez-vous vers l'onglet Paramètres de lecture et dans la section des options audio. Cochez les cases suivantes affichées sur les captures d'écran ci-dessous.
- Lecture sur plusieurs diapositives :lorsque vous souhaitez lire la même musique sur différentes diapositives
- Masquer pendant le diaporama :cela masquera la barre d'outils audio pendant le diaporama qui lit la musique.
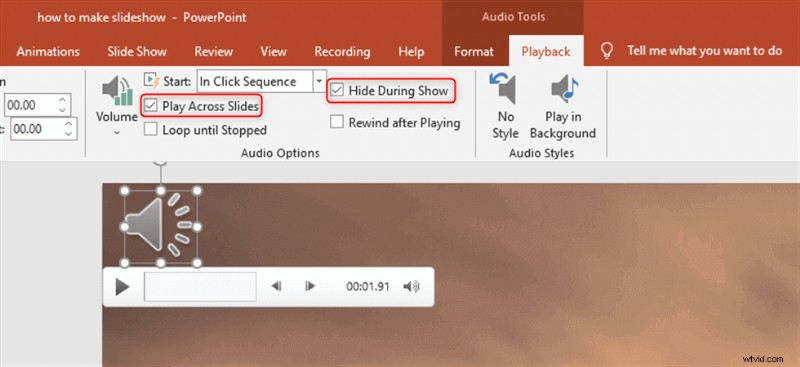
Réglez le son
And in cases when you want to play automatically without a trigger, simply select the Play In Background from the audio styles section.
PowerPoint also supports adding transitions between the clips. Just tap the Transition button on the top and you can select one transition effect to apply to the slideshow. Tap the Apply To All, slideshow pics will change their scenes in the way you applied.
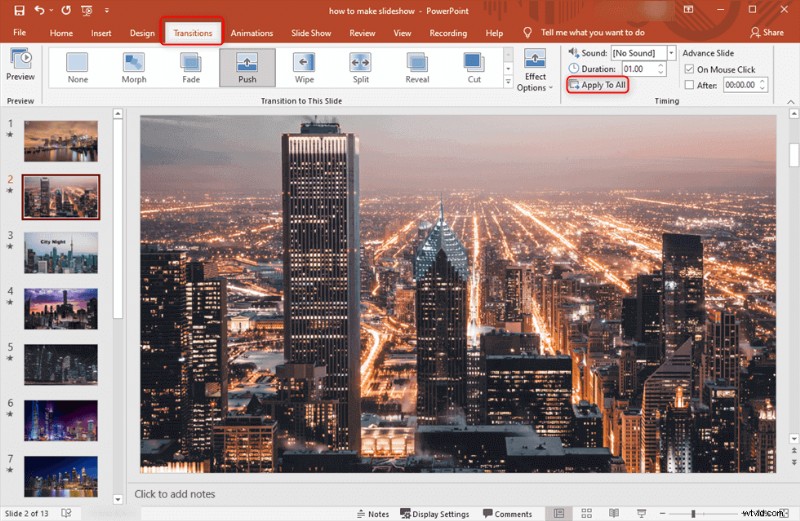
Add Transition Effect to the Slideshow in PowerPoint
If you want some animated text to the slideshow, you can also hit the Insert and import your text. Then select the Animation to give the words life.
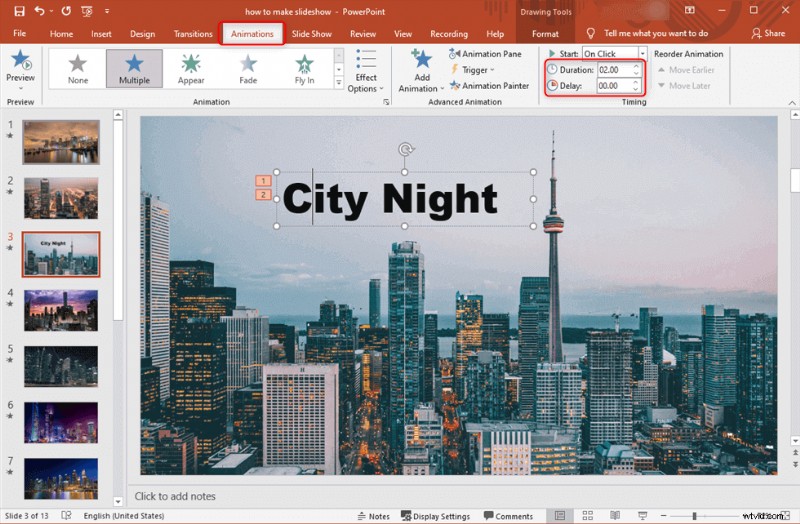
Set Animated Text
Step 4. Export the Slideshow
Once satisfied with a brief slideshow inspection, press Ctrl+S on the keyboard to save the slideshow. Then you can view the slideshow on the computer or share it with others. It owns no watermark.
Besides the 2 selections above, you can learn the quickest way to complete a slideshow with music and effect on iPhone.
2 Steps to Make a Slideshow on iPhone
iPhone has a quick method to create a slideshow out of your photos. You don’t even need the iMovie app for this. Head to the Photos app on a good day and select the photos for the slideshow.
Select the slideshow option, add music, and you are ready to roll in a few seconds.
Step 1. Choose Photos to Make Slideshow
Go to Photos and select the photos you want in the slideshow. Then, tap on the Share button located at the left-bottom corner of the screen. Scroll down the share menu and select the Slideshow option. It will immediately create a slideshow out of the selected photos.
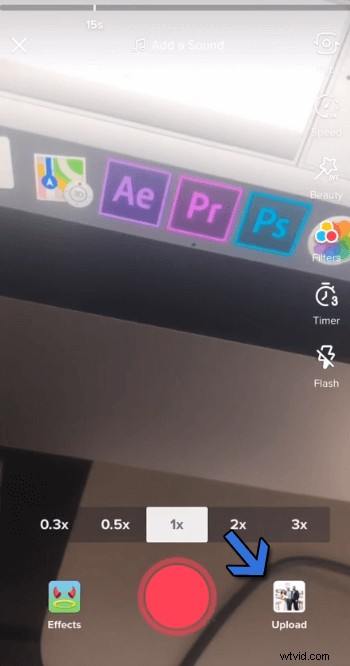
Choose Photos to Make Slideshow
Step 2. Edit the Slideshow
Select the Options button, given at the button of the slideshow in action. From here, we can change the music, which also includes some in-built options. You can change the theme as well.
The speed of the transitions between each photo can be calibrated through the turtle-rabbit button, given the bottom.
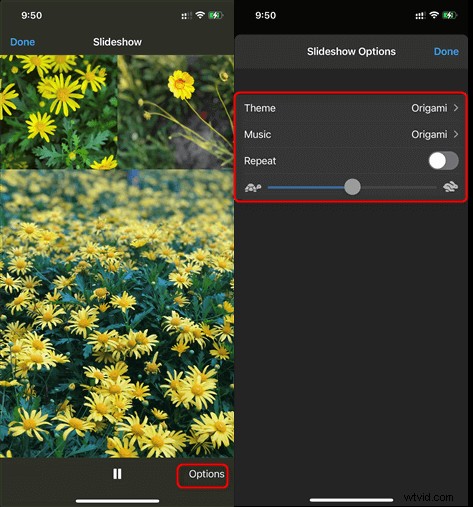
Set Slideshow Music and Duration
Slideshow Making FAQs
1. What is the best way to make a slideshow?
The best way to create a slideshow involving photos and videos is by using a good video editor.
Powerpoint feels hectic, and you cannot play it on a DVD/BluRay player. Mirror your video directly from the phone into a smart TV.
2. How do you make a slideshow step by step?
Let’s be clear; it is not rocket science. First and foremost, gather all your photo and videos clips at once. Then, you need a video editor such as FilmForth and a couple of minutes to produce a decent-looking slideshow. Import all the media files, add a little bit of music, and then export right away.
3. What is the best free Slideshow Maker?
We hand over the mandate to you for that. FilmForth is a pretty good place to start. PowerPoint is overwhelming, and often people have spent months learning it from an instructor.
