Si vous cherchez comment ajouter du texte aux vidéos en ligne, cet article vous aidera à trouver la meilleure méthode pour vous.
Une image vaut mille mots, et une vidéo vaut des millions. Parfois, les millions ne suffisent pas à exprimer. Vous avez besoin du texte pour accentuer votre point et message à travers la table. Il existe plusieurs façons d'ajouter du texte à une vidéo. La méthode la plus courante consiste à l'intégrer à la vidéo lorsque vous recherchez des sous-titres pour des scènes individuelles. Une autre méthode consiste à séparer les fichiers de sous-titres, ce qui n'est pas idéal si vous téléchargez la vidéo en ligne.
L'ajout de texte à la vidéo est une promenade dans le parc pour la plupart des applications de montage vidéo. Vous devrez les installer et les configurer avant de commencer le processus d'édition. Cela fait beaucoup d'étapes qui peuvent être effectuées en ligne sans nécessiter aucune des étapes fastidieuses.
Les éditeurs vidéo en ligne ont atteint leur maturité et peuvent faire beaucoup de choses dans le navigateur Web lui-même. Voici les 5 meilleurs outils en ligne pour ajouter du texte aux vidéos. En outre, les moyens d'ajouter du texte à une vidéo via chaque outil sont également indiqués.
#1. Typographie
Difficulté :Facile
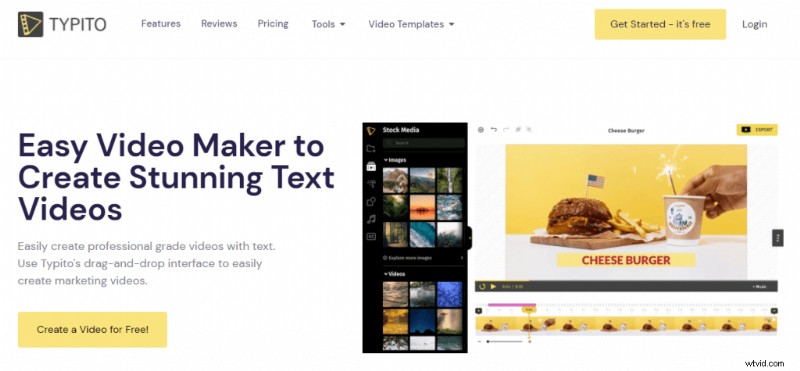
Typographie
Typito est un éditeur vidéo freemium qui vous permet d'ajouter du texte aux vidéos. Vous devrez créer un compte pour utiliser le service. Les connexions sociales via un compte Google ou Facebook fonctionnent également. En parlant de l'interface utilisateur, la sensation est premium et transparente. Les utilisateurs novices peuvent maîtriser l'éditeur en un rien de temps.
Caractéristiques
- Ajoutez jusqu'à 1 Go de fichiers d'une durée de 60 minutes
- Glisser-déposer pour télécharger vos fichiers vidéo.
- Préréglages vidéo pour toutes les principales plates-formes.
- Vaste bibliothèque de vidéos et d'images avec licence.
Ajouter du texte à la vidéo via Typito
Étape 1 . Créez un compte ou connectez-vous en utilisant Facebook ou un compte Google.
Étape 2 . Cliquez sur le bouton Nouveau projet pour créer un nouveau projet pour la vidéo en question.
Étape 3 . Choisissez le format vidéo dans le canevas d'options. Ils sont classés par plateformes. Vous pouvez opter pour une taille personnalisée car les préréglages ne correspondent pas à la facture.
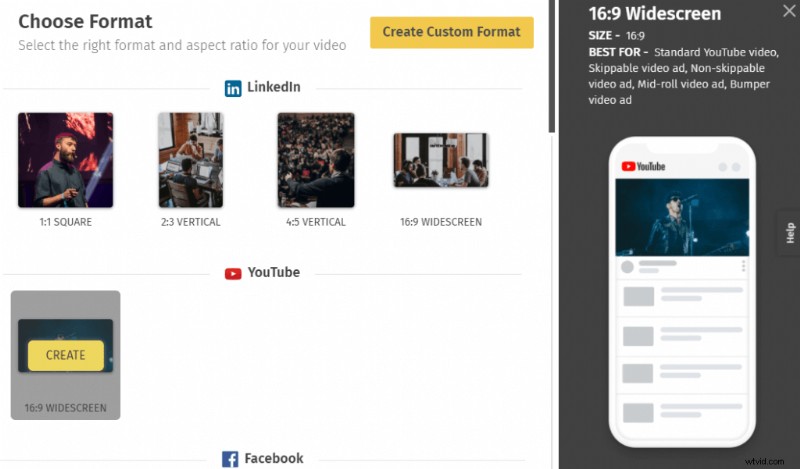
Choisissez Format
Étape 4 . Maintenant, nous allons importer le fichier multimédia. Une boîte de dialogue de téléchargement apparaîtra à l'écran. Faites glisser et déposez pour importer votre vidéo.
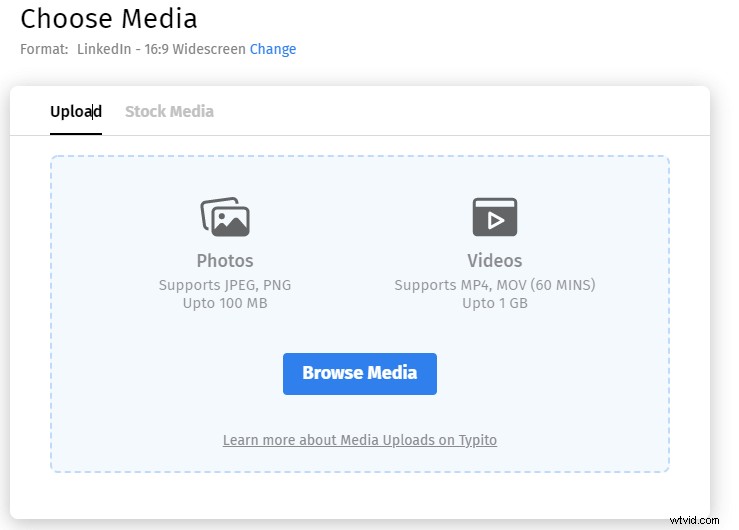
Télécharger la vidéo
Une fois la vidéo téléchargée, accédez à l'éditeur en cliquant sur le bouton "Démarrer l'édition" à côté de la vignette de la vidéo.
Étape 5 . Une fois dans l'éditeur, accédez au menu de texte en cliquant sur le bouton Effets de texte.
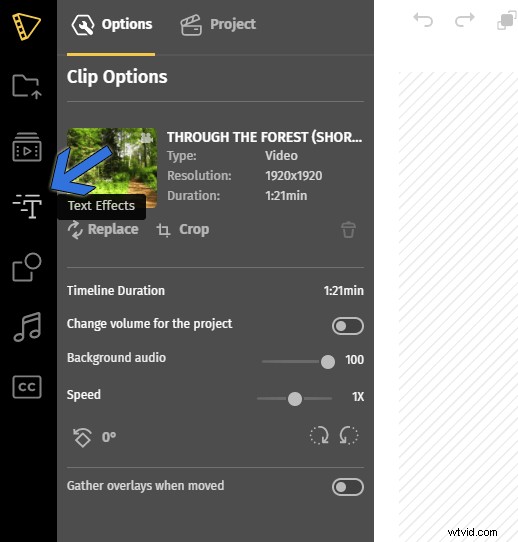
Effets de texte
Étape 6 . Sélectionnez le style de texte à partir de la gauche et une boîte apparaîtra sur l'écran d'aperçu. Saisissez votre texte et cliquez en dehors de la zone pour enregistrer.
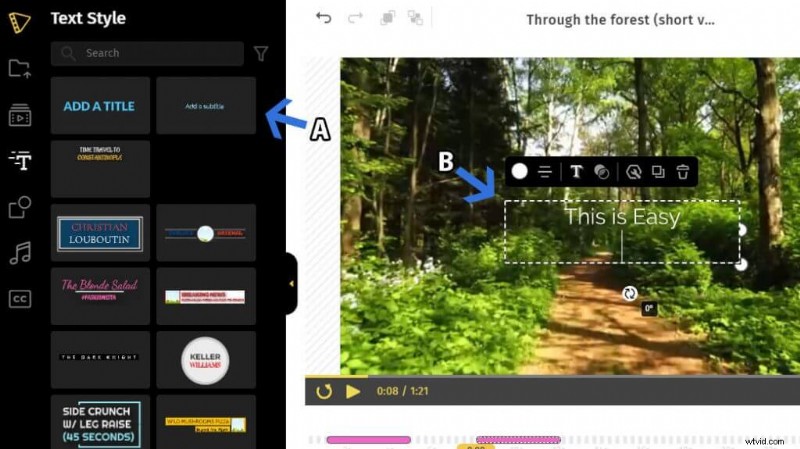
Ajouter du texte
#2. Kawing
Difficulté :Facile
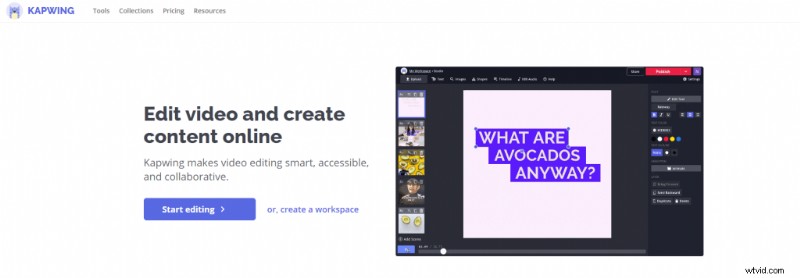
Kapwing
Ce que nous avons ici, c'est Kapwing, un éditeur vidéo populaire qui offre une expérience d'édition à part entière. Vous n'avez pas besoin de vous connecter ou de créer un compte pour utiliser le service. Il y a une limite de fichier de 250 Mo dans la version gratuite, ainsi que 7 minutes de la durée de la vidéo.
Caractéristiques
- Importez des vidéos directement à partir de services cloud populaires, de sites d'hébergement.
- Pas de filigrane dans le forfait gratuit.
- Chroma Key et suppression d'arrière-plan dédiée pour les vidéos
- Menu de sous-titres complet pour ajouter du texte.
Ajouter du texte à la vidéo via Kapwing
Étape 1 . Dirigez-vous directement vers son éditeur et importez une vidéo en la téléchargeant. La fonction glisser-déposer est activée. Et quand la vidéo est stockée sur le cloud ? Importez-le directement sans problème.
Étape 2 . Dirigez-vous vers le menu Texte dans la barre latérale gauche. Sélectionnez le style de texte de votre choix. Si vous n'êtes pas sûr, cliquez sur le bouton Ajouter du texte. Une zone de texte apparaîtra à l'écran.
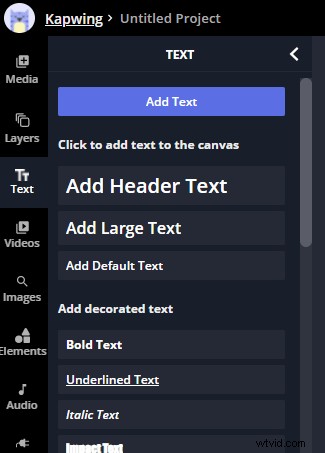
Cliquez sur le bouton Ajouter du texte
Étape 3 . Regardez à droite et vous verrez le menu de formatage du texte. Modifiez les couleurs, ajoutez des ombres, des bordures, etc.
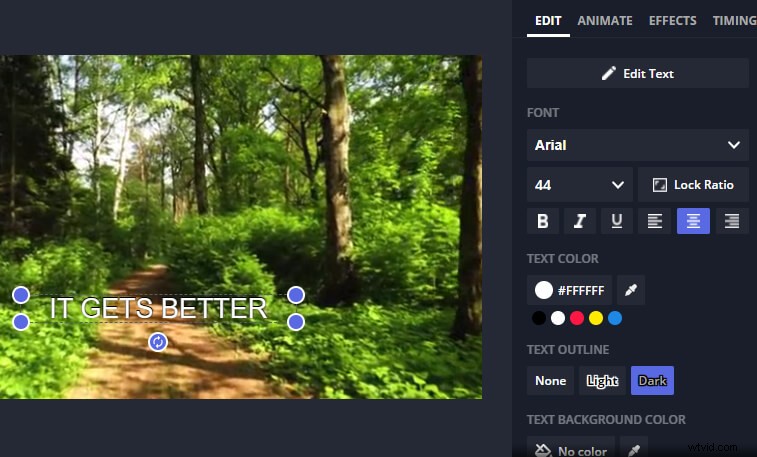
Menu Texte
Vous devez savoir - Lorsque vous cherchez à ajouter des sous-titres, il existe un menu de sous-titres dédié.
#3. Boîte à outils vidéo
Difficulté :facile à modérée
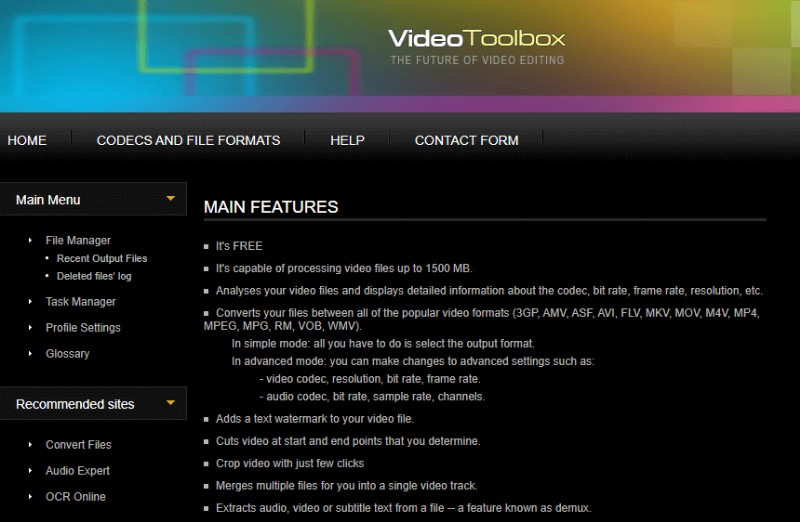
Boîte à outils vidéo
Le montage vidéo en ligne ne peut pas être plus unidimensionnel que Video Toolbox. Vous téléchargez une vidéo et sélectionnez une fonction dans la liste déroulante à exécuter. Il n'y a pas d'interface utilisateur pompeuse pour attirer les utilisateurs ou rendre les choses intuitives. Vous devrez créer un compte pour utiliser le service gratuit.
Caractéristiques
- Espace de stockage cloud de 1,5 Go. Le fichier reste sur le cloud pendant un mois.
- Grande variété d'options d'encodage de sous-titres.
- Prend en charge une large gamme de formats.
- Traitement plus rapide que la plupart des éditeurs en ligne. Qu'il s'agisse de télécharger, de modifier ou d'exporter la vidéo ; c'est rapide.
Ajouter du texte à la vidéo via Video Toolbox
Étape 1 . Créez un compte et cliquez sur Choisir un fichier> Télécharger pour importer la vidéo.
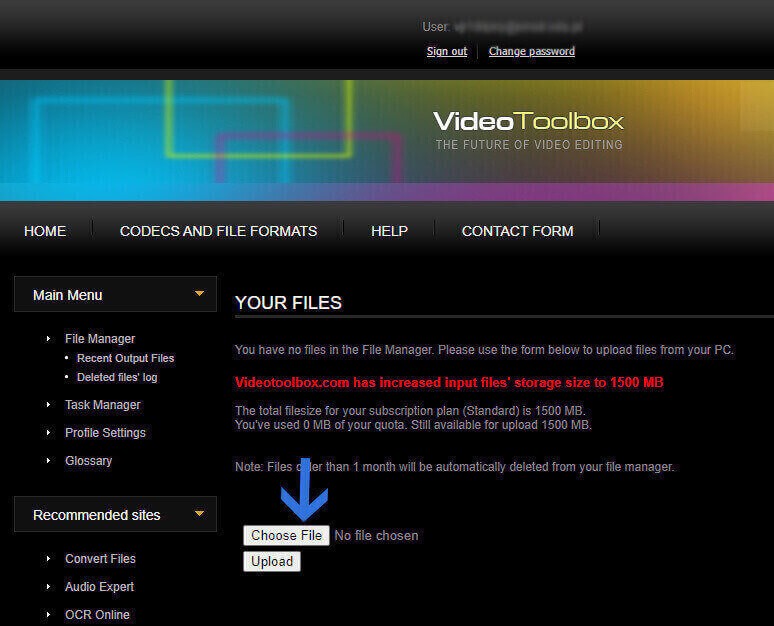
Importer une vidéo
Étape 2 . Cochez la case à côté de la vidéo dont vous avez besoin. Sélectionnez ensuite l'action Ajouter des sous-titres dans le menu déroulant. Cela vous amènera à une autre page pour une configuration de dernière minute.
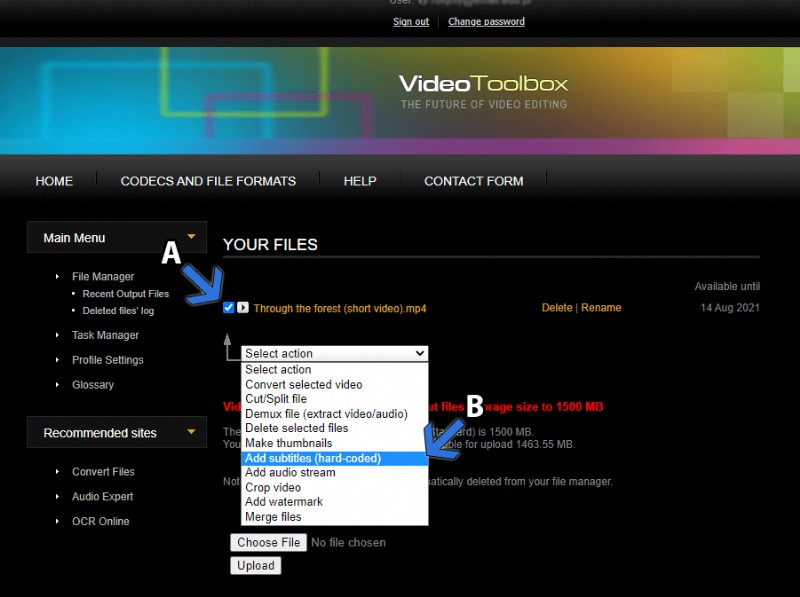
Ajouter des sous-titres
Étape 3 . Téléchargez un fichier de sous-titres qui sera codé en dur sur la vidéo. Sélectionnez la taille des sous-titres, la position. Laissez le codage de fichier en UTF-8 si vous ne le connaissez pas.
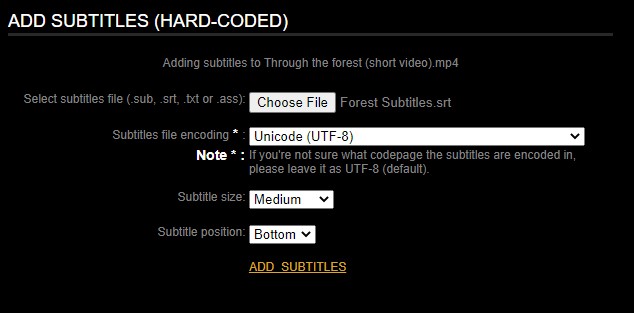
Télécharger le fichier de sous-titres
Le processus prend environ 30 secondes pour un fichier de 30 Mo contenant une vidéo d'une minute.
#4. WeVidéo
Difficulté :modérée
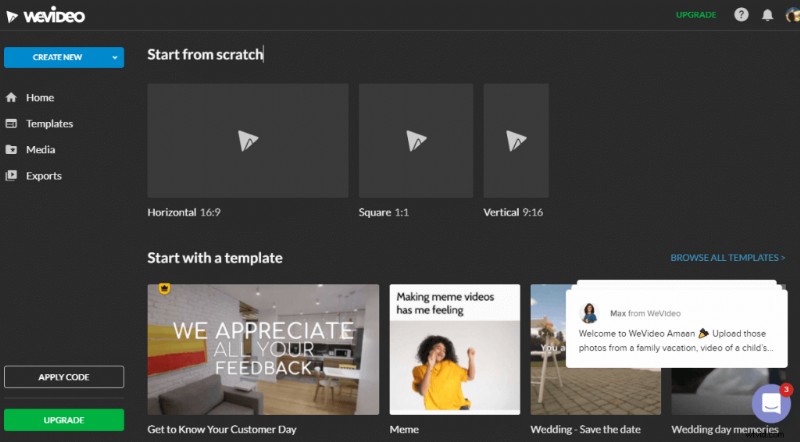
WeVidéo
WeVideo est un autre éditeur de vidéo en ligne doté de fonctionnalités étendues en plus de l'ajout de texte aux vidéos. Vous aurez besoin d'un compte ou d'un accès via des comptes de médias sociaux (Google, Facebook).
Caractéristiques
- Grande bibliothèque d'animations de texte :mouvements, légendes et superpositions
- Calques multiplicateurs pour ajouter différents segments de texte.
- Vaste collection d'éléments multimédias, à la disposition des utilisateurs.
- Version fonctionnelle du site mobile offrant pratiquement toutes les fonctionnalités sur différents appareils
Ajouter du texte à la vidéo via WeVideo
Étape 1 . Une fois connecté, sélectionnez le format d'image. Les trois plus utilisés sont donnés à l'écran. Nous choisissons 16:9 et nous dirigeons vers l'éditeur.
Étape 2 . Importez une vidéo par glisser-déposer dans la section bibliothèque. De là, faites-le glisser vers la chronologie. C'est notre signal pour commencer à éditer.
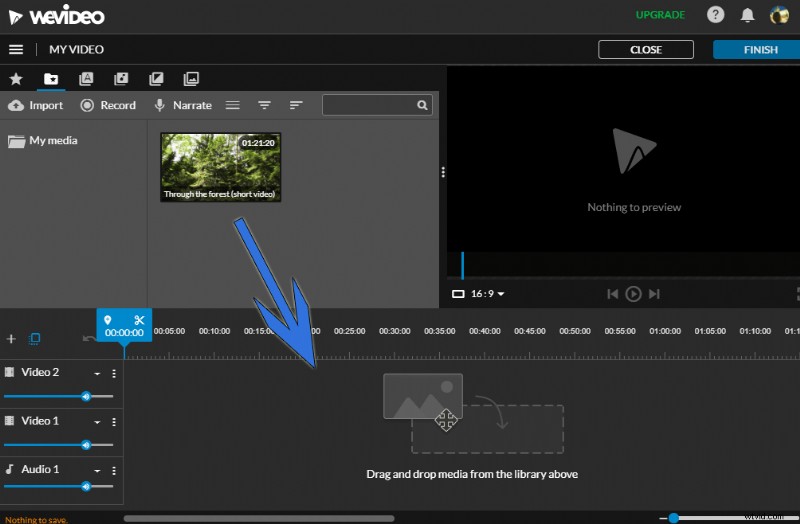
Importer une vidéo
Étape 3 . Dirigez-vous vers la section Texte, puis recherchez le menu Statique. Il contient des options de texte simples moins les animations, les mouvements et autres fioritures.
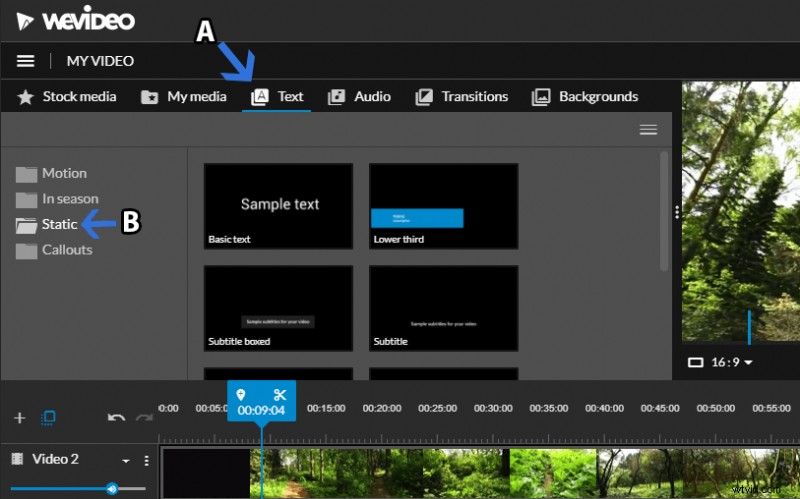
Section de texte
Une zone de texte apparaîtra à l'écran. Saisissez le texte et appuyez sur Entrée pour enregistrer.
#5. Éditeur YouTube
Difficulté :Facile
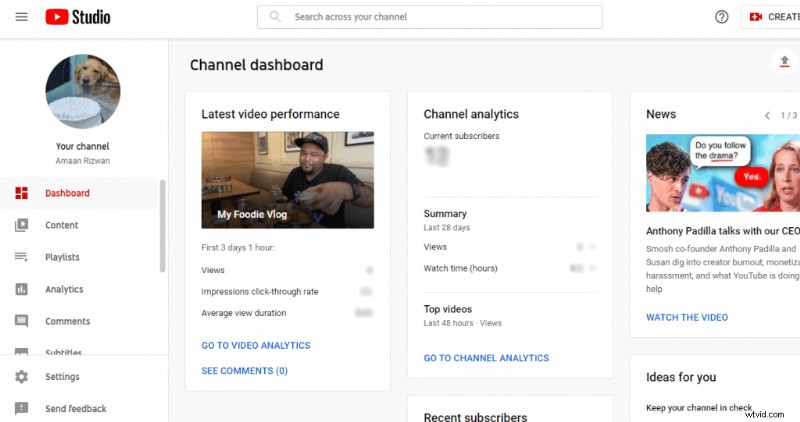
Éditeur YouTube
Le propre éditeur de YouTube donne un kilométrage décent pour les modifications principales. Ajoutez du texte aux vidéos lors du téléchargement d'une vidéo. La fête ne s'arrête pas là; vous pouvez également ajouter du texte aux téléchargements existants. La plateforme de partage de vidéos propose deux façons d'ajouter du texte. Vous pouvez soit télécharger un fichier de sous-titres, soit taper ligne par ligne.
Caractéristiques
- Un moyen intuitif d'ajouter du texte pendant la lecture de la vidéo dans l'aperçu.
- La synchronisation automatique vous permet de saisir du texte manuellement tout en l'ajustant en fonction de ce qui est dit dans la vidéo.
- Ajoutez plusieurs textes dans différentes langues.
- Les téléspectateurs peuvent décider d'utiliser le texte/les sous-titres selon leur convenance.
Ajouter du texte à une vidéo via l'éditeur YouTube
Étape 1 . Allez dans la section Sous-titres du studio YouTube et sélectionnez la vidéo qui a besoin de texte.
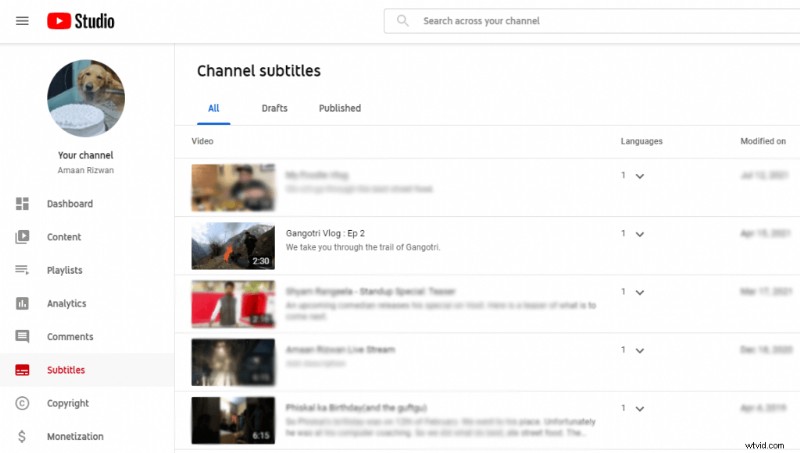
Aller aux sous-titres
Étape 2 . Ajoutez une langue pour la vidéo. Comme vous pouvez le voir, il est déjà ajouté ici. Cliquez sur le bouton Ajouter des sous-titres.
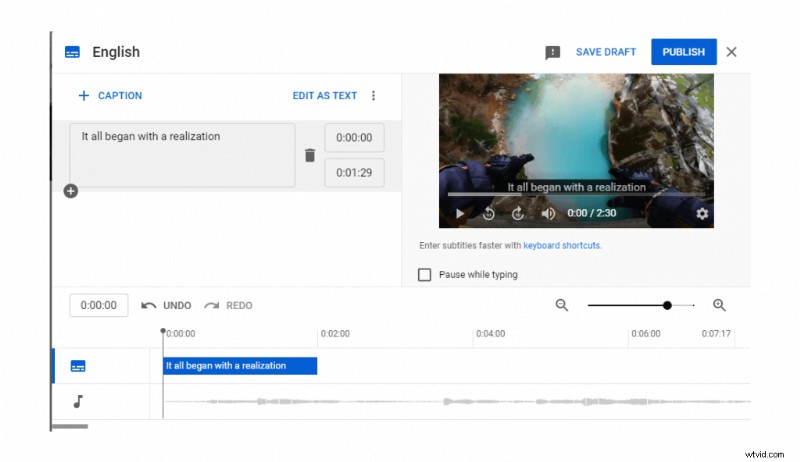
Ajouter des sous-titres
Étape 3 . Le menu des sous-titres apparaîtra à l'écran. Sélectionnez Taper manuellement, sauf si vous disposez d'un fichier de sous-titres pouvant être téléchargé instantanément.
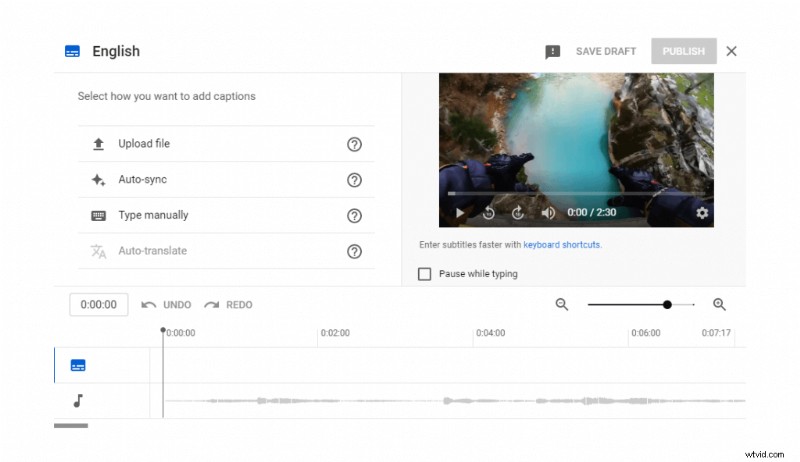
Menu Sous-titres
Étape 4 . Tapez ce qui est raconté dans la vidéo et définissez les horodatages en fonction de celui-ci. Cochez la case Pause lors de la frappe si vous pouvez taper rapidement et suivre la vidéo. Il est pratique lors de l'ajout de légendes/sous-titres de longue durée.
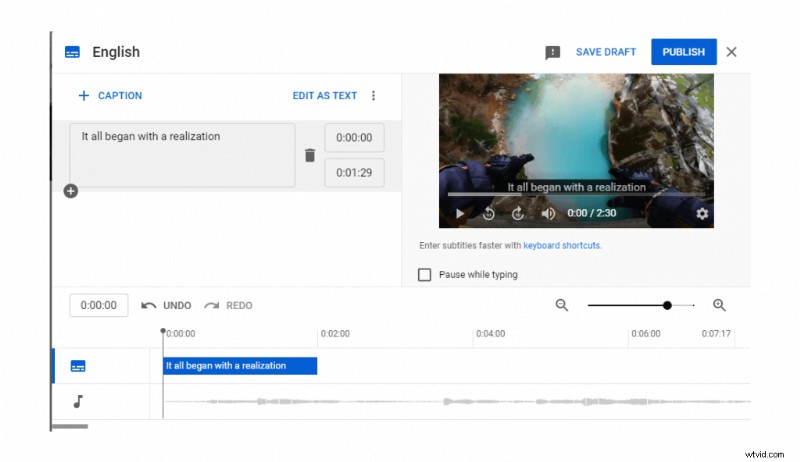
Saisir du texte
Conclusion
Ajouter du texte aux vidéos à l'aide d'un éditeur en ligne est plus facile que vous ne l'imaginez. La boîte à outils vidéo est idéale lorsque vous souhaitez intégrer des sous-titres et laisser la vidéo intacte. Typito va droit au but et a été parmi les plus faciles pour ajouter du texte. D'un autre côté, Kapwing et WeVideo sont prometteurs, mais leurs ailes sont coupées dans la version gratuite. En tant que YouTuber, vous pouvez faire avancer les choses lorsque nous avons de la place pour du texte/des sous-titres facultatifs sur la vidéo.
