Cet article vous donne le moyen le plus simple de ralentir votre vidéo sur Windows 10.
Cet article vous montrera les étapes pour modifier la vitesse de la vidéo sur Windows 10.
Qu'il s'agisse d'accélérer ou de ralentir des parties spécifiques d'une vidéo, les étapes détaillées vous montreront comment modifier la vitesse de lecture de 0,002x à 64x.
Pour calibrer la vitesse des scènes de la vidéo en quelques secondes, vous aurez besoin d'excellents éditeurs vidéo. Connue de tous, l'application Photos est l'un des logiciels par défaut sur Windows 10. Elle rassemble des photos de l'ordinateur, des téléphones et de certains autres appareils. Ainsi, vous pouvez afficher des images via l'application Photos. En outre, il fournit de nombreuses fonctionnalités de montage vidéo qui permettront aux utilisateurs de modifier simplement la vidéo.
Plongeons-y.
Étape 1 :Lancer l'application Photos
Sélectionnez le programme sur votre ordinateur et appuyez sur pour l'exécuter sur le PC. Vous verrez maintenant la collection, les albums, les personnes, les dossiers et l'éditeur vidéo. Appuyez sur le bouton Éditeur vidéo pour continuer.
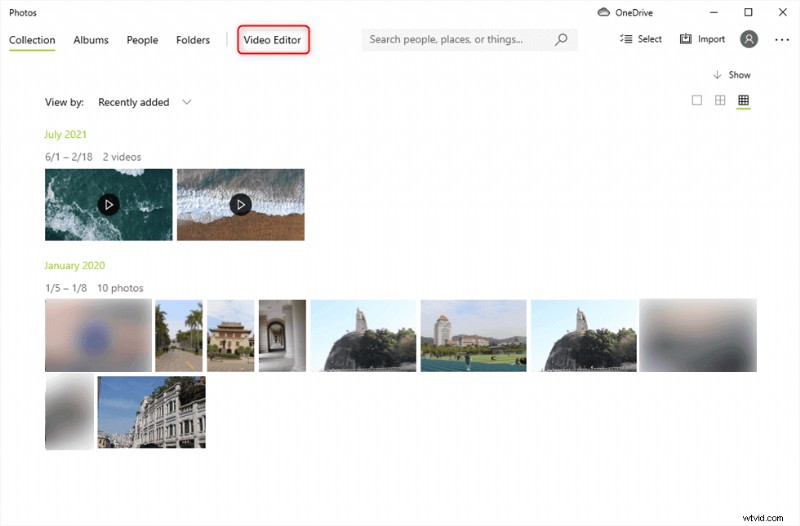
Choisissez l'éditeur vidéo sur les photos
Étape 2. Télécharger la vidéo sur les photos
Téléchargez la vidéo dont vous allez changer la vitesse en cliquant sur le bouton bleu Ajouter, vous pouvez choisir vos clips à partir du PC, de la collection ou du Web.
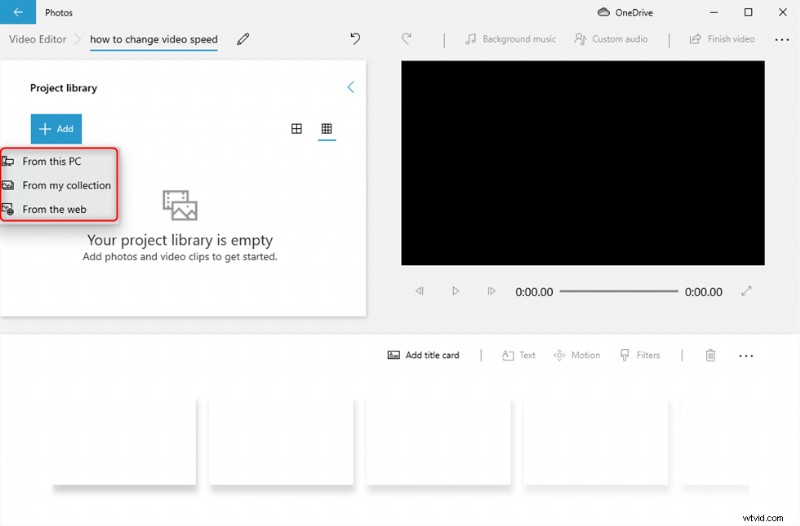
Cliquez sur le bouton Ajouter pour télécharger la vidéo
Vous devez maintenant faire glisser la vidéo téléchargée de la bibliothèque du projet vers la barre d'édition. Et la barre d'outils d'édition vous montrera en même temps.
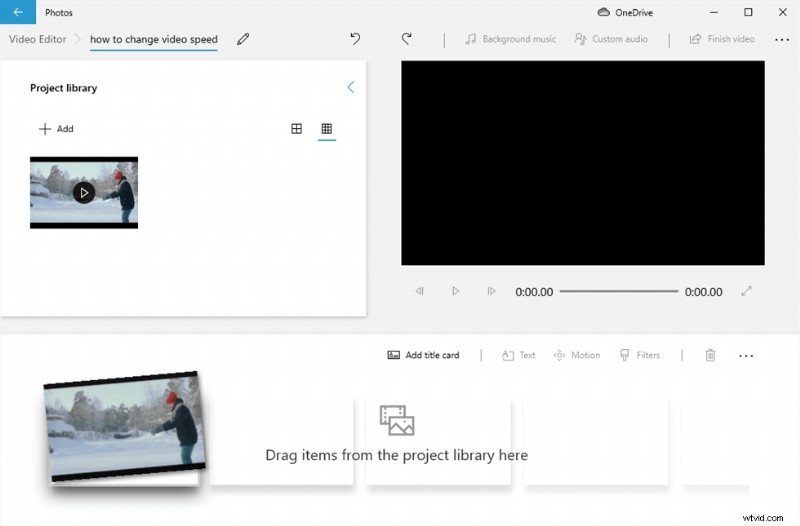
Faites glisser le clip vidéo vers la zone d'édition
Étape 3. Réglez la vitesse de la vidéo
Appuyez sur le bouton Vitesse et modifiez la vitesse de lecture en déplaçant le bouton de changement de vitesse.
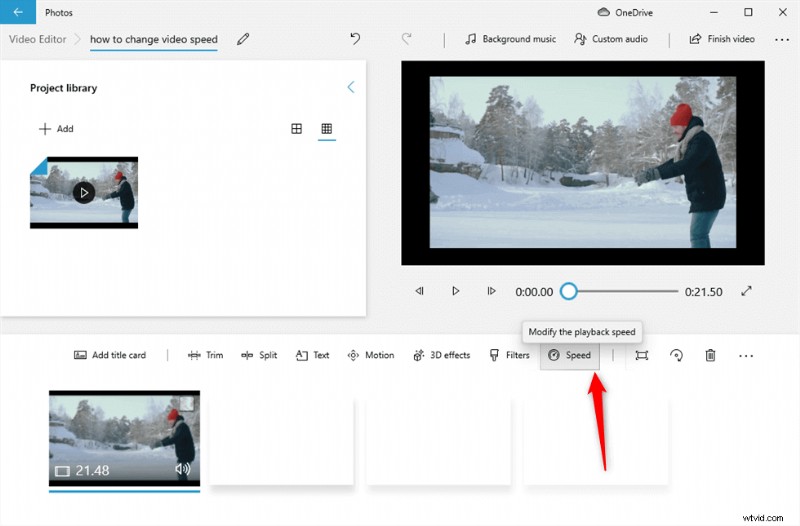
Modifier la vitesse de lecture
Vous pouvez déplacer le bouton pour ajuster la vitesse de la vidéo de 0,02 x à 64 x. Après avoir terminé le changement de vitesse, vous pouvez appuyer sur le bouton de lecture pour prévisualiser la vidéo que vous avez modifiée.
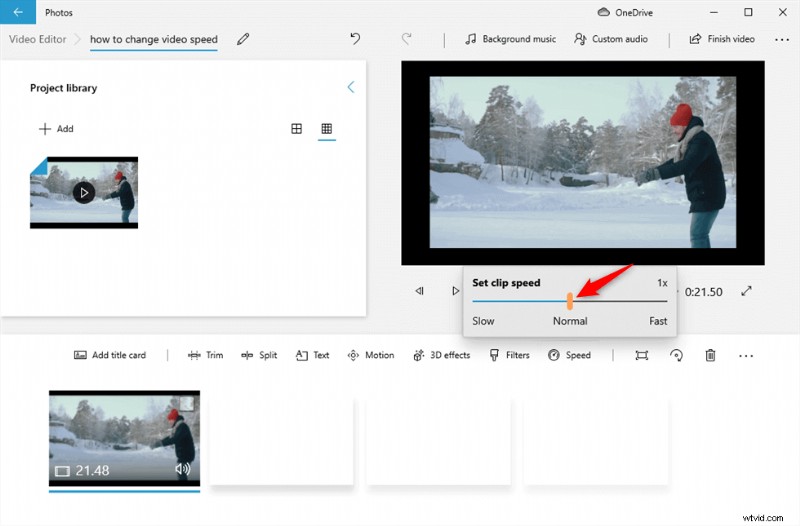
Faites glisser le bouton pour régler la vitesse de la vidéo
Étape 4. Exporter la vidéo
Enfin, cliquez sur le bouton Terminer la vidéo dans le coin supérieur droit pour exporter la vidéo.
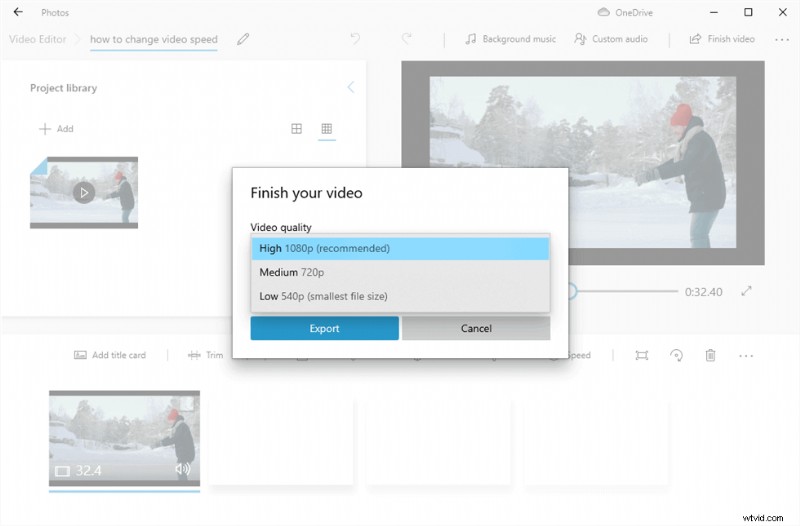
Exporter la vidéo
Outre l'application Photos qui peut être utilisée pour modifier la vitesse de la vidéo, il existe de nombreuses alternatives Photos pour aider à modifier la vitesse de la vidéo. FilmForth serait l'un d'entre eux. À l'exception du changement de vitesse vidéo, il prend également en charge l'édition de la vidéo avec différentes fonctionnalités puissantes.
FimForth est totalement gratuit. Avec son interface conviviale, tout est là sur l'écran. Ce n'est pas tout, et vous pouvez exporter votre vidéo sans le filigrane obligatoire de l'éditeur. Ceci est rare dans le segment des applications de montage vidéo gratuites.
FilmForth : libre de modifier la vitesse de la vidéo
Modification de la vitesse de toute la vidéo ou d'une certaine partie de la vidéo.
- Aucune compétence requise
- Totalement gratuit à utiliser
- Enregistrer et partager sans filigrane
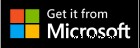
Tutoriel vidéo :comment modifier la vitesse de la vidéo
Vous pouvez également consulter les étapes détaillées de ce didacticiel vidéo pour modifier la vitesse de la vidéo.
Comment changer la vitesse de la vidéo via FilmForth
Avec FilmForth, vous pouvez non seulement modifier toute la vitesse de la vidéo, mais également modifier une certaine partie de la vitesse de la vidéo. Les deux peuvent être effectués en quelques clics. Voyons comment le fabriquer.
Étape 1. Télécharger la vidéo dans l'éditeur vidéo
Téléchargez et lancez FilmForth et créez un nouveau projet en cliquant sur le bouton Nouveau projet.
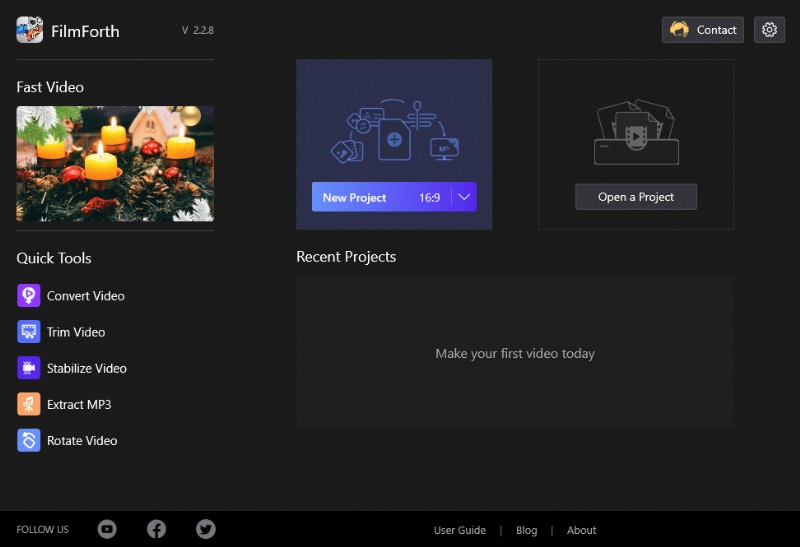
Nouveau projet sur FilmForth
Importez une vidéo à l'aide du bouton Ajouter des clips vidéo/photo. Vous pouvez faire glisser et déposer une vidéo pour faire de même.
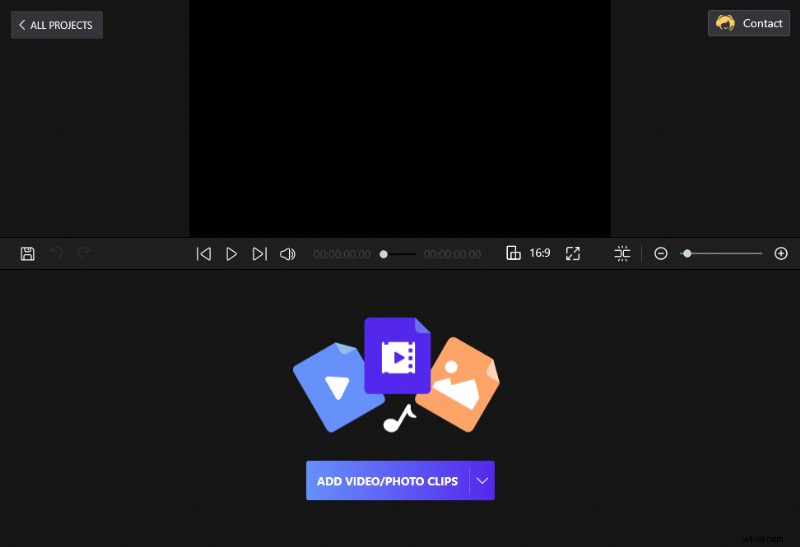
Faites glisser et déposez la vidéo sur FilmForth
Étape 2. Modifier la vitesse de la vidéo
Appuyez sur le bouton Vitesse et une petite fenêtre apparaîtra qui vous montrera la vitesse dont vous pourriez avoir besoin. Faites simplement glisser le curseur pour ajuster la vitesse dont vous aurez besoin.
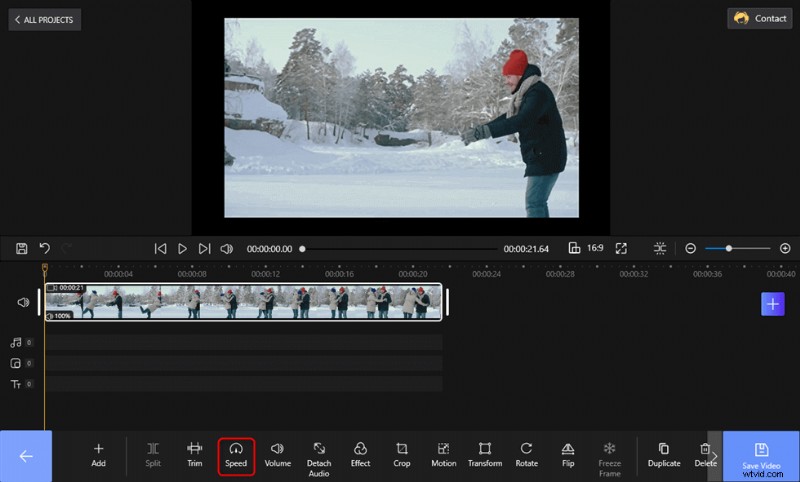
Modifier la vitesse de la vidéo sur FilmForth
Ici, vous trouverez une échelle de curseur. Le 1x indique la vitesse par défaut de la vidéo.
- Faites glisser vers la gauche jusqu'au 1x et votre vidéo sera ralentie.
- Faites glisser vers la droite jusqu'à 1x, et la vidéo s'accélérera.
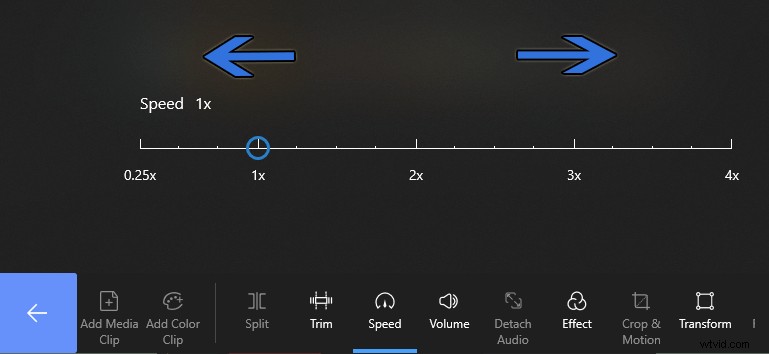
Modifier la vitesse de la vidéo sur FilmForth
Étape 3. Exporter la vidéo
Vous pouvez prévisualiser la vitesse de la vidéo en cliquant sur le bouton de lecture pour lire la vidéo. Lorsque la vitesse répond à vos besoins, vous pouvez cliquer sur Enregistrer la vidéo pour exporter le clip vers l'ordinateur.
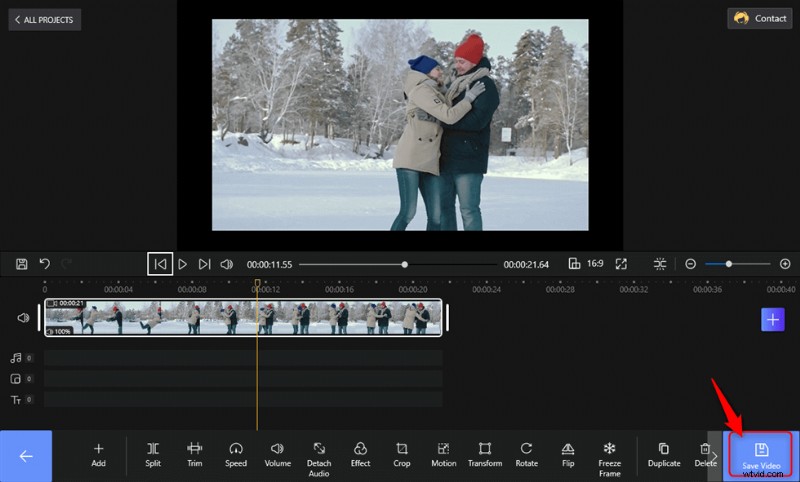
Exporter la vidéo
Vous devez savoir:
- Pour modifier la vitesse d'une scène particulière, divisez la vidéo en parties plus petites. Sélectionnez le clip en question et calibrez la vitesse à votre convenance.
- Vous pouvez revenir à la vitesse d'origine en déplaçant le bouton sur 1x.
Conclusion
Accélérer des parties spécifiques de la vidéo évite aux téléspectateurs les choses banales. Vous pouvez avancer rapidement les parties et les scènes qui ne sont pas importantes pour le récit. Au contraire, ralentir une vidéo ajoute un peu de drame et ralentit la scène.
Lorsque la modification de la vitesse de la vidéo est aussi simple que de faire glisser le pointeur de la souris dans les deux sens, la créativité jaillit. FilmForth est un éditeur vidéo qui a fait tous les bons bruits dans l'arène.
