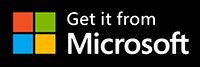Cet article vous explique les étapes détaillées pour créer gratuitement un effet de zoom sur le texte avec FilmForth.
Si vous consommez beaucoup de contenu, vous devez être tombé sur l'effet de zoom à travers le texte. C'est lorsque le texte apparaît à l'écran, puis il s'agrandit et devient transparent. La vidéo commence à émerger du texte et occupe tout l'écran. Suivi d'un texte qui disparaît de l'écran.
C'est là que FilmForth entre en scène. Un éditeur vidéo avec la fonction Chroma Key peut être utilisé pour le zoom à travers l'effet de texte. Contrairement à d'autres éditeurs gratuits, il ne force pas leur filigrane sur la vidéo. Tous les principaux formats vidéo sont pris en charge. Et si vous avez un format particulier à portée de main, profitez du convertisseur de format fourni. Téléchargez FilmForth de Microsoft gratuitement dès maintenant.
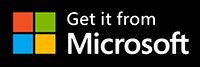 Pour passer aux choses sérieuses, la vidéo suivante explique comment utiliser la fonction Chroma Key. De plus, comment Chroma Key nous permet de créer un effet de zoom à travers le texte avec FilmForth.
Pour passer aux choses sérieuses, la vidéo suivante explique comment utiliser la fonction Chroma Key. De plus, comment Chroma Key nous permet de créer un effet de zoom à travers le texte avec FilmForth.
En termes simples, la création d'un effet de zoom sur le texte peut être divisée en trois étapes principales :
Étape 1. Créer un texte masqué avec un clip de couleur
Installez et lancez FilmForth et créez un nouveau projet à l'aide du bouton Nouveau projet.
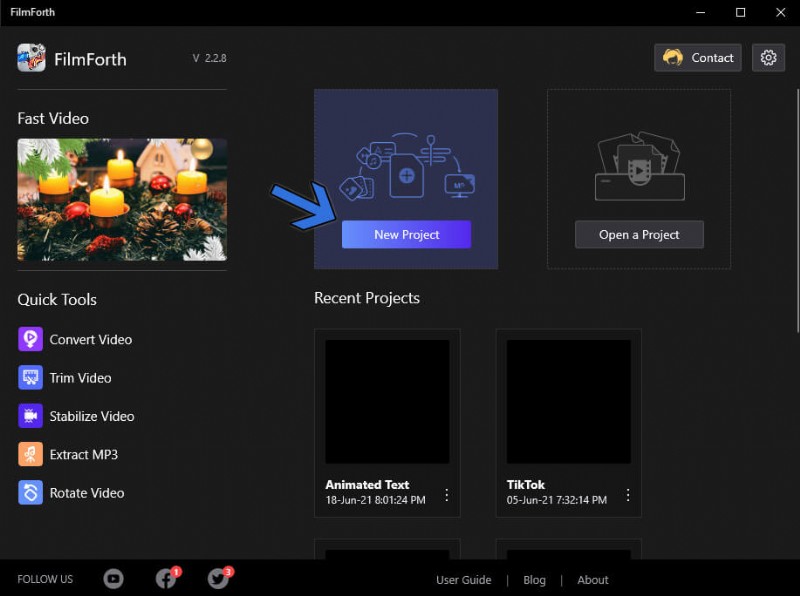
Créer un nouveau projet
Ajoutez un clip de couleur comme arrière-plan de votre vidéo. Cliquez sur la flèche indiquée sur le côté droit du bouton Ajouter des clips vidéo/photo.
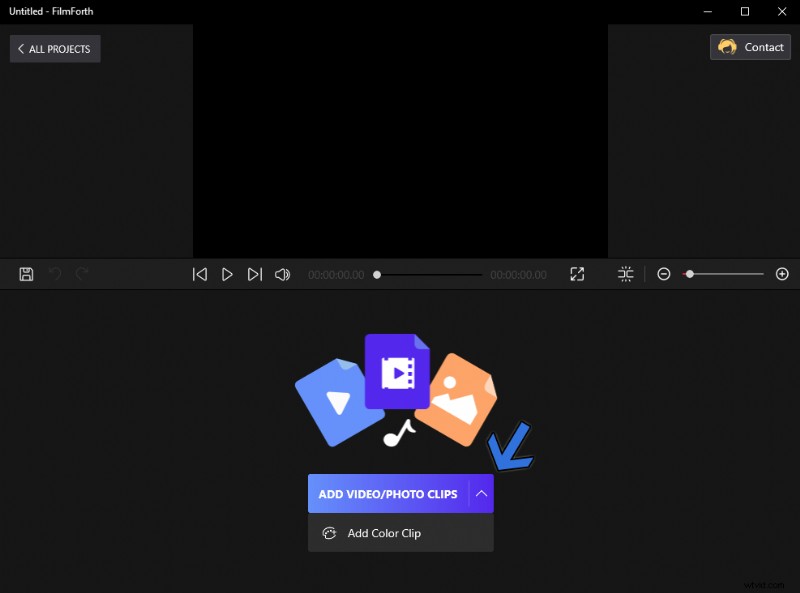
Ajouter un clip de couleur
Dirigez-vous vers la section Modifier la couleur. Définissez la couleur sur Solide à partir du dégradé. Choisissez la couleur noire dans la palette ci-dessous, car elle est visible sur différents arrière-plans.
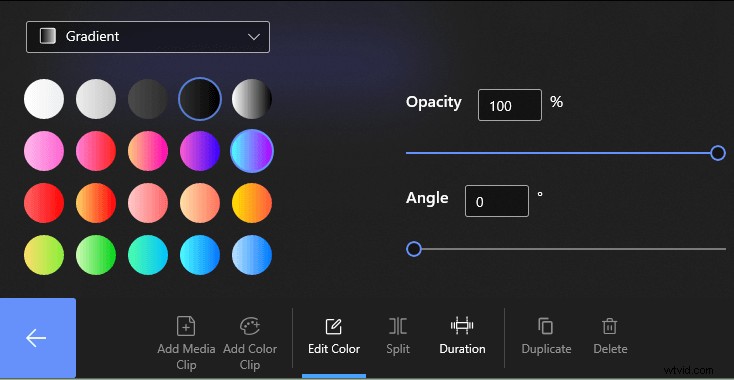
Choisissez la couleur Noir
Maintenant, nous revenons à l'écran d'accueil du projet. De là, dirigez-vous vers le menu texte en utilisant le bouton dans le tableau de bord. Cliquez sur Ajouter du texte dans l'écran suivant pour accéder au menu de texte.
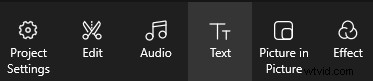
Menu Texte
Une zone de texte apparaîtra sur l'écran de prévisualisation de la vidéo. Vous pouvez double-cliquer dessus pour accéder au menu d'édition de texte. Une autre méthode consiste à utiliser le bouton traditionnel Modifier le texte.

Modifier le texte
Dans le menu texte, nous avons trois éléments clés à modifier.
- Flèche A :changez la couleur du texte en vert pour plus de facilité avec l'effet d'incrustation Chroma.
- Flèche B :redimensionne la police pour l'adapter à l'écran. Vous pouvez étirer manuellement la zone de texte pour augmenter également la taille.
- Flèche C :saisissez votre texte dans la zone de texte. Assurez-vous qu'il est court et accrocheur pour s'adapter à l'écran.
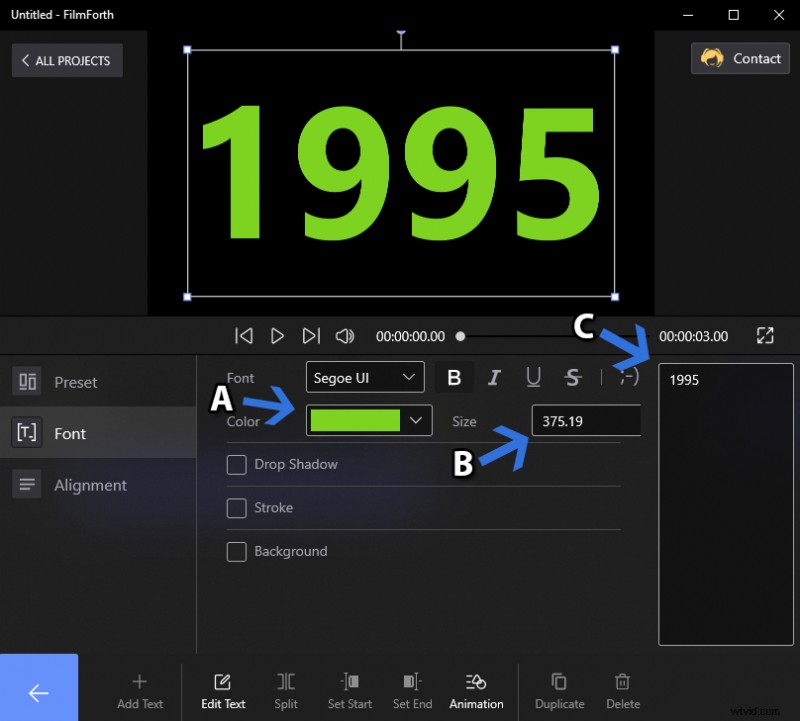
Entrez et ajustez le texte
Pour écrire plusieurs lignes, divisez le texte en plusieurs parties. Ensuite, répétez le processus ci-dessus et organisez le texte de la manière suivante sur le fil de la chronologie.
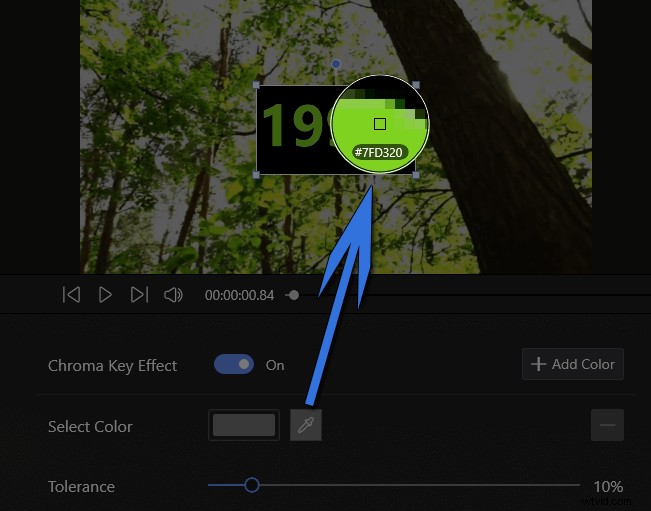
Ajouter plusieurs textes
Ensuite, nous allons ajouter l'animation de zoom avant au texte. Dirigez-vous vers le menu Animations après avoir sélectionné le texte dans le fil de la chronologie.

Menu Animations
Faites défiler la section Entrée de l'animation de texte. Sélectionnez l'animation Zoom avant et définissez également sa durée.
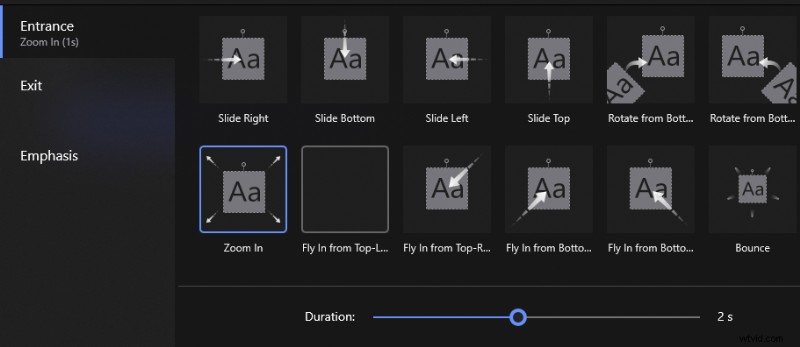
Zoom sur l'entrée
Enfin, exportez cette vidéo texte dans les mêmes paramètres que votre vidéo d'origine.
Étape 2. Ajouter du texte avec Chroma Key
Importez la vidéo originale sur laquelle vous souhaitez appliquer le zoom à travers l'effet de texte. Faites glisser et déposez ou utilisez le bouton d'importation conventionnel.
Une fois la vidéo importée, accédez au menu Image dans l'image. Vous pouvez le trouver sur l'écran d'accueil du projet.
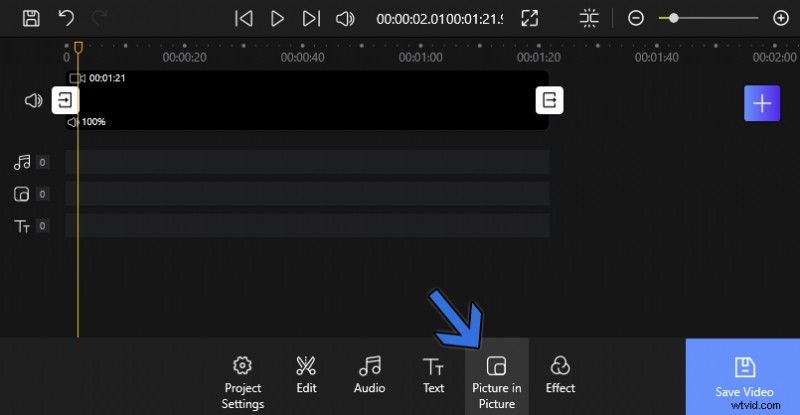
Image dans le menu Image
Une fois à l'intérieur, cliquez sur le bouton Ajouter une image dans l'image pour importer la création précédente d'un clip vidéo. Le clip vidéo sera ajouté en tant que couche PiP.

Ajouter une image dans l'image
Accédez à la Chroma Key en cliquant sur le bouton situé dans le tableau de bord des outils.
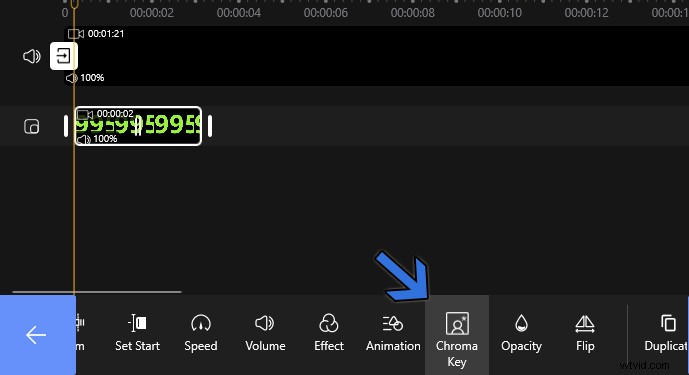
Clé chromatique
Activez Chroma Key et sélectionnez la couleur du texte dans la vidéo PiP à l'aide du sélecteur de couleur. Étalonnez le niveau de tolérance en le faisant glisser dans un sens ou dans l'autre. Gardez le niveau à un point où le texte devient transparent, ne laissant aucune trace intérieure de la couleur.
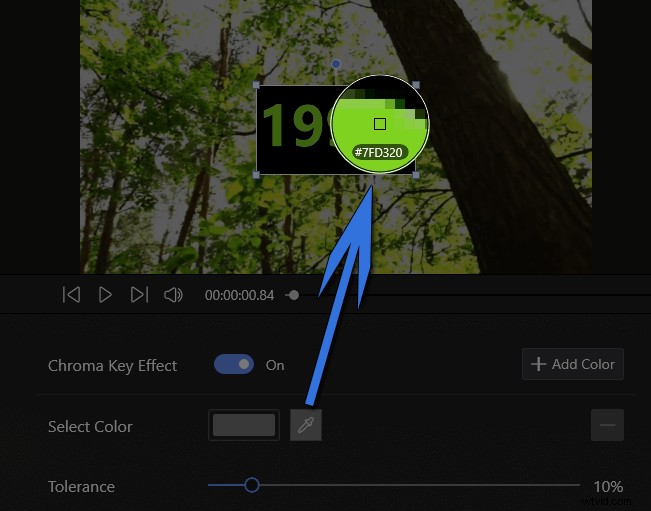
Ajuster la tolérance
Redimensionnez la zone de texte sur le lecteur d'aperçu pour couvrir tout l'écran.
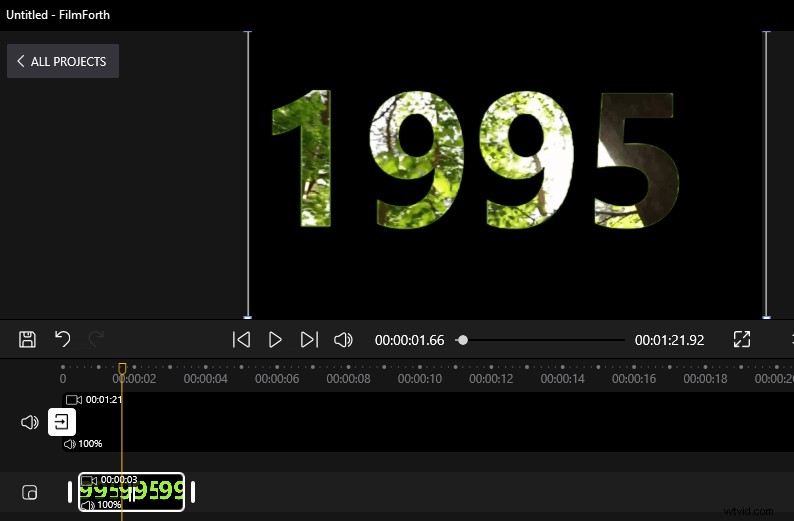
Redimensionner la zone de texte
Étape 3. Ajout d'un effet de fondu
Dans ce segment, nous donnerons la touche finale à la vidéo. En ajoutant l'animation de fondu enchaîné, l'effet de zoom sur le texte deviendra plus important.
- Sélectionnez la vidéo PiP dans le fil de la chronologie et accédez aux animations à partir du tableau de bord de l'outil.
- Choisissez l'animation Fondu dans la section Entrée. Définissez également la durée pour cela, comme nous l'avons vu précédemment.
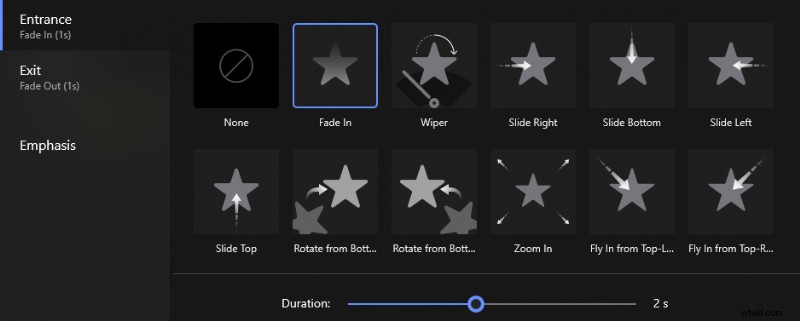
Effet de fondu
- Cliquez sur le bouton de retour et lisez la vidéo dans son intégralité. Vous verrez le zoom à travers l'effet de texte dans la vidéo. L'effet peut être positionné n'importe où dans la vidéo en déplaçant la vidéo PiP vers n'importe quelle partie du contenu.
- Exportez la vidéo à l'aide du bouton Enregistrer la vidéo. Sélectionnez les meilleurs paramètres pour votre vidéo, en gardant à l'esprit la résolution et le FPS.
Conclusion
Les premières impressions de ce didacticiel peuvent le rendre complexe. Mais c'est loin de la réalité. Tout d'abord, vous créez une vidéo vierge avec votre texte, puis vous l'ajoutez à votre vidéo d'origine à l'aide de la clé Chroma. L'animation de zoom avant sur la vidéo permet d'imiter un effet de zoom à travers le texte. Vous pouvez expérimenter pour découvrir quelle animation vous convient le mieux.
Alors pourquoi ne pas essayer FilmForth !