Cet article vous apprend à ajouter des effets, à modifier la vitesse et à ajouter une image dans l'image à la vidéo du jeu.
Les téléspectateurs se connectent souvent pour regarder les faits saillants du jeu et des didacticiels étape par étape sur les procédures de jeu "Let's Play" pour terminer une étape difficile du jeu. Le contenu de jeu a ouvert de nouvelles avenues pour les créateurs de contenu de niche. En fait, le jeu a connu sa plus grande année sur YouTube en 2020. Avec plus de 100 milliards d'heures de visionnage sur la plateforme, le temps des vidéos de jeu est officiellement arrivé, et on ne peut le nier. C'est l'un des genres les plus prometteurs et les plus lucratifs en matière de création de contenu.
La création de vidéos de jeux nécessite un ordinateur avec une configuration décente. Enregistrer le jeu tout en l'exécutant nécessite une formidable puissance de calcul. Ou bien, vous rencontrerez un décalage dans le jeu, ce qui affectera par conséquent l'enregistrement. Viennent ensuite les principes fondamentaux de l'enregistrement de bonnes vidéos de jeu. Le contenu est le roi, et votre objectif devrait commencer là. Recherchez les jeux qui sont à la mode et créez des vidéos de jeux autour d'eux.
Après avoir joué et enregistré le gameplay, vous avez déjà investi beaucoup de temps. La partie édition doit être dépourvue d'obstacles et effectuée en un minimum de temps. C'est là qu'intervient FilmForth, avec son interface incroyablement simple, alimentée par la fiabilité, la capacité et des outils de montage modernes.
Modifier des vidéos de jeu avec FilmForth
1.FilmForth – Éditez les vidéos de jeu de la bonne façon
FilmForth est un éditeur vidéo gratuit, facile à utiliser et accessible, sans filigrane et adapté aux débutants et aux intermédiaires. Modifiez gratuitement des vidéos de jeux pour YouTube, Twitter à l'aide de cet éditeur vidéo, conçu en gardant à l'esprit les utilisateurs qui commencent à éditer.
Point de contrôle essentiel :
- Téléchargez et installez FilmForth depuis le Microsoft Store.
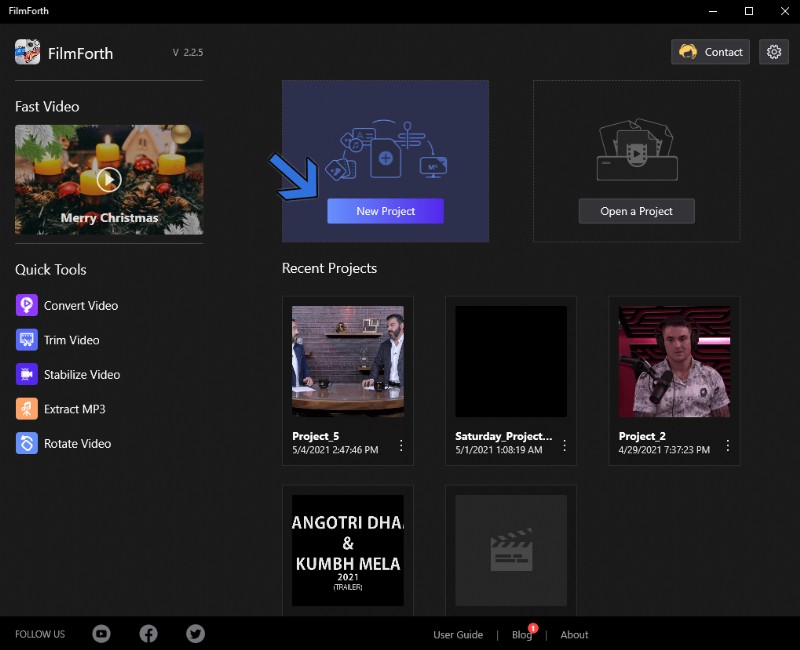
- Créez un nouveau projet en cliquant sur le bouton Nouveau projet. Vous pouvez ajouter des vidéos à l'aide de la fonction glisser-déposer, en dehors de la méthode manuelle.
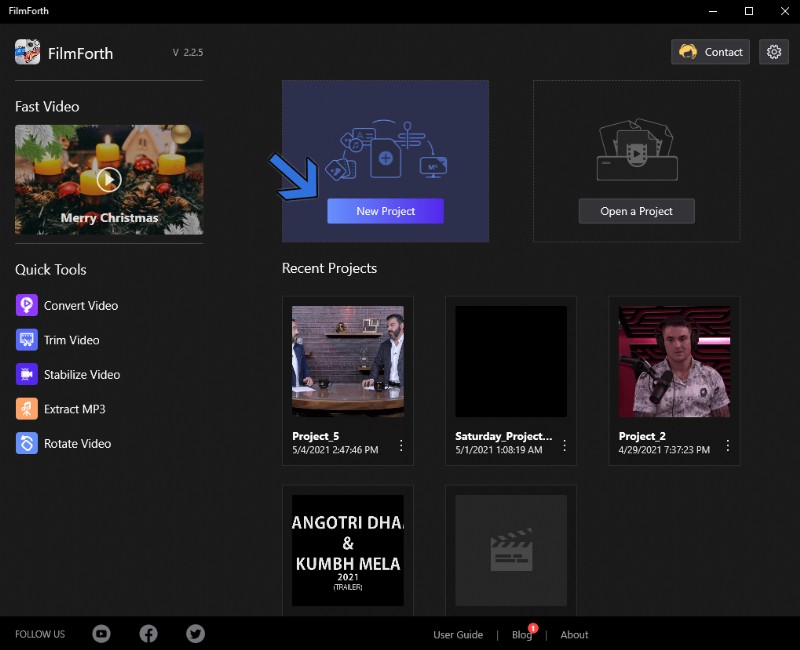
Lancer un nouveau projet
- Conservez une sauvegarde de votre vidéo enregistrée. La corruption des données peut parfois être très gênante.
2. Divisez et découpez les parties ennuyeuses de votre vidéo de jeu
Supprimez les parties indésirables du métrage de la vidéo à l'aide de la fonction de fractionnement.
Étape 1. Déplacez la barre de recherche vers le point à partir duquel vous souhaitez diviser la vidéo.
Étape 2. Cliquez sur le bouton Fractionner, situé dans le tableau de bord de l'outil.
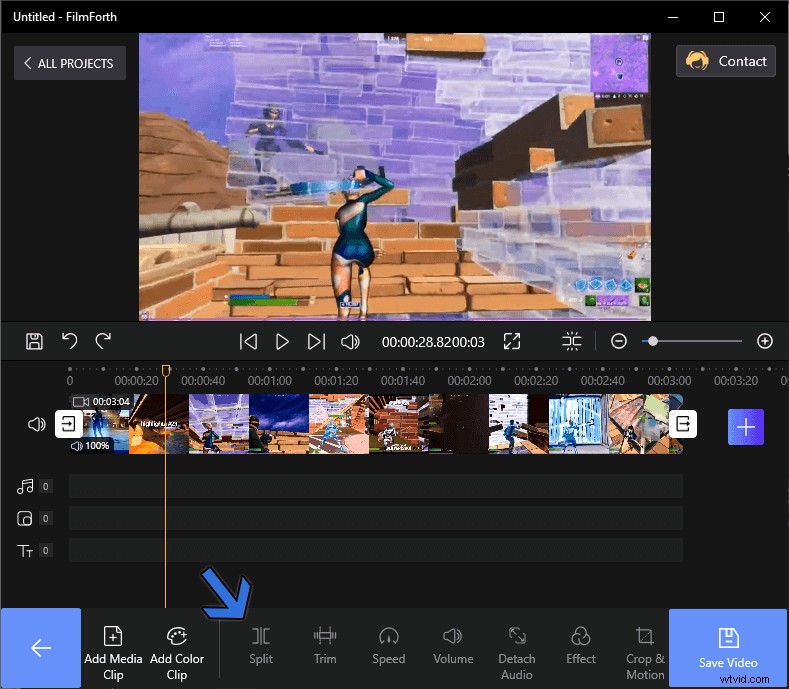
Fractionner la vidéo
Étape 3. Comme nous pouvons le voir, la vidéo a été divisée en deux parties. Vous pouvez le diviser davantage pour supprimer les parties non essentielles du métrage.
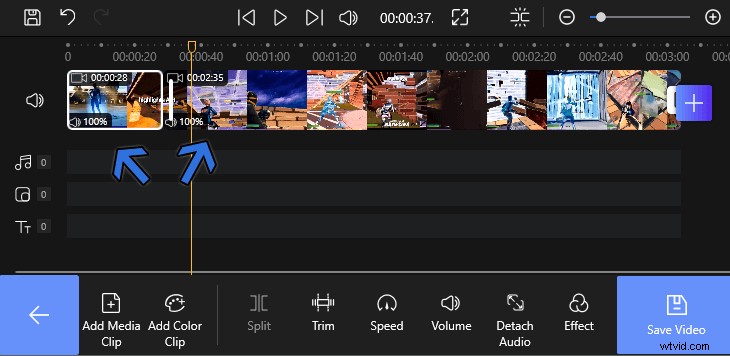
Supprimer les parties non essentielles
3. Joindre les parties restantes avec transition
Les clips restants ne doivent pas sembler déplacés lors de la lecture d'une seule vidéo. Les transitions permettent de relier différentes parties en une vidéo cohérente.
Étape 1. Accédez au fil de la chronologie et recherchez les boutons de transition, là où les deux clips se rencontrent. Cliquez sur le bouton Transition et accédez au menu Transition.
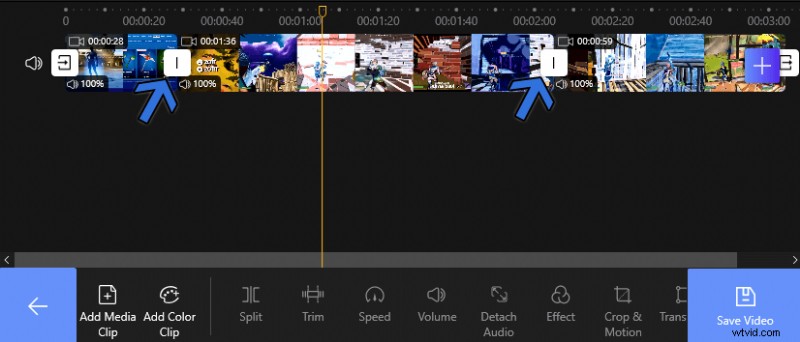
Ajouter une transition
Étape 2. Avec plus de 36 options, sélectionnez la transition qui s'applique au contenu de jeu.
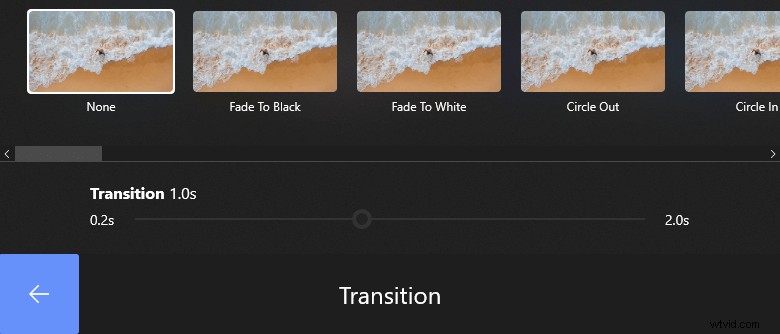
Sélectionnez Transition
Étape 3. Après avoir sélectionné la transition, définissez le temps de transition, compris entre 0,2 et 2 secondes. Le temps détermine la vitesse de la transition sélectionnée.
4. Ajouter des effets à la vidéo de jeu
Une fois les clips vidéo en ordre, on passe à la partie esthétique de la vidéo. Ajoutez différents effets pour vous démarquer de la foule.
Étape 1. Dans le menu Modifier, sélectionnez le clip vidéo sur lequel vous souhaitez appliquer l'effet.
Étape 2. Accédez au menu Effets à partir du tableau de bord de l'outil.

Dirigez-vous vers le menu des effets
Étape 3. Essayez différents effets parmi plus de 28 options d'effets.
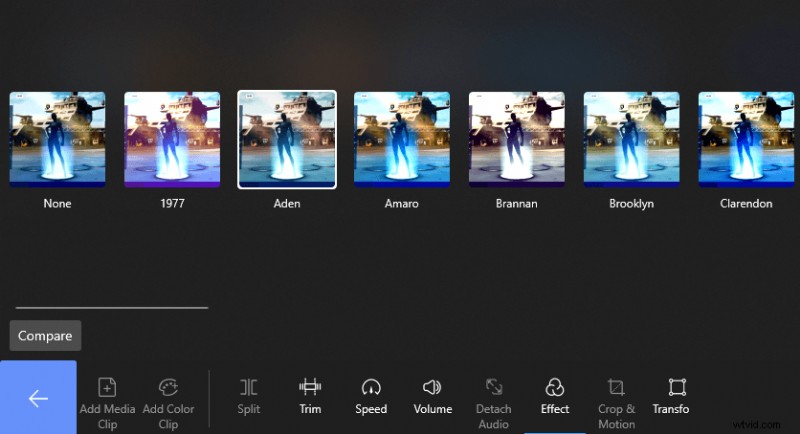
Sélectionnez l'effet
Vous devez savoir - Utilisez le bouton de comparaison pour comparer les effets avec les couleurs par défaut de la vidéo.
Étape 4. Sélectionnez l'effet qui convient à la vidéo, puis appuyez sur le bouton de retour pour enregistrer les modifications.
5. Ajouter de l'audio à la vidéo
Lorsque nous passons de la section visuelle à la section audio, nous permet d'ajouter de l'audio à la vidéo. De préférence une musique de fond qui accompagne le jeu.
Étape 1. Accédez au menu Audio à partir du raccourci indiqué dans le fil de la chronologie.
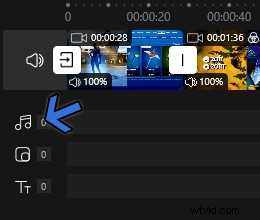
Dirigez-vous vers le menu audio
Étape 2. Sélectionnez le bouton Ajouter de l'audio dans le tableau de bord de l'outil.

Cliquez sur "Ajouter un son"
Étape 3. Importez votre audio à l'aide du bouton "Ajouter un fichier audio local". Localisez le fichier audio à partir de votre stockage local.
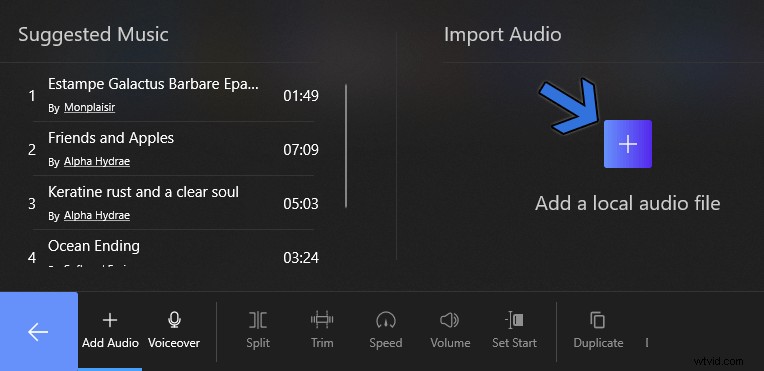
Importer de l'audio
Étape 4. L'audio ajouté apparaîtra sous la forme d'une barre rouge dans le fil de la chronologie.
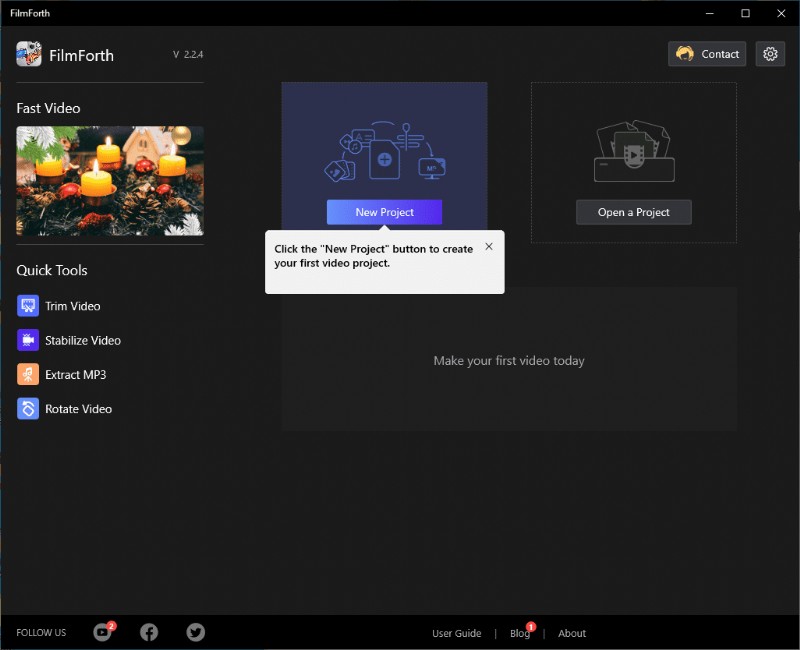
Piste audio
Vous devez savoir - Gardez à l'esprit la durée de l'audio ajouté. Profitez des outils audio situés dans le tableau de bord inférieur. Utilisez-le pour couper, régler le volume, entre autres concernant l'audio.
6. Ajouter du texte à la vidéo
Ajoutez du texte et des sous-titres pour les publics appartenant à divers groupes démographiques.
Étape 1. Tout comme le bouton audio, recherchez le bouton de menu textuel dans le fil de la chronologie.
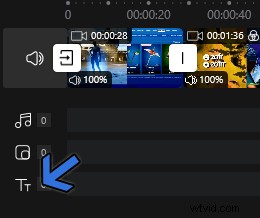
Dirigez-vous vers le menu texte
Étape 2. Cliquez sur le bouton Ajouter du texte, situé dans le tableau de bord inférieur.

Ajouter du texte
Étape 3. Une zone de texte apparaîtra à l'écran; cliquez sur le bouton Modifier le texte, indiqué en bas.
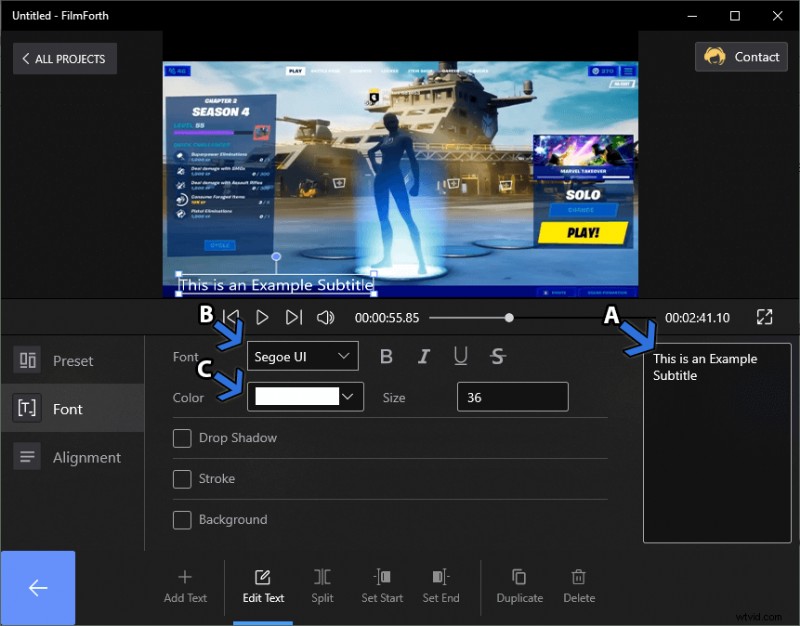
Modifier le texte
- Vous pouvez placer le sous-titre n'importe où sur l'écran à l'aide du pointeur de la souris.
- Sur la droite se trouve l'endroit où vous ajouterez le texte, comme indiqué par la flèche A.
- Essayez différentes polices, comme indiqué par la flèche B.
- Modifier la couleur du texte, comme indiqué par la flèche C. Elle est accompagnée des options de drop show, d'arrière-plan et de trait autour des bordures.
- L'alignement a un menu dédié, indiqué sur le côté gauche du menu.
7. Ajouter une image dans l'image - Ajoutez votre point de vue dans les vidéos de jeu
Lorsque vous le tuez dans le jeu, les téléspectateurs exigent de connaître les mouvements de votre souris et de votre clavier. Cela les aide à s'améliorer et à apprendre de votre gameplay.
À d'autres occasions, de nombreux streamers ajoutent leur face-cam, occupant une petite partie de l'écran.
Étape 1. Accédez au menu Image dans l'image à partir du raccourci situé dans le fil de la chronologie.
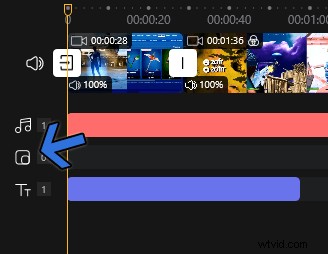
Dirigez-vous vers le menu Image dans l'image
Étape 2. Cliquez sur le bouton Ajouter une image dans l'image et importez la vidéo.

Ajouter photo dans photo
Étape 3. La vidéo apparaîtra en superposition sur la vidéo de base. Vous pouvez redimensionner, faire pivoter et déplacer la vidéo ajoutée sur l'écran.
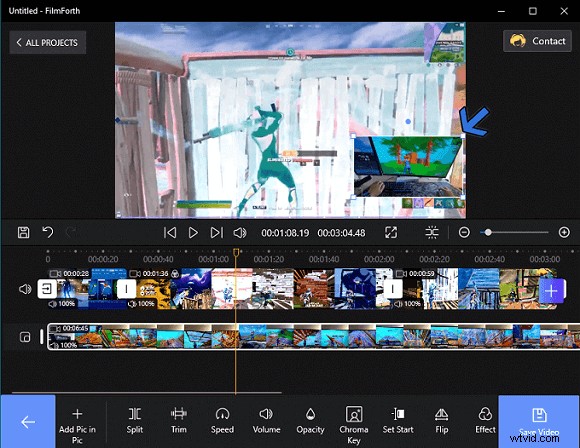
Superposer la vidéo
Vous devez savoir - La vidéo superposée peut également être modifiée. Profitez des outils proposés dans le tableau de bord du menu Picture in Picture.
Économiser
Une fois toutes les modifications et modifications apportées, exportez la vidéo à l'aide du bouton Enregistrer . Situé sur le côté droit de la fenêtre, quels que soient les menus. Avant d'enregistrer la vidéo, vous pouvez sélectionner les résolutions, la qualité et la fréquence d'images de votre vidéo. De plus, vous pouvez cocher la case "Exporter avec un filigrane".
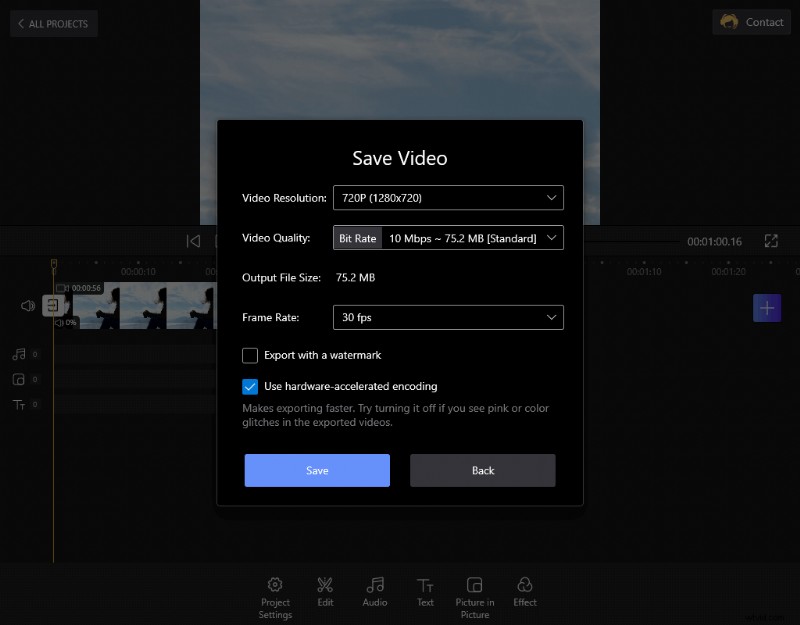
Enregistrer la vidéo
L'essentiel
Chaque créateur de vidéo de jeu, streamer a commencé avec des vidéos pas si géniales, avec des montages décevants. L'édition a une large courbe d'apprentissage; tu t'améliores avec le temps. Ne vous battez pas si vos vidéos de jeu ne sont pas comparables aux principaux acteurs de l'industrie. Commencez petit avec FilmForth et éditez des vidéos de jeu tout en apprenant votre chemin. L'éditeur est plus que capable d'éditer des vidéos de toutes sortes.
