Dans cet article, vous pouvez facilement trouver plusieurs moyens efficaces de changer la piste audio.
Vous avez une vidéo, mais le son est décevant. Vous souhaitez l'effacer et le remplacer par votre narration, ou peut-être ajouter une musique de fond. D'autre part, vous avez tourné une vidéo tutoriel qui nécessite une narration. Le micro de la caméra intégrée n'a pas tout à fait capté votre voix. Vous pouvez ajouter de l'audio à ces vidéos à l'aide d'éditeurs comme FilmForth.
Apprenez à le faire sans avoir besoin de compétences ou de l'aide d'un professionnel. Remplacer l'audio d'une vidéo avec Filmforth sur Windows 10
L'audio d'une vidéo peut être remplacé en trois étapes faciles avec Filmforth. Tout d'abord, téléchargez Filmforth et lancez-le, puis ajoutez la vidéo et continuez à détacher l'audio. Après cela, vous supprimez l'audio et le remplacez par la musique, l'audio de votre choix.
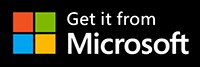
Étape 1 :Lancer l'éditeur audio
Lancez FilmForth et créez un nouveau projet en cliquant sur le bouton Nouveau projet. Ajoutez une vidéo via le bouton Ajouter des clips vidéo/photo.
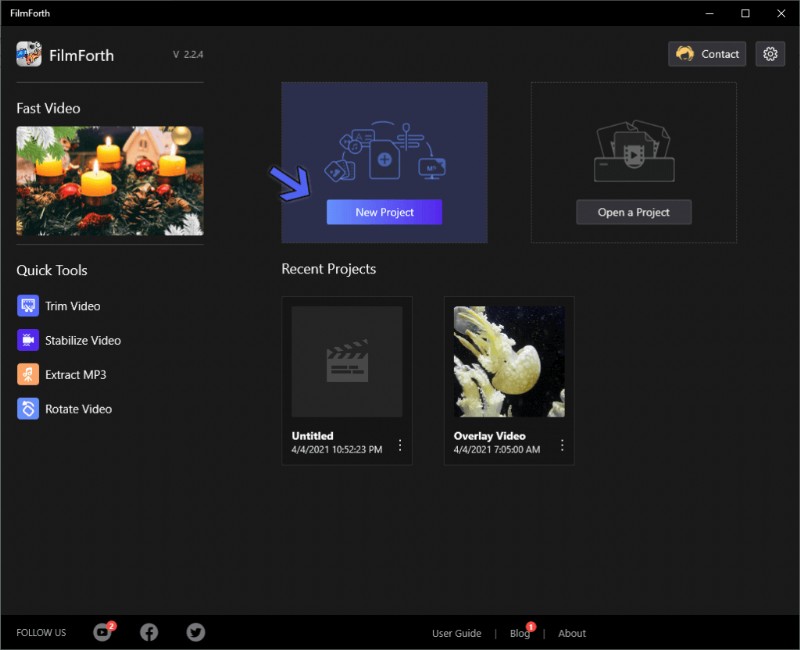
Présentation de Filmforth
Étape 2. Détacher et supprimer l'audio
Une fois la vidéo chargée, il est temps de détacher l'audio par défaut de la vidéo. Recherchez et cliquez sur le bouton Détacher l'audio, situé dans le tableau de bord de l'outil en bas.
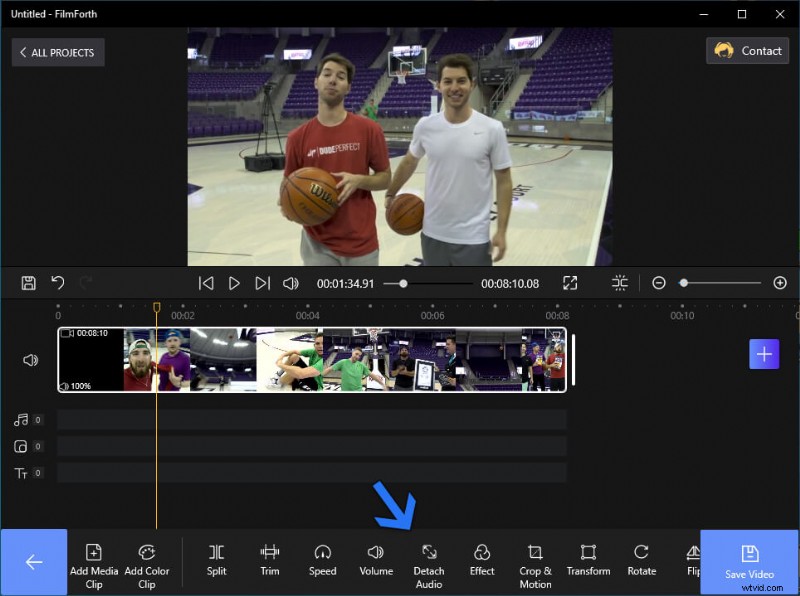
Cliquez sur "Détacher l'audio"
Ensuite, sélectionnez la barre rouge de l'audio détaché du flux de la chronologie. Appuyez sur Supprimer sur votre clavier ou utilisez le bouton indiqué dans le tableau de bord, comme indiqué par la flèche.
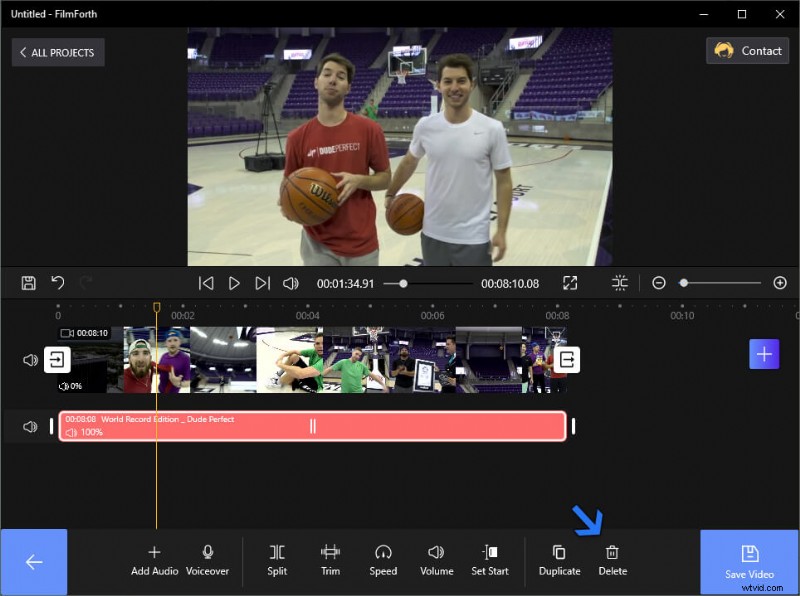
Cliquez sur "Supprimer"
Une fois cela fait, votre vidéo ne sera plus accompagnée d'aucun type d'audio.
Étape 3. Ajouter de l'audio à la vidéo
Nous avons supprimé l'audio à la dernière étape. Laissez-nous aller de l'avant et ajouter l'audio de votre choix à la vidéo.
Tout d'abord, utilisez le bouton audio présent dans le flux de la chronologie. Cliquez sur le bouton et le menu audio s'ouvrira.
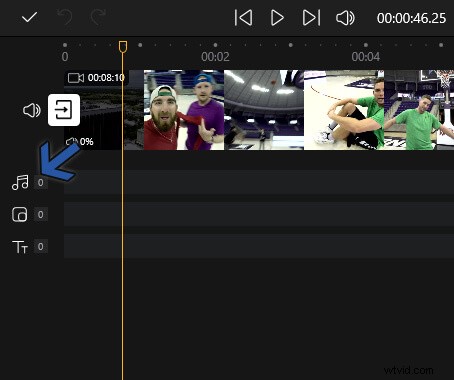
Cliquez sur l'icône "Audio"
Deuxièmement, sélectionnez le bouton Ajouter de l'audio situé dans le tableau de bord de l'outil.

Sélectionnez le bouton "Ajouter de l'audio"
La fenêtre d'ajout audio s'ouvrira. Ici, il existe deux façons d'ajouter de l'audio. Sur le côté gauche du menu se trouve la musique suggérée, qui propose des morceaux de musique qui peuvent être ajoutés à votre vidéo sans nécessiter d'autorisation. L'autre option consiste à ajouter votre fichier audio stocké localement, dont nous profiterons pour ajouter de l'audio.
Enfin, sélectionnez le bouton Ajouter un fichier audio local, qui est accompagné d'un bouton géant plus. Les formats audio pris en charge incluent .mp3, .wmv, .m4a, .wav, .wma. Dans tous les cas, lorsque votre fichier audio n'est pas dans des formats pris en charge, vous pouvez compter sur des convertisseurs audio gratuits en ligne.
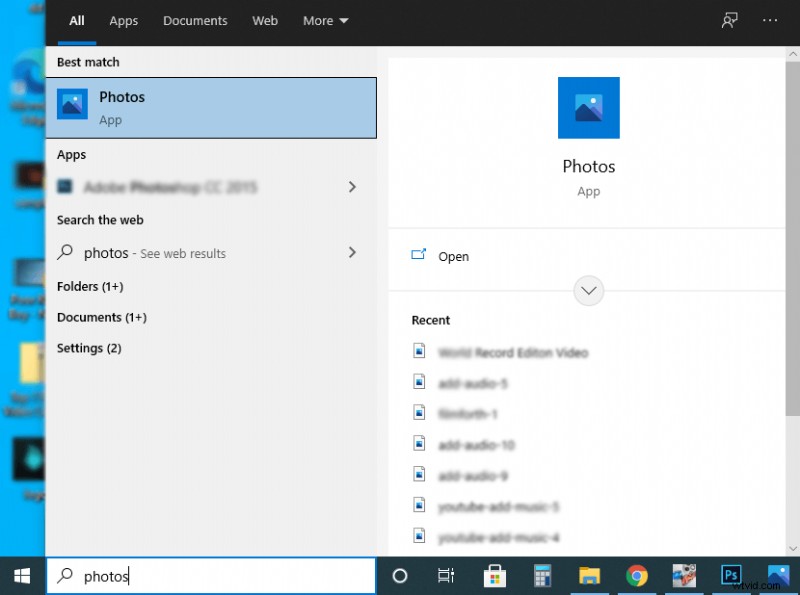
Ajouter de la musique locale ou suggérée
L'audio est enfin remplacé dans votre vidéo. À l'aide de l'éditeur vidéo FilmForth, vous pouvez ajouter plusieurs pistes audio à la vidéo. Après cela, vous pouvez couper, accélérer ou régler le volume de l'audio ajouté en fonction de votre vidéo.
Tutoriel vidéo :comment remplacer l'audio dans une vidéo
Ne manquez pas les étapes détaillées de ce didacticiel vidéo pour remplacer un fichier audio à partir d'une vidéo. En outre, quelques astuces pour ajouter de l'audio, supprimer de la musique et changer de musique sont incluses.
Outils en ligne pour supprimer l'audio
Allez en ligne et vous avez des outils pour littéralement tout. Les outils de suppression audio en ligne fonctionnent plutôt bien. Combinez-les avec l'éditeur de photos sur Windows 10 pour ajouter de l'audio, et vous avez un magnifique combo à portée de main.
Supprimer l'audio à l'aide d'AudioRemover
Étape 1. Rendez-vous sur le site Web d'AudioRemover.
Étape 2. Cliquez sur le bouton Parcourir pour télécharger votre vidéo stockée localement. Appuyez ensuite sur le bouton de téléchargement.
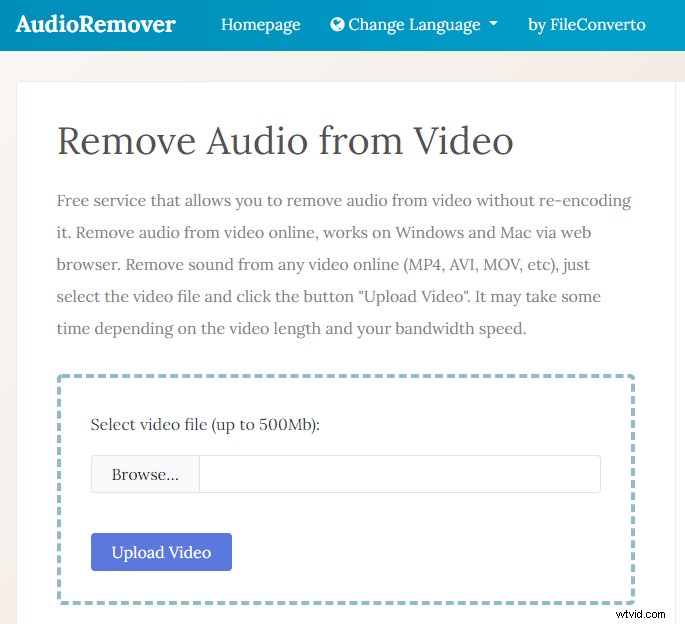
Suppresseur audio
Étape 3. Une fois la vidéo téléchargée; il supprimera l'audio en quelques secondes. Vous obtiendrez le lien de téléchargement de la vidéo sans l'audio.
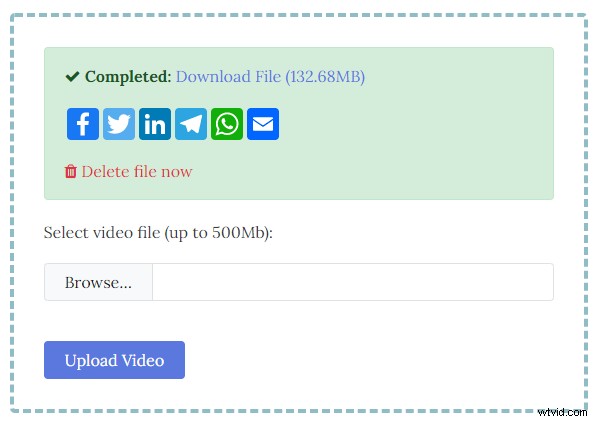
Suppresseur audio
La vidéo téléchargée peut être partagée sur plusieurs plateformes de médias sociaux, y compris WhatsApp. L'envoyer par e-mail à quelqu'un ou à vous-même est également une option.
Ajouter de l'audio à l'aide de photos sur Windows 10
Nous avons supprimé l'audio dans la dernière partie, remplaçons-le maintenant par un autre audio, en utilisant les photos. Windows Movie Maker était génial jusqu'à présent, mais après son arrêt, l'application Photos est là pour faire avancer l'héritage.
Étape 1. Ouvrez les photos à partir de la recherche du menu Démarrer.
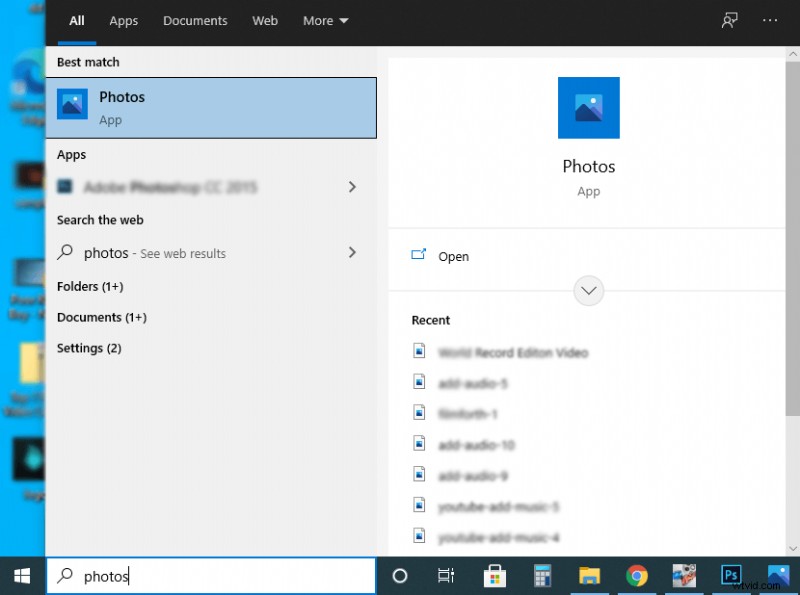
Photos de lancement
Étape 2. Trouvez le menu à trois points sur le côté droit de la fenêtre. Sélectionnez Nouvelle vidéo> Nouveau projet vidéo
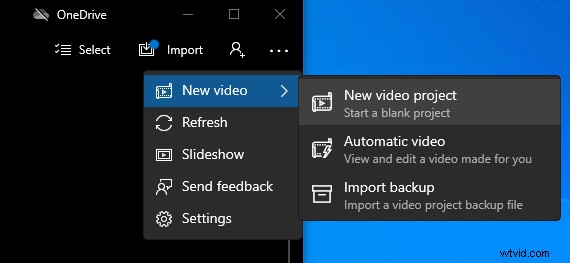
Sélectionnez Nouvelle vidéo
Étape 3. Sur l'écran suivant, vous serez accueilli par une fenêtre contextuelle vous permettant de nommer votre projet vidéo.
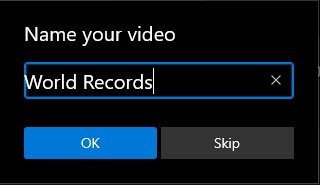
Nommez la vidéo
Étape 4. Faites glisser et déposez pour ajouter votre vidéo au projet. Faites ensuite glisser la vidéo de la vidéothèque vers le fil de la chronologie.
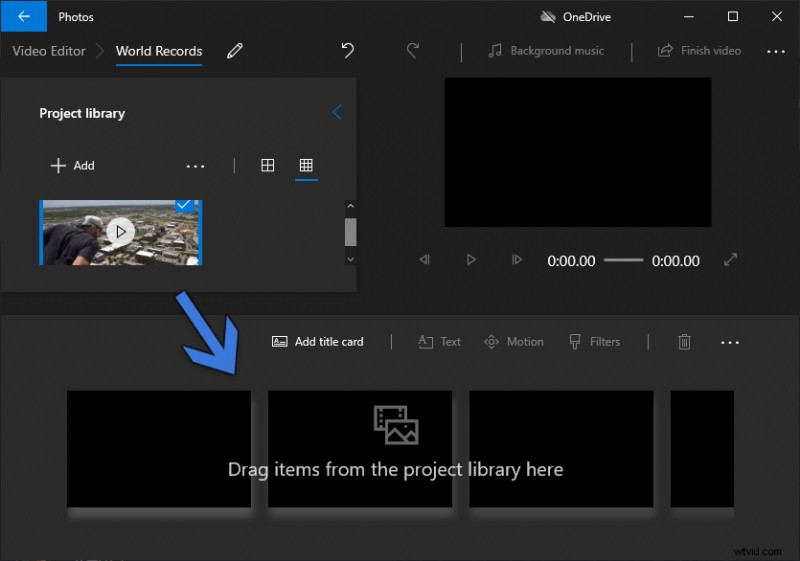
Faites glisser la vidéo
Étape 5. Il est temps d'ajouter l'audio. Reportez-vous au menu des trois points horizontaux et dirigez-vous vers le menu audio personnalisé.
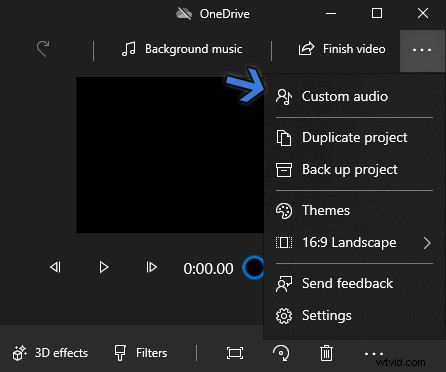
Ajouter du son
Étape 6. Le menu audio personnalisé s'ouvrira. Cliquez sur le bouton Ajouter un fichier audio, qui est accompagné d'un signe plus. Le glisser-déposer fonctionne également rapidement pour les fichiers audio.
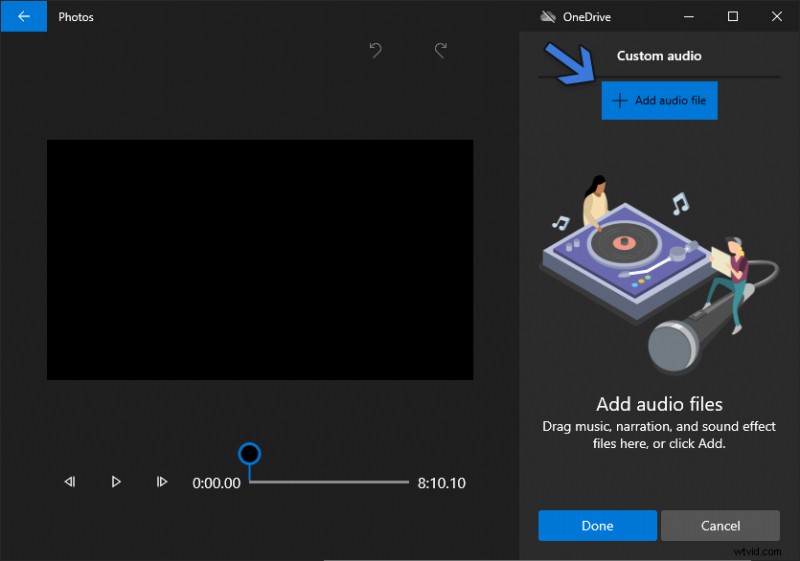
Ajouter du son
Étape 7. Le fichier audio est en place. Réglez maintenant le volume de l'audio à l'aide du bouton de volume, comme indiqué par la flèche A. Passez à la réduction de la durée de la musique dans la vidéo en ajustant les boutons de chaque côté, comme indiqué par la flèche B. Lorsque l'audio semble en place, appuyez sur le bouton Terminé, indiqué par la flèche C.
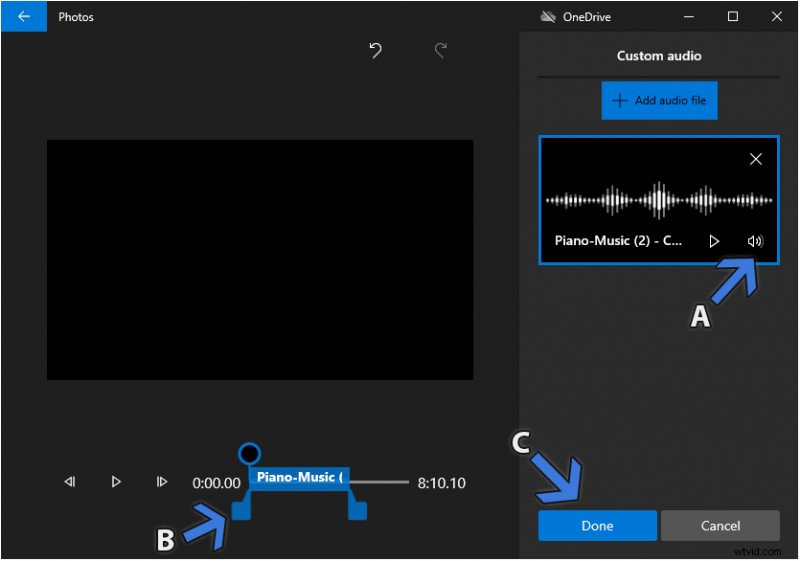
Ajouter du son
La pensée finale
Remplacer l'audio dans une vidéo est une tâche ardue lorsque vous n'êtes pas familier avec les ordinateurs et que vous n'avez pas le bon éditeur vidéo. FilmForth réussit extrêmement bien dans ce domaine. Détachez l'audio à l'aide de l'option en un clic. Continuez en ajoutant facilement des pistes audio, avec la possibilité d'en ajouter plusieurs. N'oubliez pas de calibrer les fondus d'entrée et de sortie de l'audio pour mixer l'audio. Nous sommes au milieu d'un cas extraordinaire où l'utilisation d'outils en ligne semble trop compliquée devant une application hors ligne.
