Cet article explique comment insérer des images dans des vidéos en quelques clics sur Windows 10.
Une image vaut mille mots. Ajoutez cela à votre vidéo d'un million de dollars et augmentez progressivement la valeur de votre contenu. Apprenez à ajouter des images à une vidéo sans compromettre la qualité de la vidéo ou de la photo. Alors, comment ajouter des images aux vidéos sur votre Windows 10 ?
Pourquoi nous voulons ajouter une image à la vidéo
Avez-vous vu des logos dans des vidéos conçues par des professionnels ? Vous pouvez faire la même chose en ajoutant une image sur les vidéos et en réglant l'opacité juste. Voilà, vous avez une vidéo avec un logo intégré à portée de main. Ils agissent également comme des filigranes pour vos vidéos, tout en augmentant le quotient de montage.
D'autres fois, vous créez des montages de vacances en famille ou une vidéo YouTube pour votre réaction, une chaîne informative. Insérez des images sur la vidéo pour ajouter du contexte, un quotient amusant au contenu.
Les émissions de télévision, les programmes d'information et autres utilisent des superpositions pour ajouter des éléments à l'écran. Les génériques et les nouvelles sont parmi les exemples les plus fréquemment utilisés. Il s'avère que cela peut être fait en mettant une image sur une vidéo, avec un étalonnage mineur.
Comment ajouter une image à une vidéo avec FilmForth
FilmForth existe depuis un certain temps dans le segment des éditeurs vidéo gratuits. Outre les outils d'édition standard, il offre plusieurs fonctionnalités non conventionnelles mais précieuses. Le genre de fonctionnalités qui manquent aux gros bonnets du segment.
Apprenons maintenant à mettre une image sur une vidéo YouTube. Nous avons pris la vidéo la plus populaire sur YouTube, la danse du bébé requin, avec plus de 8 milliards de vues. C'est plus que la population mondiale. Babysitting, les parents l'ont regardée ou entendue au moins une fois :une chanson à succès appréciée par tous les tout-petits et tous les enfants.
De retour au sujet, nous allons ajouter une image sur la vidéo et coller notre logo sur le logo existant. Avant d'aller de l'avant, vous devez savoir que vous pouvez répéter ce processus plusieurs fois pour ajouter de nombreuses images sur la vidéo.
 Télécharger gratuitement
Télécharger gratuitement 
Étape 1. Installez FilmForth à partir de la boutique Microsoft et lancez le programme une fois installé. Sélectionnez le nouveau projet pour créer un nouveau projet.
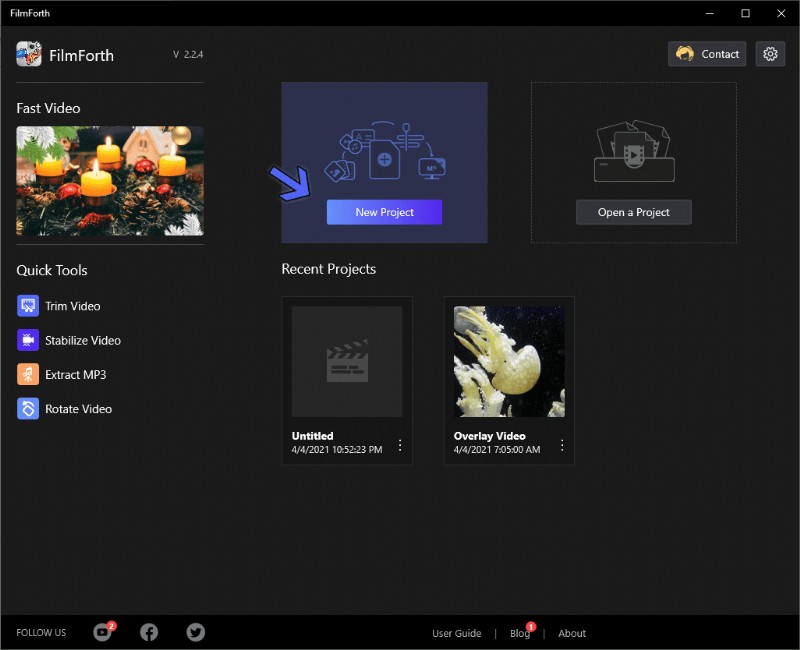
Comment mettre une image sur une vidéo
Étape 2. Il est temps d'ajouter la vidéo en cliquant sur le bouton Ajouter des clips vidéo/photo. Et, si c'est trop de travail pour vous, il y a le bouton glisser-déposer.
Étape 3. Maintenant, nous allons utiliser ce qu'on appelle la fonction Image dans l'image. Il y a deux façons d'y accéder.
- Le premier est un raccourci, qui consiste à cliquer sur le bouton Image dans l'image dans le fil de la chronologie.
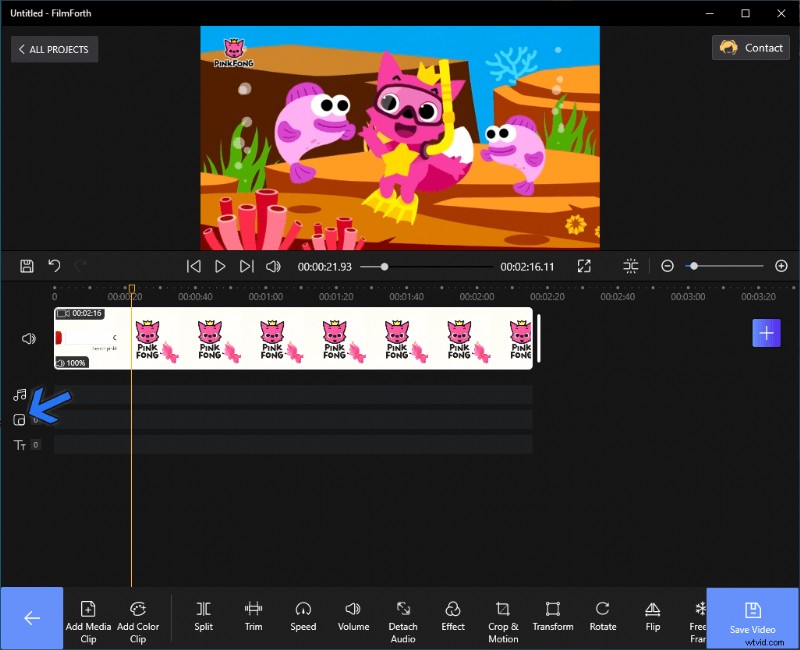
Raccourci et l'image dans l'image
- L'autre consiste à accéder à l'écran d'accueil du projet et à accéder à l'option Image dans l'image en cliquant sur le bouton.
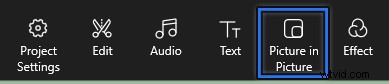
Image dans l'image
Étape 4. Après cela, sélectionnez le bouton Ajouter une image dans l'image. Cela ouvrira la boîte de dialogue pour rechercher la photo que vous souhaitez ajouter.

Ajouter une image dans l'image
Étape 5. Comme mentionné précédemment à propos du remplacement du logo de la vidéo, nous avons un logo soigné et simple prêt sous la forme d'une image. Nous avons ajouté un bébé éléphant sur le filigrane/logo original de la vidéo.
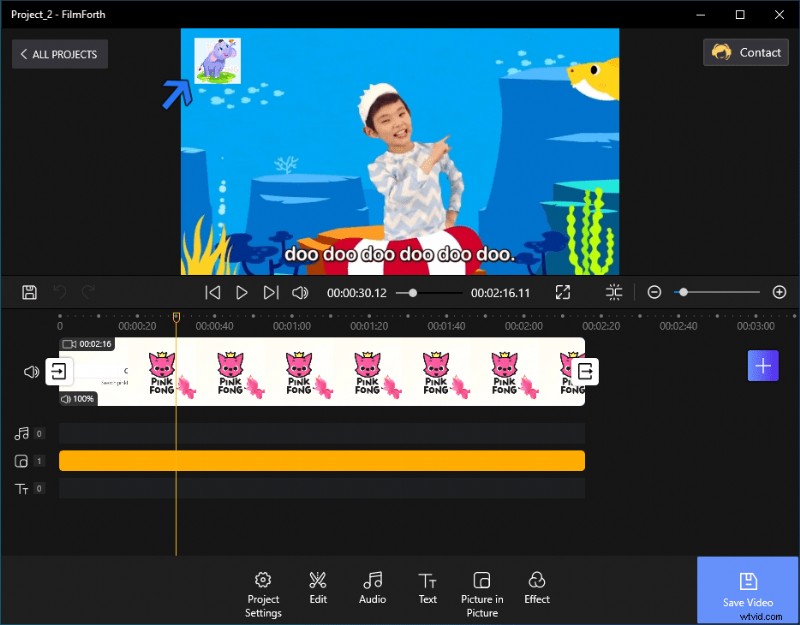
Ajout d'un logo de la vidéo
Bonus :Calibrer l'image
Voici quelques conseils qui peuvent rendre votre vidéo plus remarquable en utilisant FilmForth :tels que les dimensions, la rotation, l'opacité, les effets, etc.
- Redimensionner
Vous pouvez redimensionner par le bouton circulaire bleu sur le côté droit de l'image. Tirez et poussez pour gérer les dimensions de la photo.
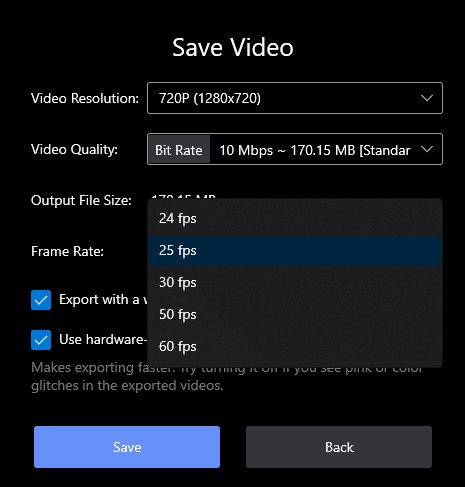
Redimensionner le logo
- Faire pivoter
Le bouton sur le bord droit au-dessus du bouton de redimensionnement peut faire pivoter l'image/vidéo dans les deux sens.
- Opacité
Calibrez l'opacité afin qu'elle ne soit pas intrusive ou rebutante sur la vidéo.
Étape 1. Accédez au menu Opacité dans la barre d'outils de la section Image dans l'image.

Opacité via FilmForth
Étape 2. La prochaine chose, vous serez dans le menu d'opacité. Faites glisser le bouton pour régler l'opacité de l'image. Il va de 100 à 0 %, le plus bas faisant disparaître votre image de la vidéo.
Placez-le à un endroit idéal où il n'est pas gênant tout en étant suffisamment visible pour les téléspectateurs.
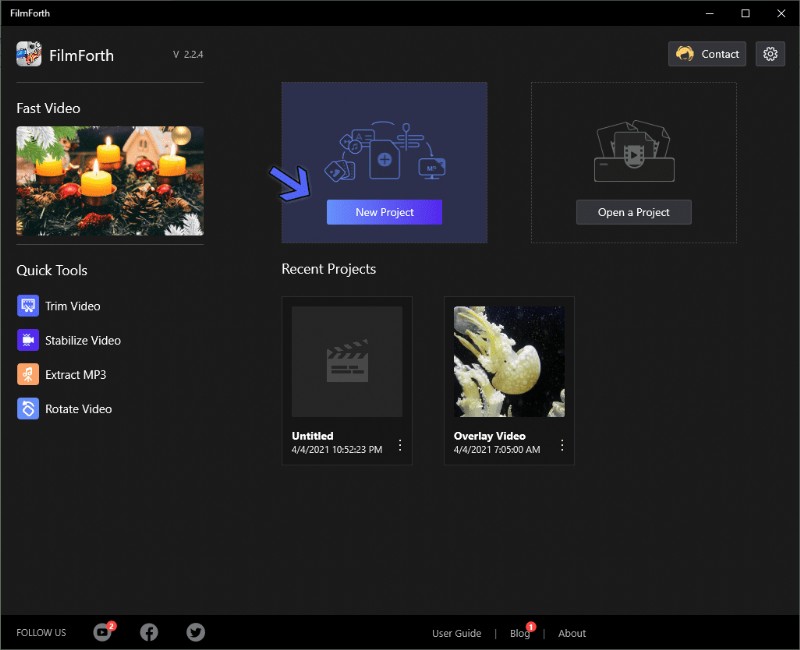
Effet d'opacité
- Effets
Pourquoi la vidéo devrait-elle avoir tout le plaisir ? Appliquer différents effets sur l'image ajoutée. Vous pouvez toujours revenir aux effets d'origine en sélectionnant aucun dans le menu des effets. Voici également plus d'informations sur l'ajout d'effets spéciaux à la vidéo.
Conclusion
Ajoutez autant de photos que vous le souhaitez sur une vidéo. Assurez-vous de définir la durée appropriée pour chaque image. Réglez l'opacité à droite et les images ajouteront des quotients de divertissement aux vidéos.
Outre l'ajout d'images, les utilisateurs peuvent également stabiliser les vidéos tremblantes, supprimer l'arrière-plan des vidéos à l'aide de la clé Chroma, et bien plus encore. Essayez également vos vidéos 4K sur l'éditeur et publiez-les en 60FPS avec la résolution ultra HD.
