Cet article vous présente le meilleur équivalent iMovie sur Windows 10.
Apple a introduit iMovie à une époque où peu d'éditeurs vidéo pratiques étaient disponibles pour les consommateurs. Un logiciel de montage vidéo professionnel n'était pas plausible pour un utilisateur d'ordinateur moyen.
Pour les utilisateurs de macOS, iMovie était une bouffée d'air frais qui a fait du montage vidéo une affaire personnelle. Windows Movie Maker a fait de même pour les utilisateurs de Windows, qui a été abandonné il y a quelque temps.
FilmForth se sent comme un digne remplaçant pour combler le vide laissé par le cinéaste. Il est facile à utiliser, possède toutes les fonctionnalités modernes et ne semble pas daté du tout, avec les mises à jour constantes.
Filmforth - le meilleur équivalent iMovie pour Windows 10
Téléchargez et installez FilmForth à partir de la boutique Microsoft. Il n'y a pas d'installateurs impliqués dans le magasin MS. Tout ce que vous avez à faire est de cliquer sur le bouton d'installation pour installer l'éditeur.
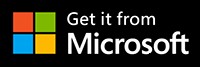
Étape 1. Lancez FilmForth à partir du raccourci sur le bureau.
Étape 2. Sur l'écran d'accueil, vous trouverez le bouton Nouveau projet pour créer un nouveau projet pour le montage vidéo. Cliquez dessus pour démarrer un nouveau projet.
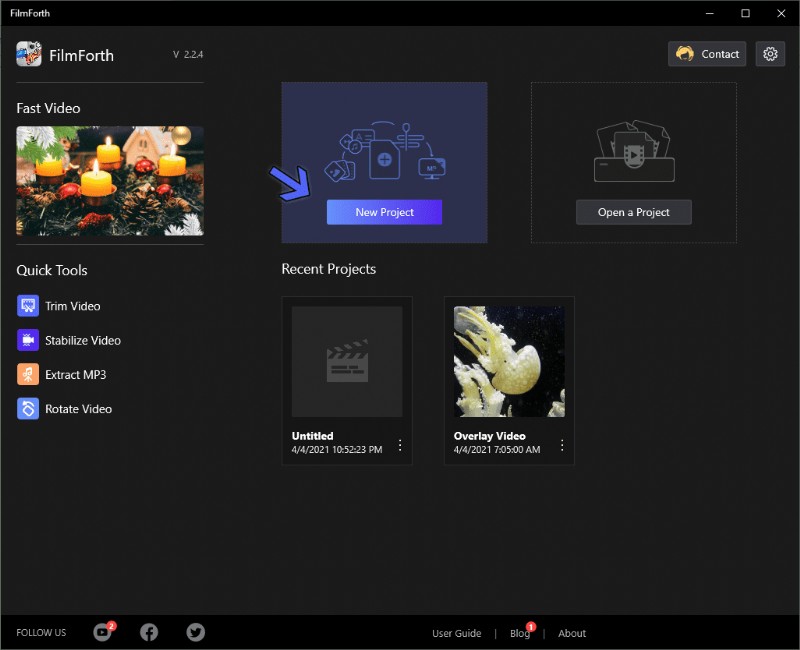
Le meilleur équivalent iMoive pour Windows 10 en 2021
L'écran d'accueil propose quelques outils d'accès rapide utiles :
- Trim Video :Réduisez la durée de n'importe quelle vidéo sans passer par toutes les étapes de la création d'un projet et plus encore.
- Stabiliser la vidéo :supprimez les images tremblantes prises avec l'appareil photo d'un téléphone ou un scénario décevant.
- Extraire MP3 :Extraire l'audio de n'importe quelle vidéo et l'obtenir au format MP3.
- Faire pivoter la vidéo :modifiez l'orientation d'une vidéo en fonction de vos besoins.
Ajoutez une vidéo, photo de votre choix simplement par glisser-déposer. La navigation et le chargement manuels fonctionnent également parfaitement.
Quelques fonctionnalités de Filmforth
Une fois que vous avez terminé de télécharger des médias, essayez différentes fonctionnalités pour éditer vos vidéos.
- Découper la vidéo
Étape 1. Sélectionnez la vidéo dans le fil de la chronologie que vous souhaitez découper.
Étape 2. Accédez à l'option Trim à partir du tableau de bord de l'outil.

Découper la vidéo
Étape 3. La barre bleue représente la vidéo avec sa durée. Utilisez les poignées blanches indiquées de chaque côté pour découper la vidéo.
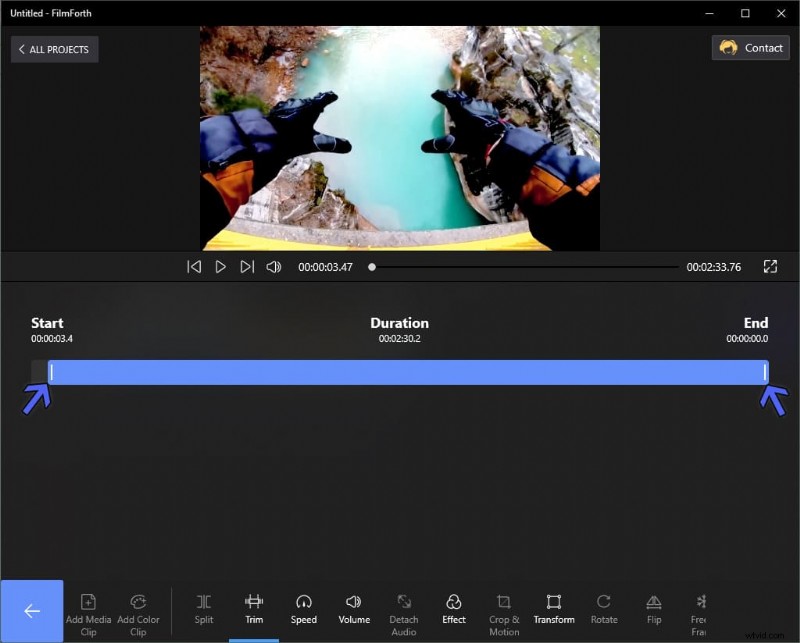
Couper la vidéo et vérifier la durée
Après le découpage, vous verrez une barre grise proéminente qui émergera à la place de la bleue. Cela indique la partie que vous avez découpée.
Vous pouvez toujours revenir pour annuler le découpage et récupérer la partie découpée de la vidéo. iMovie dispose d'un raccourci de découpage basé sur la sélection à partir du flux de la chronologie, similaire à ce qui est proposé sur FilmForth. Utilisez les poignées de la vidéo pour les couper de la chronologie de la vidéo.
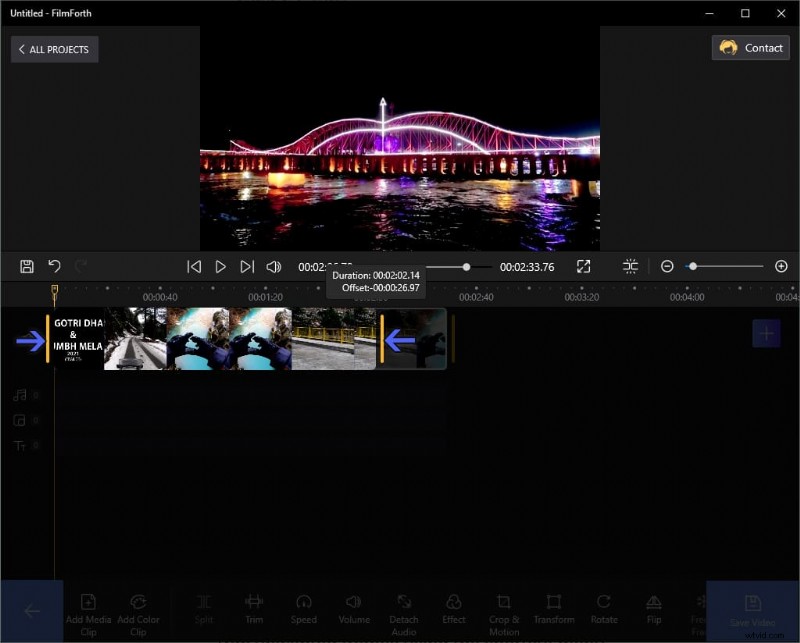
Vérifier la chronologie de la vidéo
- Ajouter des effets
Étape 1. Sélectionnez la vidéo dans le fil de la chronologie.
Étape 2. Accédez à l'option Effets à partir du tableau de bord.
Étape 3. Ici, vous trouverez plus de 26 effets à appliquer sur la vidéo ; c'est plus d'une douzaine de plus que ce qu'iMovie a à offrir.
Étape 4. Sélectionnez l'effet vidéo que vous souhaitez appliquer. Essayez différents effets pour choisir celui qui correspond à vos besoins.
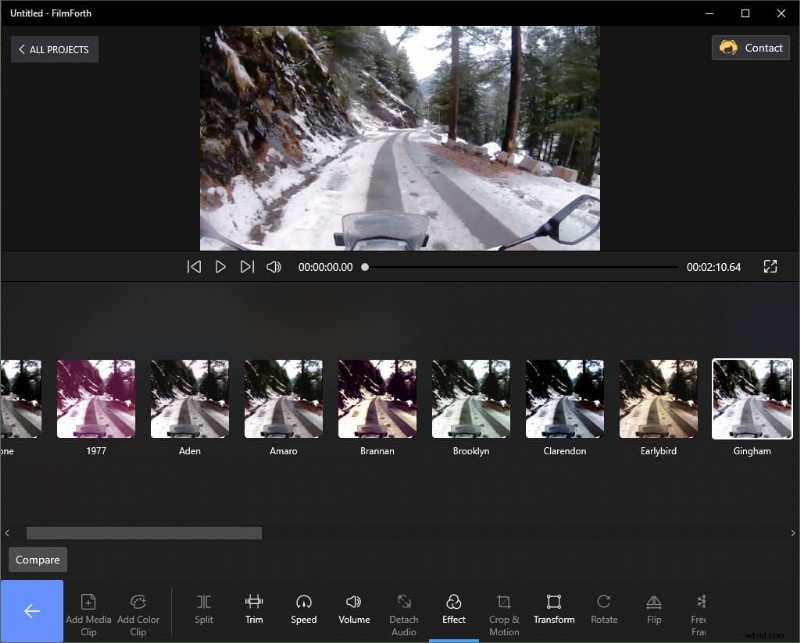
Effets FilmForth
Vous pouvez utiliser le bouton de comparaison pour avoir un aperçu de ce à quoi ressemble la vidéo par défaut.
Étape 5. Cliquez sur le bouton de retour pour enregistrer les modifications. Vous pouvez toujours passer à un autre effet ou même revenir au schéma d'effets par défaut de la vidéo.
- Ajouter une voix off
Étape 1. Accédez aux outils audio depuis l'écran d'accueil du projet.
Étape 2. Sélectionnez le bouton de voix off pour ajouter une voix off.
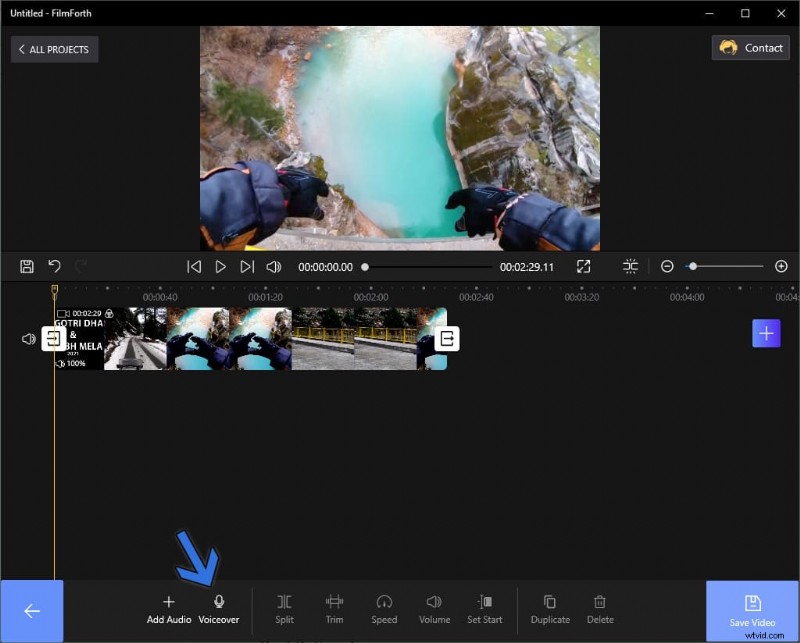
Ajouter une voix off via FilmForth
Étape 3. Vous verrez un gros bouton de microphone à l'écran. Cliquez dessus pour commencer à enregistrer votre voix off. De même, iMovie a un bouton point rouge pour le même qui vous permet de démarrer et d'arrêter l'enregistrement.
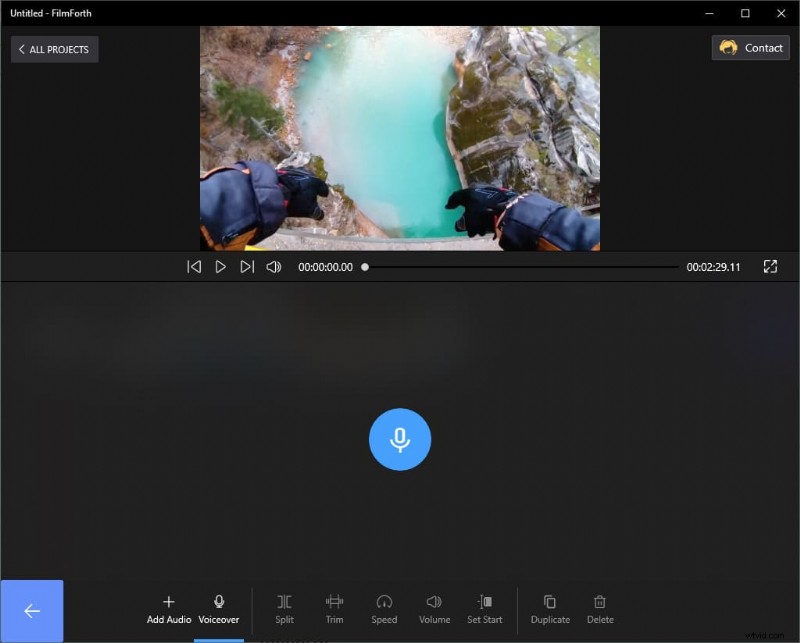
Démarrer et arrêter l'enregistrement
Un bouton de pause apparaît dès que vous démarrez l'enregistrement. Appuyez dessus pour mettre en pause votre session de voix off. Cliquez ici et vous saurez comment supprimer la voix off de la vidéo.
Exporter la vidéo de différents types
Félicitations pour avoir terminé les montages de vos vidéos. Il est maintenant temps d'exporter la vidéo, dans le type de votre choix. En d'autres termes, préparez votre vidéo pour différentes plates-formes telles que les PC, YouTube, les médias sociaux, entre autres.
Différentes plates-formes ont des rapports d'aspect vidéo standard, les dimensions des vidéos qui fonctionnent le mieux sur elles. La bonne nouvelle est que FilmForth vous propose différents rapports d'aspect.
Étape 1. Accédez aux paramètres du projet depuis l'écran d'accueil du projet.
Étape 2. Accédez à l'onglet Rapport d'aspect, et vous y trouverez les rapports d'aspect pour différentes plates-formes.
Puisque nous publierons cette vidéo sur YouTube, nous sélectionnerons celle 16:9 avec YouTube écrit sous l'option.
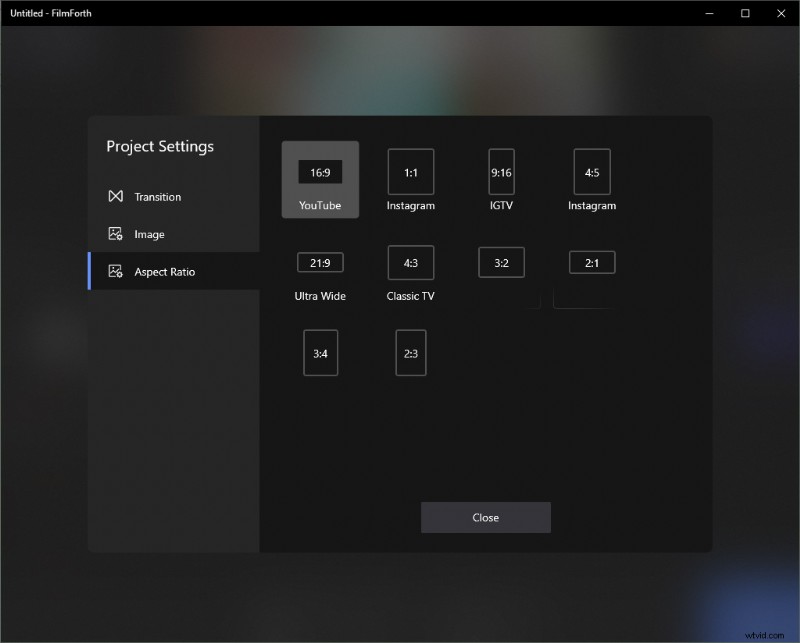
Rapport d'aspect FilmForth
- Comment personnaliser les proportions ?
Lorsque le rapport d'aspect de votre choix n'est pas indiqué dans l'onglet de rapport d'aspect ci-dessus, profitez de l'option Crop &Motion.

Recadrage et animation
Utilisez les quatre boutons indiqués sur la bordure de la vidéo pour la redimensionner au format de vos besoins. Ils peuvent toujours être rétablis aux dimensions d'origine.
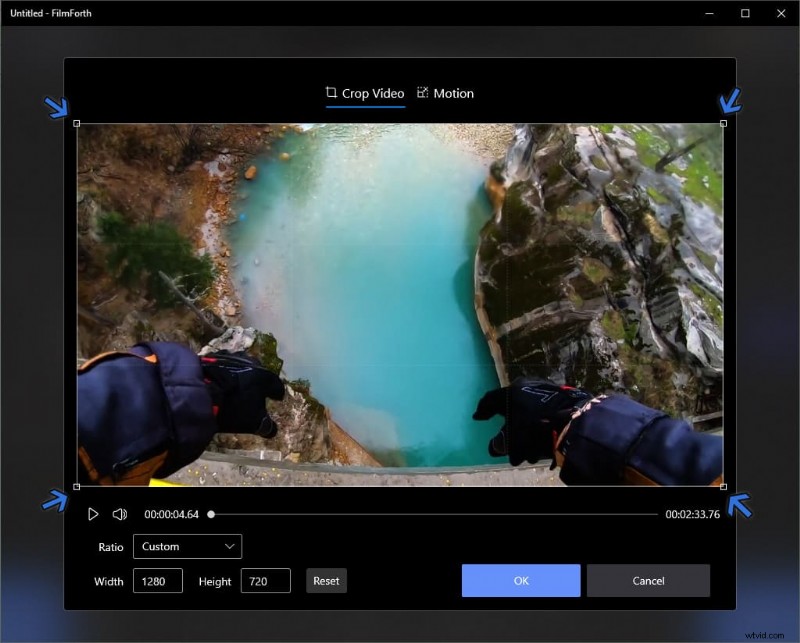
Recadrez votre vidéo
Conclusion
FilmForth et iMovie partagent la philosophie de la convivialité, des produits individuels orientés vers le consommateur. L'interface utilisateur des deux est conçue de manière à garder à l'esprit les utilisateurs d'ordinateurs moyens. Il est facile à utiliser et vous ne vous perdez pas dans le déluge de menus, les paramètres de l'éditeur. Leur option de rapport d'aspect personnalisé partage le même style de garniture en forme de boîte qui permet aux utilisateurs de le façonner sans aucun problème.
Parler de leur découpage vidéo est pratiquement le même, avec une option de glissement pour découper le début et la fin. En fin de compte, au lieu de rechercher un équivalent iMovie pour Windows, vous pouvez essayer FilmForth. Alerte spoiler, vous deviendrez un utilisateur fidèle.
