Cet article vous montre comment éditer facilement des images vidéo sur Windows 10 et recommande trois outils de création d'images vidéo en ligne.
Chaque image vidéo devrait avoir une chance équitable de vivre à son plein potentiel. Il y a une mince ligne entre une vidéo moyenne et une vidéo professionnelle. Cette ligne est déterminée par la façon dont vous vous souciez de chaque image de votre vidéo. Ne les négligez pas dans le but de peaufiner l'intégralité de la vidéo.
Modifiez chaque image vidéo avec des détails intrinsèques et apportez la touche professionnelle pertinente au contenu. Les éditeurs comme FilmForth peuvent faire le travail facilement en épissant les images, puis en travaillant dessus individuellement. Découvrez le dernier éditeur d'images vidéo FilmForth pour l'édition image par image des vidéos. Aucune compétence ou connaissance professionnelle particulière n'est requise pour éditer les cadres.
Comment éditer une image vidéo avec FilmForth
FilmForth est un éditeur d'images vidéo gratuit pour Windows 10, doté de nombreuses fonctionnalités premium. Vous ne trouverez généralement ces fonctionnalités que dans les éditeurs premium. Les utilisateurs avec n'importe quel niveau de maîtrise des ordinateurs et des applications, en général, peuvent facilement éditer des vidéos sur cet éditeur. Avec ses mises à jour constantes, soyez à l'affût des nouvelles fonctionnalités de temps en temps.
Qu'y a-t-il dans le sac ? :Fonctionnalités
- Diviser les cadres
La fonctionnalité Fractionner vous permet de diviser les images vidéo en clips individuels. Modifiez ensuite les images vidéo comme vous le souhaitez et augmentez le quotient esthétique, c'est le moins qu'on puisse dire.
- Effets
Rehaussez différentes images vidéo avec le choix de plus de 28 effets à appliquer. De Mayfair à Valencia, choisissez des effets contrastés pour différents ensembles de montures et définissez des nuances uniques.
- Figer les images
Ajoutez une pause dramatique à vos vidéos en gelant des images spécifiques des vidéos. De plus, modifiez ces cadres avec toutes les fonctionnalités disponibles pour les images.
- Aucun filigrane
En mettant le filigrane, vous soutenez une application gratuite comme FilmForth. Pour toute autre raison, si vous ne pouvez pas avoir le filigrane, vous pouvez le désactiver lors de l'enregistrement de la vidéo.
Comment éditer des images vidéo à l'aide de FilmForth
Étape 1. Installez et lancez FilmForth.
Installez FilmForth en l'installant à partir de la boutique Microsoft. Le temps de téléchargement et d'installation dépendra de la vitesse de votre connexion Internet. Lancez-le à partir du menu Démarrer ou du raccourci sur le bureau.
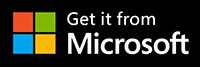
Étape 2. Créer un nouveau projet.
Une fois FilmForth lancé, cliquez sur le bouton Nouveau projet pour créer un nouveau projet. Vous pouvez donner un nom au projet lors de la fermeture du projet ou en vous rendant sur l'écran d'accueil de l'éditeur.
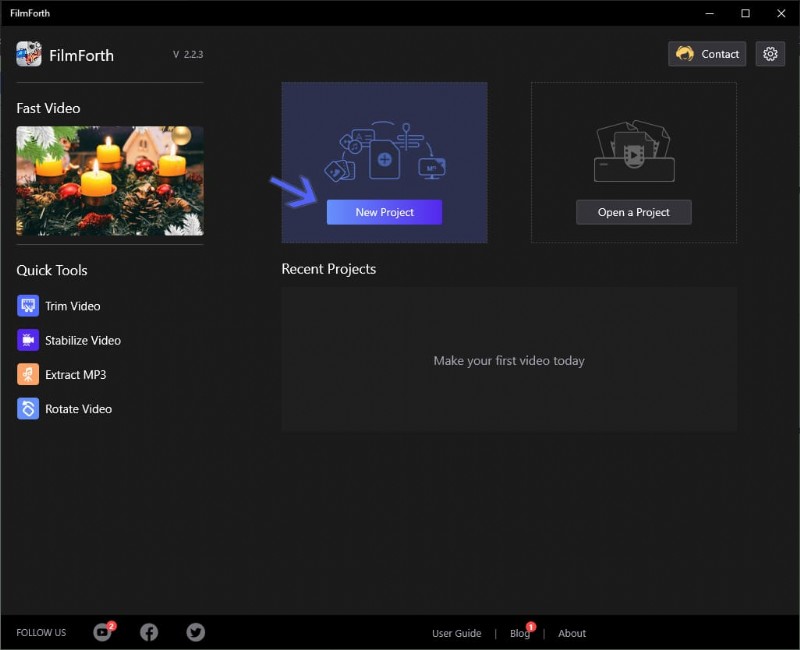
Top 4 des éditeurs d'images vidéo recommandés 2021
Étape 3. Ajouter une vidéo au projet.
Ajoutez une vidéo en cliquant sur le bouton Ajouter des clips vidéo/photo . Vous pouvez également faire glisser et déposer une vidéo.
Étape 4. Divisez la vidéo.
Il est temps de diviser la vidéo et d'obtenir les images que nous voulons éditer. Sélectionnez la vidéo dans la chronologie, puis déplacez le chercheur de lecture, comme indiqué par la flèche A. Vous pouvez utiliser les touches fléchées du clavier pour le déplacer par millisecondes.
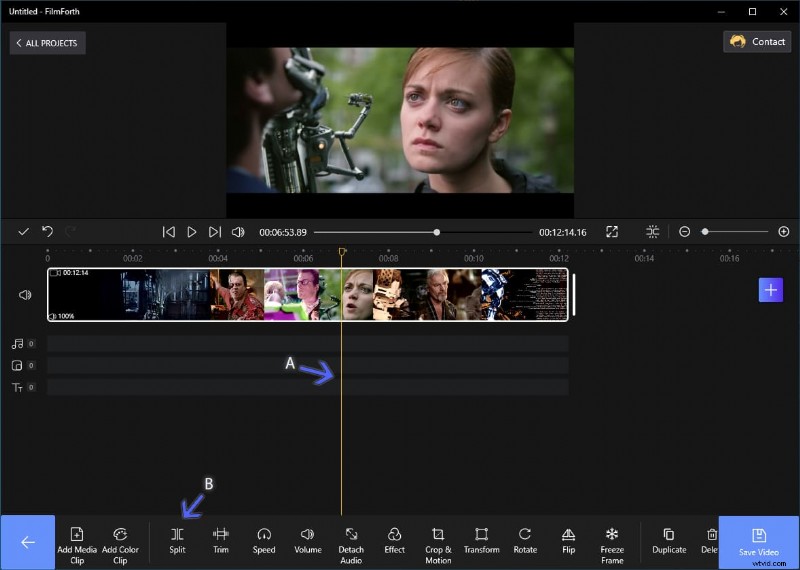
Divisez votre vidéo
Lorsque vous êtes sur le cadre souhaité, cliquez sur le bouton de division, comme indiqué par la flèche B. Répétez le processus jusqu'à ce que vous le réduisiez au cadre de votre choix. Nous avons divisé la vidéo deux fois pour obtenir l'image souhaitée.
Étape 5. Modification de l'image vidéo.
Vous avez maintenant l'image vidéo de votre choix entre vos mains. Il est temps de la modifier comme vous le souhaitez.
Ajouter des effets
Tout d'abord, sélectionnez l'image fractionnée dans la chronologie, puis cliquez sur le bouton des effets.

Choisissez les effets dont vous avez besoin
Dans le panneau des effets, sélectionnez celui qui correspond à vos besoins et à la scène du cadre. Vous pouvez comparer l'effet par défaut de la vidéo en maintenant le clic sur le bouton de comparaison, comme indiqué par A.
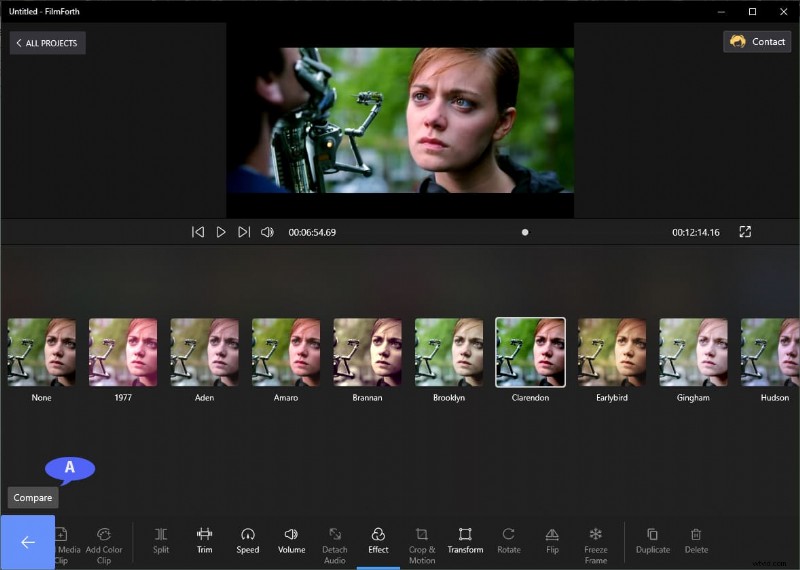
Ajouter des effets à votre guise
Recadrer le cadre
Laissez les éléments indésirables hors du cadre en les recadrant. Cliquez sur le bouton Recadrer et déplacer dans le tableau de bord. Utilisez les quatre boutons indiqués aux bords de la vidéo, comme indiqué par les flèches, pour recadrer le cadre.
Le menu des ratios est prédéfini pour différentes tailles d'affichage. Profitez-en pleinement si vous n'êtes pas sûr des résolutions appropriées. Inspirez-vous de cela et déplacez la boîte pour rogner les objets inutiles hors du cadre. Si vous voulez en savoir plus sur le recadrage vidéo, veuillez passer à cet article.
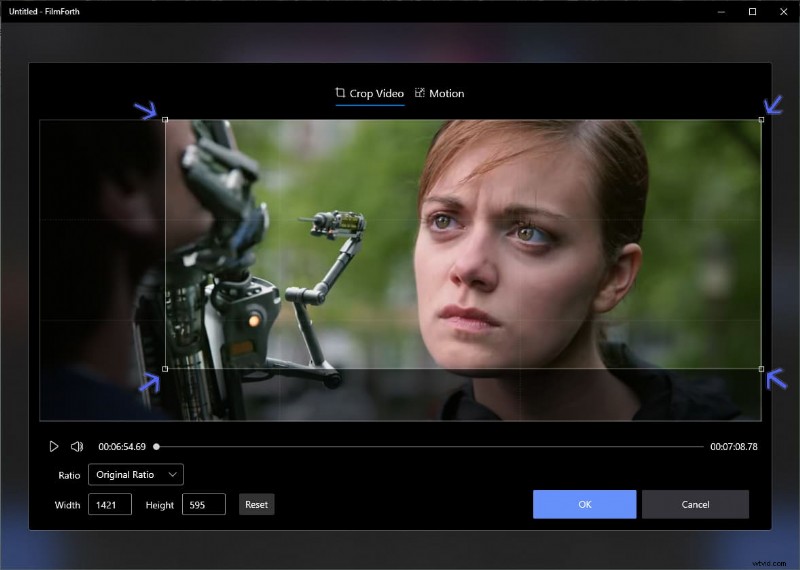
Recadrer l'image vidéo
Top 3 des créateurs de cadres vidéo en ligne
#1 WeVideo
Le premier sur la liste est un éditeur en ligne qui fournit gratuitement plusieurs fonctionnalités standard. Ils ont un éditeur vidéo facile à utiliser qui peut être utilisé dans un navigateur Web. Voici certaines de ses fonctionnalités.
- Objets et thèmes
Une vaste bibliothèque d'objets et de thèmes pour les vidéos.
- Téléchargement rapide
Parmi les téléchargements de vidéos les plus rapides de tous les éditeurs de vidéos en ligne. De nombreux éditeurs en ligne peuvent rester bloqués dans le processus de téléchargement.
- Interface utilisateur standard
L'interface est similaire à celle que vous obtenez sur un éditeur vidéo hors ligne.
Modifier l'image vidéo avec WeVideo
Appliquons le texte au cadre de votre choix.
Étape 1. Faites glisser et déposez pour télécharger une vidéo. Ensuite, faites-le glisser vers la chronologie, comme indiqué par la flèche A.
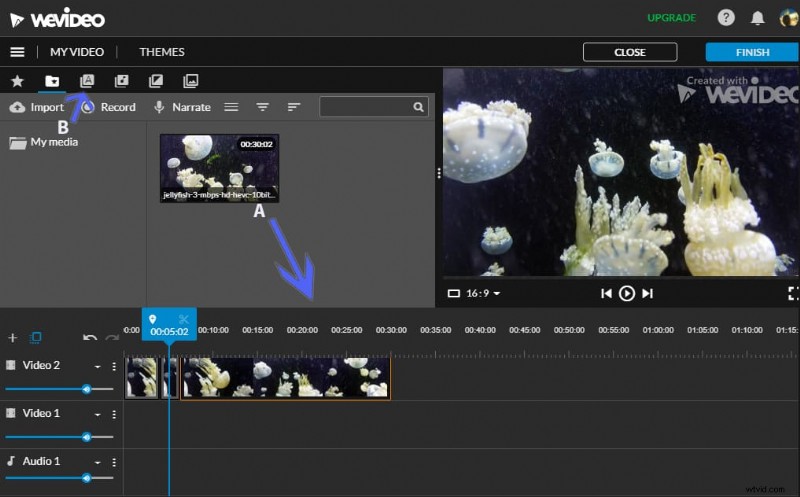
Nous éditeur vidéo
Étape 2. Divisez la vidéo en parties plus petites pour rechercher le cadre de votre choix en appuyant sur la touche de votre clavier.
Étape 3. Sélectionnez le cadre, puis accédez à l'option de texte, comme indiqué par la flèche B.
Étape 4. Maintenant, faites glisser le type de texte que vous souhaitez dans le cadre vers la chronologie.
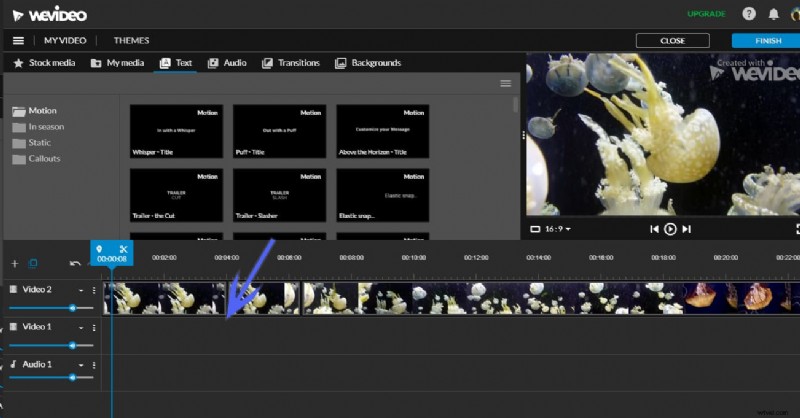
Modifier l'image sur la chronologie
Étape 5. Après cela, double-cliquez sur la case du deuxième calque pour ajouter le texte de votre choix.
#2 Clipchamp
Clipchamp est avant tout un éditeur vidéo à part entière. Il vous fait vous sentir chez vous avec sa variété d'outils d'édition. Certaines fonctionnalités sont répertoriées ici :
- Graphiques et superpositions
Ajoutez des GIF, des animations, des arrière-plans et plus encore aux vidéos.
- Enregistrement par webcam
Enregistrez directement depuis votre webcam et commencez à éditer dans l'éditeur
- Text to Speech
Actuellement, en version bêta, saisissez votre texte et sélectionnez une voix. Utilisez-le comme narration dans la vidéo.
Modifier l'image vidéo avec Clipchamp
Ajoutez des éléments graphiques aux cadres.
Étape 1. Faites glisser et déposez la vidéo dans la chronologie.
Étape 2. Recherchez l'image que vous souhaitez modifier, puis divisez la vidéo comme nous l'avons fait avec d'autres éditeurs. Utilisez le bouton de fractionnement pour le réduire à l'image vidéo de votre choix.
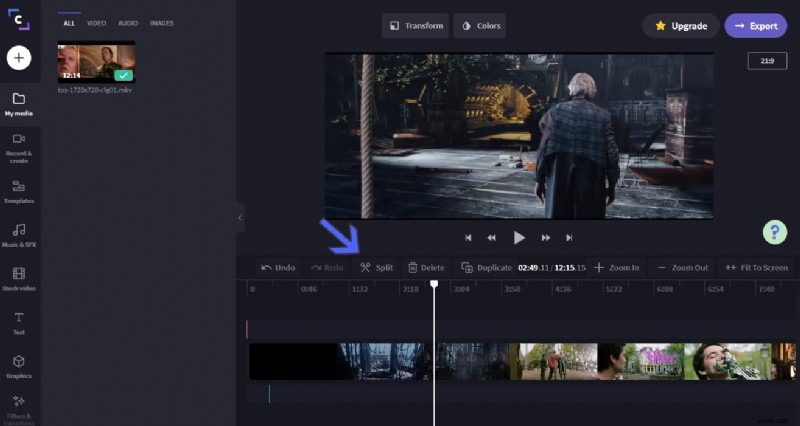
Champion du clip
Étape 3. Accédez à la section Graphiques dans le menu de gauche et faites glisser et déposez l'élément sur la chronologie sous le cadre.
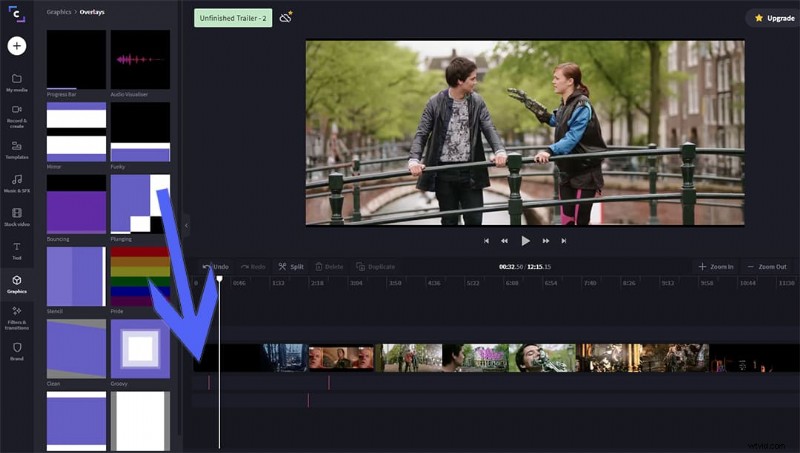
Créer une chronologie sous le cadre
Étape 4. Cliquez sur le bouton d'exportation pour télécharger la vidéo modifiée.
#3 Veed.io
Veed dot io est un éditeur vidéo premium qui offre gratuitement une variété de leurs fonctionnalités. Voici certaines de ses fonctionnalités.
- Interface utilisateur moderne
L'interface utilisateur est basée sur la philosophie minimaliste, soignée et propre.
- Fréquence d'images
Réglez la fréquence d'images entre 5 et 60 FPS avec une résolution personnalisée.
- Recherche vidéo rapide
Recherche de vidéos relativement plus rapide par rapport à ses concurrents.
Modifier l'image vidéo avec Veed.io
Modifiez l'étalonnage des couleurs des images vidéo sélectionnées. Téléchargez la vidéo par glisser-déposer.
Étape 1. Recherchez la vidéo dans les images et divisez-la en parties plus petites jusqu'à ce que vous trouviez l'image que vous recherchez.
Étape 2. Utilisez la touche S du clavier pour effectuer les opérations de fractionnement.
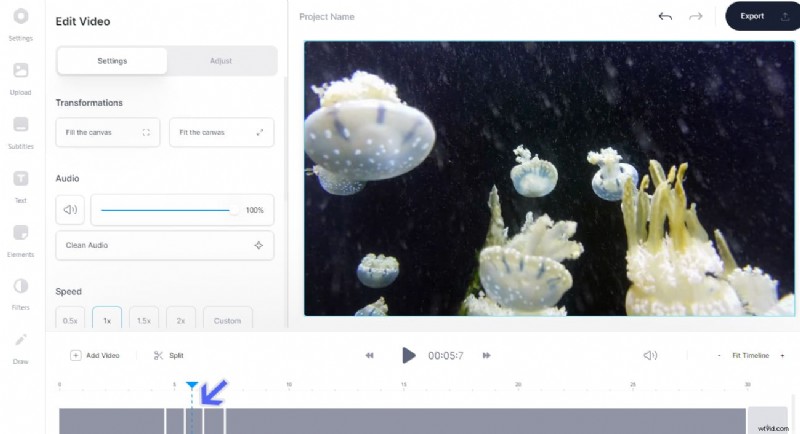
Modifier la vidéo via Veed
Étape 3. Lorsque vous avez terminé le découpage, sélectionnez l'image dans la chronologie et accédez à la section Filtres dans le menu de gauche.
Étape 4. Maintenant, dirigez-vous vers la section d'étalonnage des couleurs et sélectionnez les différentes nuances pour trouver celle qui convient au cadre.
Étape 5. Enregistrez la vidéo en cliquant sur le bouton Exporter.
Conclusion
Vous pourrez maintenant éditer des images vidéo à l'aide de FilmForth. N'oubliez pas de diviser les images une par une pour plusieurs modifications afin d'éviter toute confusion. Dans le même temps, FilmForth est également un créateur de diaporamas gratuit. Les éditeurs en ligne peuvent parfois être utiles, mais manquent de cohérence et de fiabilité.
