Dans cet article, vous découvrirez le moyen le plus simple de figer l'image de votre vidéo.
Rappelez-vous la première scène d'arrêt sur image de Pulp Fiction où ils décident de l'endroit qu'ils souhaitent voler. Ou peut-être, le gel du cadre à la fin de Rocky III quand Apollo dit "Ding Ding", imitant une cloche.
Les films, les émissions de télévision et les documentaires utilisent tous des arrêts sur image à un moment donné. Ils aident à souligner un moment pour quelques scènes. Dans d'autres, ils aident à construire la scène, qui est la clé de l'histoire. Ajoutez une narration à l'arrêt sur image et vous pouvez ajouter beaucoup de nuances aux scènes suivantes.
Les images figées sont une technique qui arrête une image particulière du film, de la vidéo et la maintient immobile pendant un certain temps. Généralement détenus pour ajouter un effet dramatique, vous pouvez également les trouver sous la forme de mèmes.
Recréez le même cadre Freeez en utilisant des éditeurs qui peuvent le faire sans aucun problème. Nous avons compilé trois des meilleurs éditeurs d'arrêt sur image qui peuvent le faire facilement.
#1. FilmForth
FilmForth est un éditeur vidéo polyvalent qui peut geler des images avec un seul bouton. Pas de passage par les menus contextuels pour accéder à l'option. L'option est visible sur l'écran du projet.
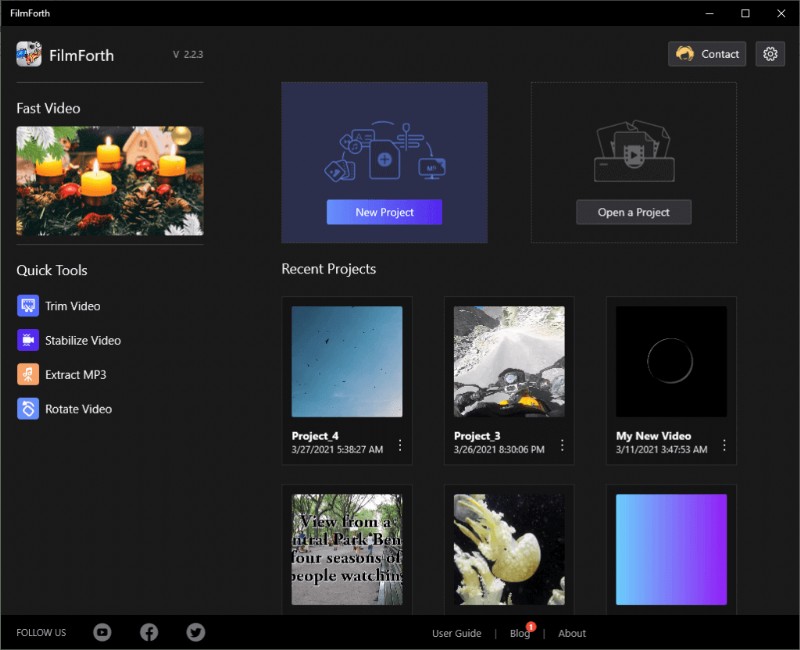
Présentation de FilmForth
Fonctionnalités
- Gel d'image à un bouton - Recherchez l'image que vous souhaitez geler et cliquez sur le bouton Figer l'image dans le tableau de bord de l'outil. Après cela, définissez la durée à partir de la chronologie ou utilisez l'outil du tableau de bord pour cela.
- Ajoutez du style à Frozen Frame - Les cadres congelés n'ont pas besoin d'être vanille. Ajoutez des transitions, ajoutez des effets et plus encore au cadre et ajoutez de la valeur au récit.
- Pas de filigrane - Contrairement à d'autres éditeurs vidéo dotés de fonctionnalités premium, FilmForth n'impose pas de filigrane à vos vidéos. Vous avez la possibilité de les supprimer lors de l'enregistrement de la vidéo.
Avantages
- Bouton rapide pour le gel de l'image
- Personnaliser les cadres
- Interface utilisateur moderne
Inconvénients
- Impossible de supprimer l'arrière-plan
- Ne prend en charge que 60 FPS
Comment figer l'image avec FilmForth
Étape 1. Téléchargez FilmForth, installez-le et lancez-le. Il est actuellement disponible pour le dernier opus de Microsoft.
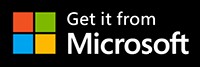
Étape 2. Cliquez sur "Nouveau projet" pour démarrer un nouveau projet. Si vous souhaitez éditer une vidéo d'un projet plus ancien, reportez-vous à la section des projets récents ci-dessous.
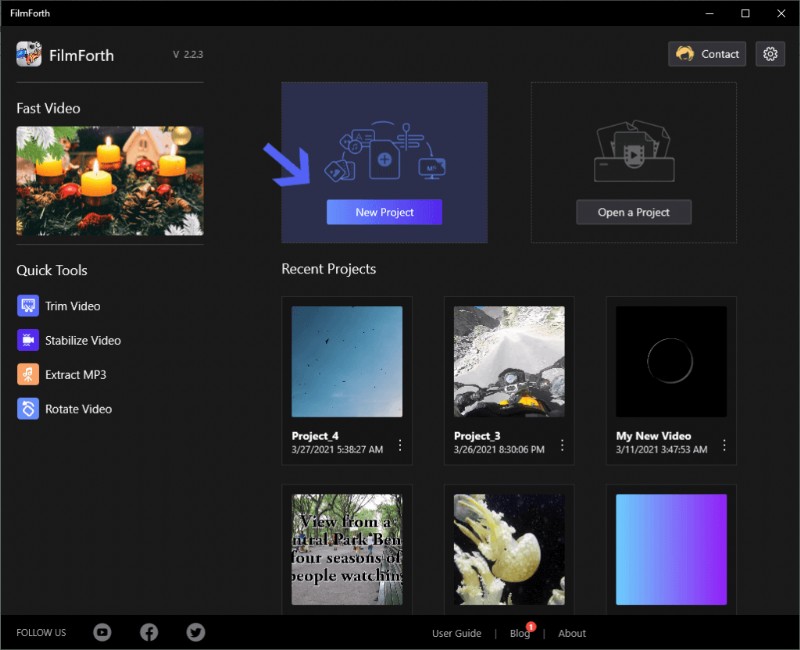
Démarrer un nouveau projet
Étape 3. Après cela, cliquez sur le bouton "Ajouter de nouveaux clips vidéo/photo" pour ajouter une vidéo. Le glisser-déposer fonctionne également très bien.
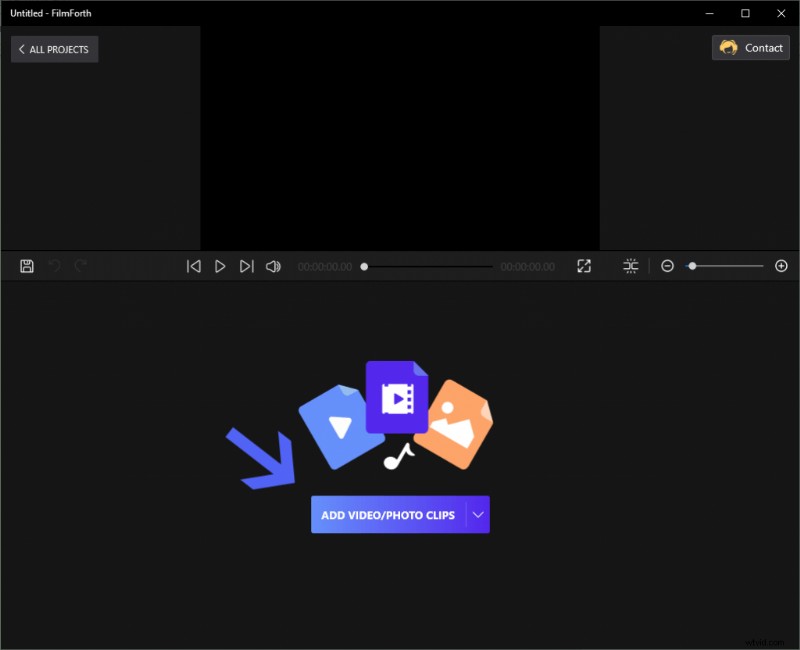
Ajouter des clips vidéo/photo
Étape 4. Lisez la vidéo et faites une pause à l'image que vous souhaitez figer. Cliquez sur le bouton "Freeze Frame" dans le tableau de bord de l'outil.
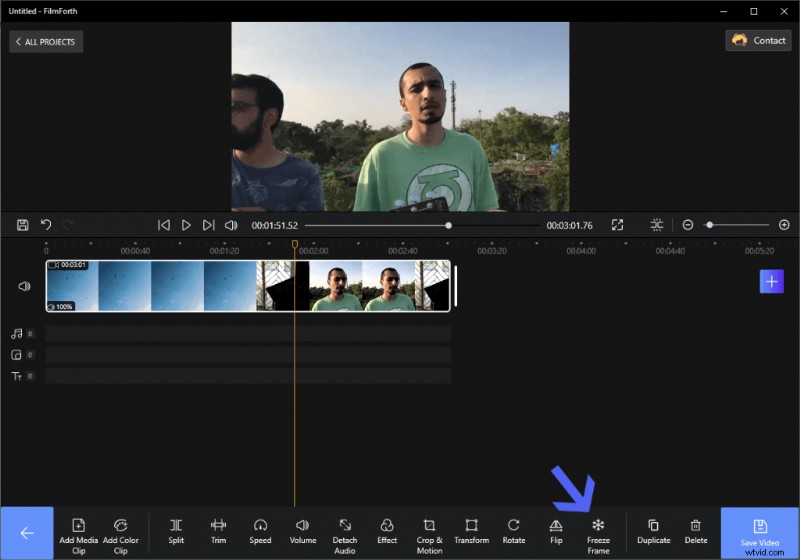
Cliquez sur le bouton "Arrêter l'image"
Étape 5. L'image gelée apparaîtra dans la chronologie en tant que clip séparé. Vous pouvez voir l'image, indiquée par la flèche A. Définissez la durée de l'image figée à l'aide de l'outil de durée, comme indiqué par la flèche B. Vous pouvez définir la durée de l'image figée entre 0,17 seconde et 10 secondes.
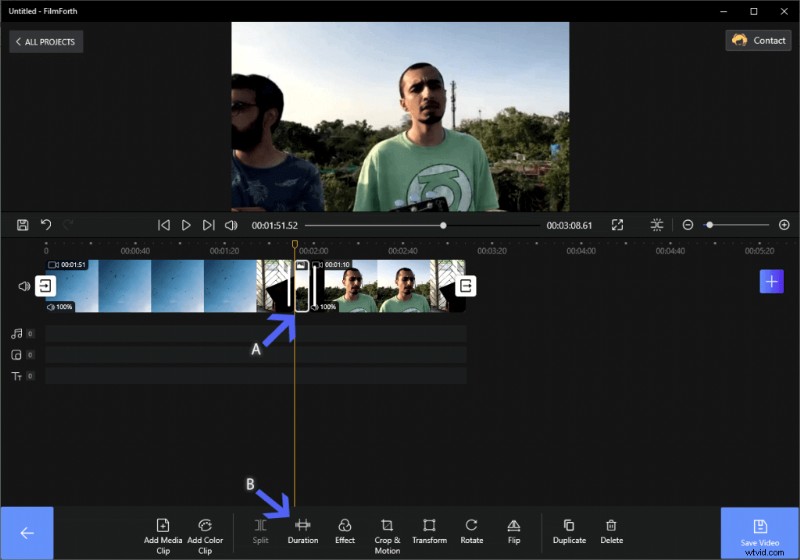
Définir la durée de l'image
Enfin, enregistrez la vidéo une fois terminée en utilisant le bouton Enregistrer la vidéo. Au total, avec Filmforth, tous les utilisateurs, débutants ou professionnels, peuvent facilement geler des images vidéo, ajouter des transitions ou des effets aux images, définir la durée des images, etc. C'est un éditeur vidéo hautement recommandé pour geler les images.
#2. Directeur d'alimentation
Le propre Power Director de Cyberlink est un éditeur vidéo assez performant à avoir autour de soi. Vous obtiendrez un programme d'installation en ligne sur le site officiel. Créez un compte sur Cyberlink pour utiliser l'éditeur après l'installation, car il s'agit d'une version d'essai.
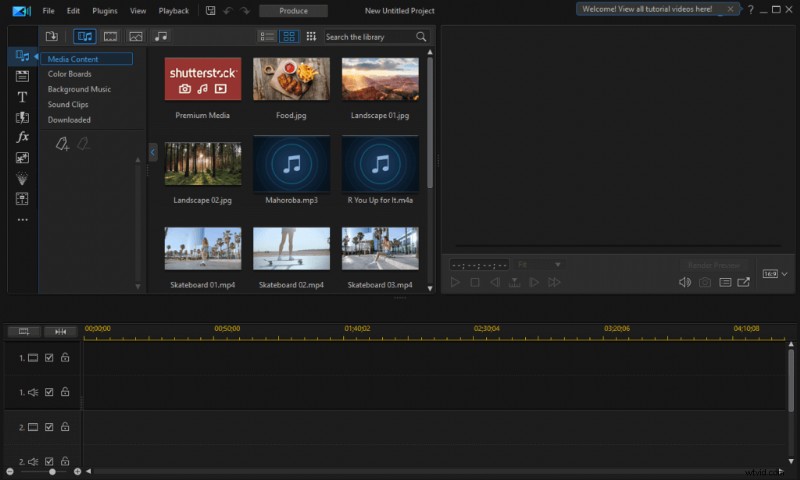
Présentation de Power Director
Fonctionnalités
- Scrutation audio :parcourez l'audio tout en le lisant pour trouver le clip dont vous avez besoin. Écoutez la piste audio et inspectez-la lors de vos déplacements.
- Personnaliser les images figées :figez les images de la vidéo et appliquez-y différents filtres et outils.
- Suivi de mouvement intuitif :assurez-vous de suivre chaque objet avec le suivi nouvelle génération image par image.
Avantages
- Outils avancés basés sur l'IA
- Large gamme d'éléments en stock
- Propriétés image par image
Inconvénients
- Nécessite une inscription pour l'utilisation
- Articles d'assistance inadéquats
Comment figer l'image avec Power Director
Étape 1. Lancez l'éditeur et créez un nouveau projet
Étape 2. Appuyez sur Ctrl + Q pour ajouter votre vidéo.
Étape 3. Faites-le glisser et déposez-le dans la chronologie.
Étape 4. Recherchez le cadre que vous souhaitez et cliquez avec le bouton droit pour ouvrir le menu contextuel.
Étape 5. Dirigez-vous vers Modifier la vidéo > Figer l'image, et l'image sera gelée.
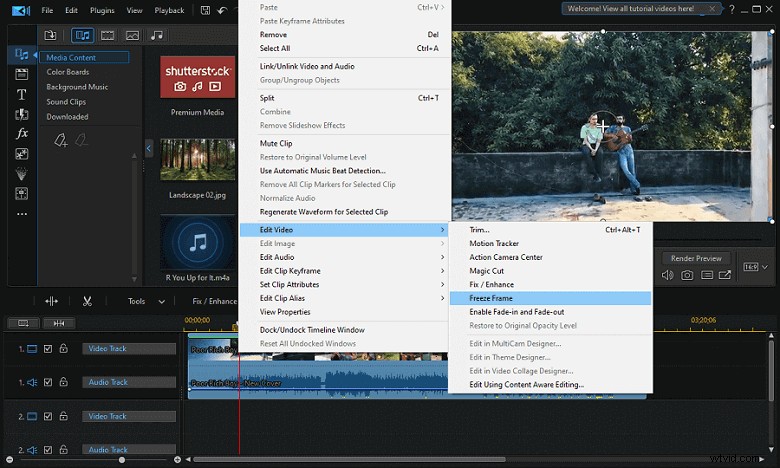
Modifier la vidéo et l'arrêt sur image
Étape 6. Un clip séparé apparaîtra sur la chronologie. Pour définir la durée, vous pouvez cliquer avec le bouton droit sur l'image et vous diriger vers Définir les attributs du clip > Définir la durée.
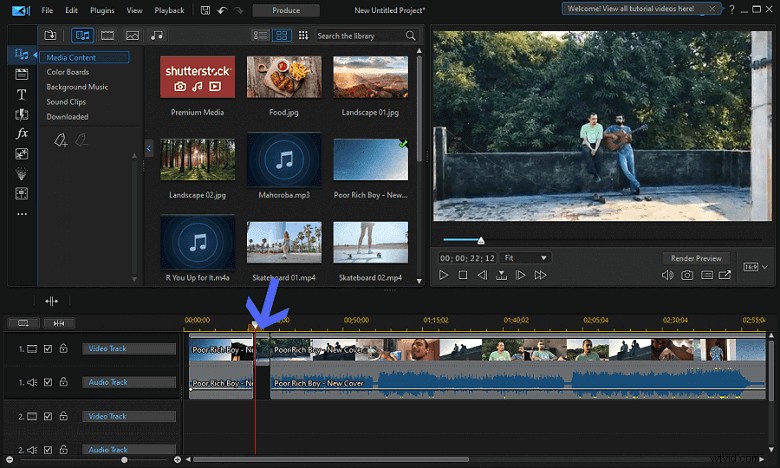
Définir les attributs du clip et définir la durée
#3. OpenShot
OpenShot est un éditeur vidéo open source gratuit. Il est disponible pour macOS, Windows et Linux. Toutes les fonctionnalités sont accessibles depuis la page d'accueil elle-même.
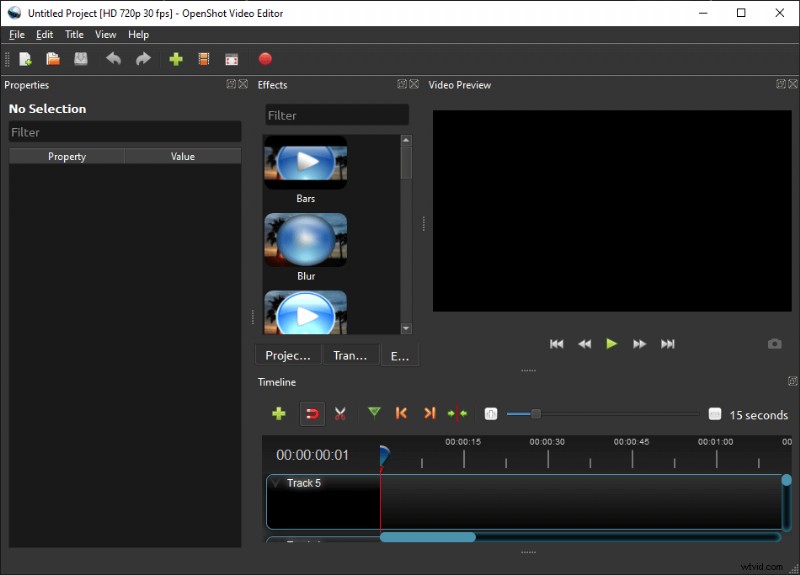
Présentation d'OpenShot
Fonctionnalités
- Open-Source - Cela signifie que vous n'aurez jamais à débourser un centime pour cela. C'est gratuit et le sera pour toujours.
- Interface utilisateur simple :l'interface utilisateur est parmi les plus faciles à utiliser. Du novice à l'expert en informatique, tous peuvent l'utiliser facilement.
- Disponible dans plus de 70 langues – Vous ne parlez pas anglais ? Pas de problème. Utilisez-le dans votre langue maternelle et vous pouvez également le traduire dans d'autres langues.
Avantages
- Facile à utiliser
- Adapté aux débutants
- Configuration de la durée de gel
Inconvénients
- Interface utilisateur obsolète
- Manque de fonctionnalités basées sur l'IA
Comment geler l'image avec OpenShot
Étape 1. Lancez OpenShot et créez un nouveau projet.
Étape 2. Faites glisser et déposez la vidéo directement dans la chronologie. Alternativement, vous pouvez également utiliser le raccourci clavier Ctrl + F pour parcourir et charger la vidéo manuellement.
Étape 3. Cherchez la vidéo sur l'image que vous souhaitez figer.
Étape 4. Faites un clic droit sur la vidéo et le menu apparaîtra à l'écran.
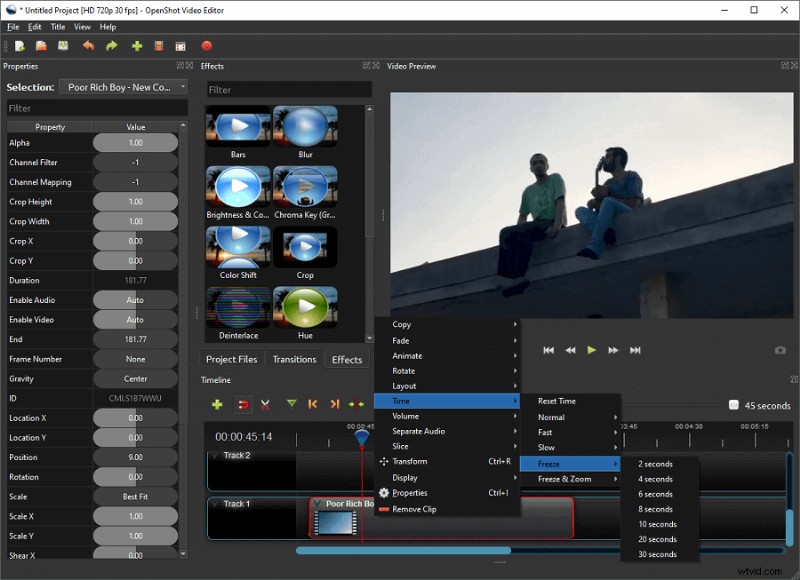
Arrêt sur image
Étape 5. Allez dans Heure > Figer, puis sélectionnez la durée pendant laquelle vous souhaitez figer l'image en question.
Étape 6. L'image gelée sera signalée par deux petites barres vertes dans la chronologie.
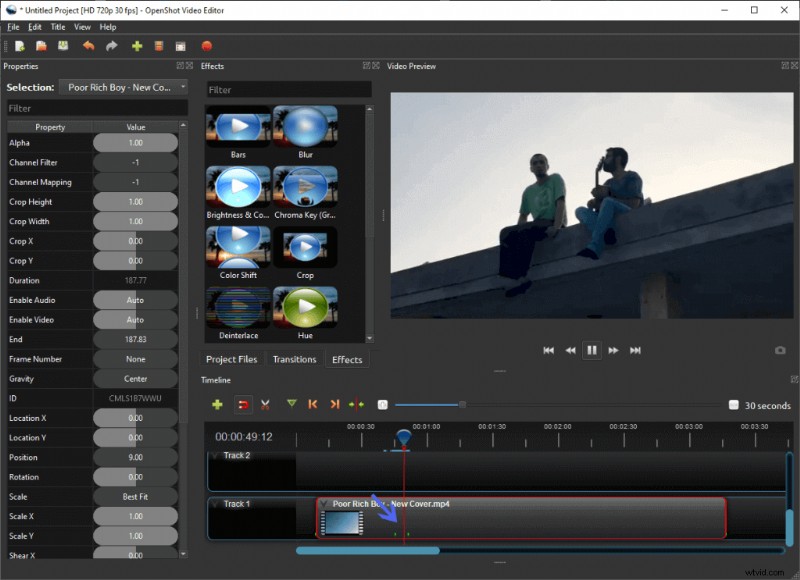
Durée de la trame
Conclusion
Les trois éditeurs ci-dessus sont les meilleurs pour les images vidéo figées, tandis que Filmforth se distingue le plus par sa conception d'interface utilisateur figée et conviviale en un clic. En plus de figer l'image, assurez-vous d'ajouter une narration, une musique de fond ou d'autres éléments à l'image figée. Ils aident à habiller le contexte pour cadrer ce qui a été figé. Insérez une nouvelle piste avant d'ajouter un élément pour l'image gelée, et cela aide à garder le montage plus ordonné.
