Dans cet article, vous allez apprendre 5 façons de supprimer librement le son d'une vidéo. Vous pouvez directement désactiver la vidéo en supprimant l'audio d'arrière-plan ou en supprimant le son en seulement 3 clics, que vous utilisiez un ordinateur ou un téléphone portable.
Table des matières :
Méthode 1. Désactiver la vidéo avec FilmForth Free Video Editor en 3 clicsMéthode 2. Utiliser Windows Photos pour supprimer le son de la vidéo
Méthode 3. Comment supprimer la voix de la vidéo sur les appareils mobiles Android et iOS
Méthode 4. Comment supprimer l'audio d'une vidéo en ligne avec Veed
Méthode 5. Comment supprimer la voix d'une vidéo sur Mac
Tutoriel vidéo : Comment supprimer le son d'une vidéo
Cet aperçu vidéo révèle comment désactiver la vidéo et comment changer la musique de fond de la vidéo en étapes détaillées. Vous pouvez simplement le regarder et apprendre comment bien faire le travail.
En règle générale, supprimer le son d'une vidéo est assez simple via un éditeur vidéo. Alors, quel type d'éditeurs vidéo serait votre meilleur pari ? Eh bien, comme la méthode pour supprimer le son des vidéos est vraiment simple, un programme de montage vidéo gratuit et sans filigrane peut être le meilleur choix.
Le guide suivant vous propose 5 méthodes gratuites, simples et pratiques pour supprimer rapidement l'audio des vidéos sur Windows, Mac, Android, iOS et en ligne. Ainsi, quel que soit l'appareil sur lequel vous vous trouvez, vous trouverez ici des didacticiels faciles à suivre. De plus, si vous cherchez à ajouter de la nouvelle musique à la vidéo en sourdine par la suite, notre guide pour ajouter de la musique aux vidéos gratuitement peut être très utile.
1. Désactiver la vidéo avec FilmForth Free Video Editor en 3 clics
Tout d'abord, j'ai fortement recommandé FilmForth qui est gratuit et facile à utiliser qui remplace parfaitement le Windows Movie Maker. Grâce à ses puissantes fonctionnalités de montage vidéo gratuites, vous pouvez facilement remplacer l'audio, augmenter le volume vidéo, ajouter des transitions entre les vidéos, et couper la vidéo, etc. !
La meilleure partie d'être un éditeur vidéo gratuit est que vous n'aurez pas de filigranes gênants sur vos vidéos. Maintenant, comment supprimez-vous la voix des clips vidéo avec FilmForth ? Découvrons les étapes ci-dessous !
Étape 1. Installez et lancez FilmForth
Allez le chercher pour le Microsoft Store. Une fois sur la page, cliquez sur Obtenir. Pour moi, l'ensemble du processus d'installation a pris entre 3 et 5 minutes. Une fois l'installation terminée, lancez l'application et vous serez prêt à rouler.
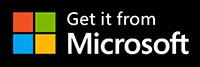
Étape 2. Importer la vidéo
Une fois l'application lancée, cliquez sur Nouveau projet pour importer la vidéo.
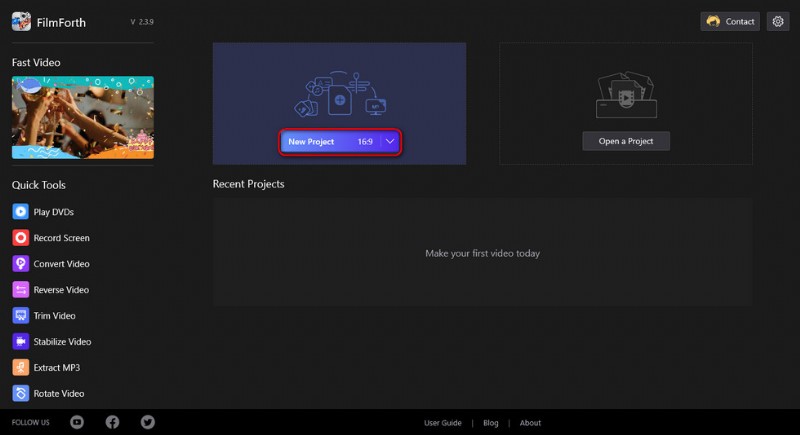
Créer un nouveau projet
Pour télécharger votre vidéo, cliquez sur Ajouter des clips vidéo/photo et vous serez redirigé vers votre zone de stockage. Accédez à l'endroit où vous avez stocké votre vidéo, sélectionnez-la et appuyez sur Ouvrir. Ou faites simplement glisser ou déposez la vidéo sur FilmForth.
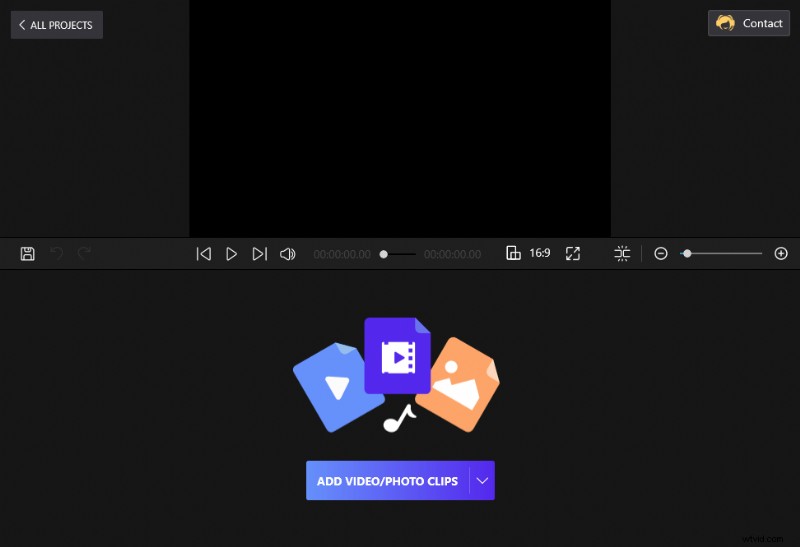
Faites glisser et déposez la vidéo sur FilmForth
Étape 3. Mettre la vidéo en sourdine
C'est la partie la plus facile. Appuyez simplement sur la vidéo sur le storyboard pour révéler un ensemble d'options d'édition pour votre vidéo. Sélectionnez Détacher l'audio.
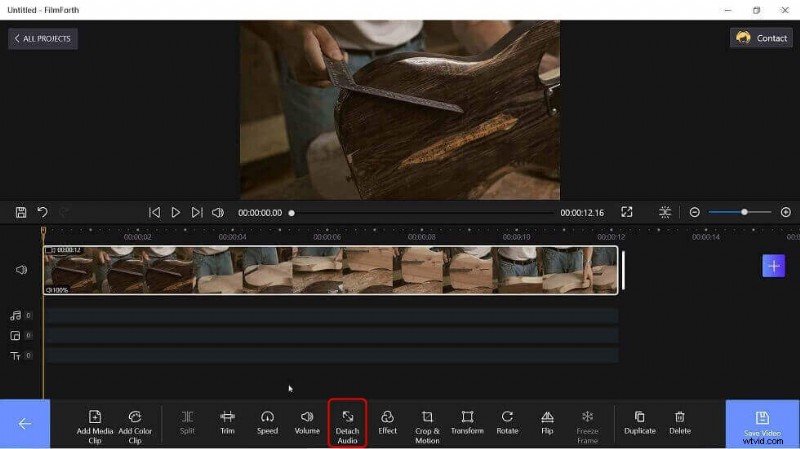
Sélectionnez Détacher l'audio
Une barre rouge apparaîtra immédiatement sous la vidéo. Appuyez sur la barre rouge et sélectionnez Supprimer.
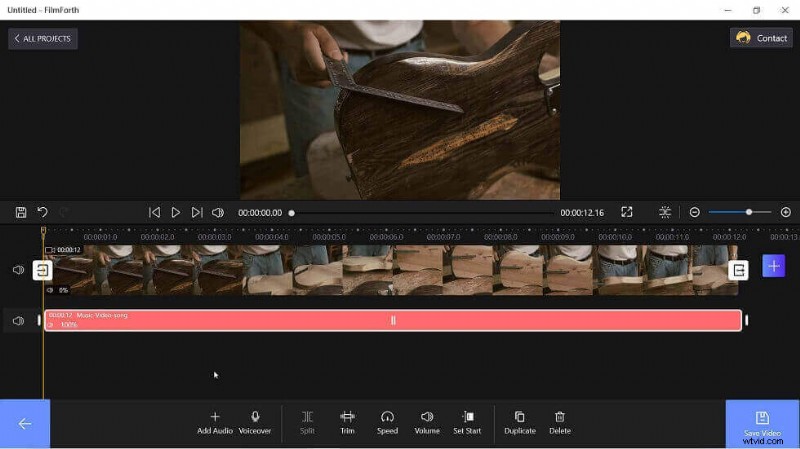
Supprimer l'audio de la vidéo
Ça y est, il n'y a plus de son ! Vous pouvez maintenant appuyer sur le bouton fléché bleu dans le coin inférieur gauche de la fenêtre du projet pour procéder à l'enregistrement de votre vidéo.
Étape 4. Enregistrer la nouvelle vidéo
Appuyez sur le bouton bleu Enregistrer dans le coin inférieur droit de la fenêtre du projet. Vous serez invité à choisir la qualité vidéo souhaitée, de 480p à 4K.
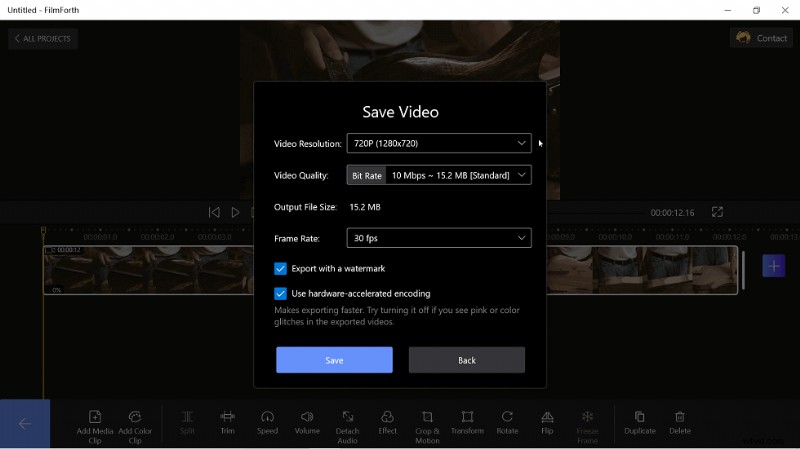
Enregistrer la nouvelle vidéo
Ici, nous avons recommandé le 720p qui est le meilleur équilibre entre taille et qualité. Il est donc recommandé de le laisser à cette valeur par défaut. Appuyez ensuite sur Enregistrer pour exporter la vidéo sur votre ordinateur.
2. Utiliser Windows Photos pour supprimer le son d'une vidéo
Microsoft Photos, un excellent éditeur MP4 gratuit qui fonctionne sur Windows 10 et 11, peut être utilisé pour faire plusieurs choses, y compris supprimer le son de vos vidéos. Tant de gens ne peuvent pas comprendre, mais dans cette section, je vais vous montrer comment c'est fait. Vous pouvez trouver Microsoft Photos à partir du menu Démarrer de Windows.
Étape 1. Ouvrez l'application Windows Photos
Si vous ne trouvez pas votre application Microsoft Photos immédiatement, appuyez simplement sur l'icône Windows dans le coin inférieur gauche de votre écran et commencez à taper Photos, l'icône Microsoft Photos s'affichera. Cliquez dessus et vous serez redirigé vers l'application.
Étape 2. Sélectionnez l'éditeur vidéo et démarrez un nouveau projet vidéo
Dans le coin supérieur droit de l'application Microsoft Photos, vous verrez un éventail d'options :Collections, Albums, Personnes, Dossiers et Éditeur vidéo. Sélectionnez un éditeur vidéo. Dans la nouvelle fenêtre, sélectionnez Nouveau projet vidéo.
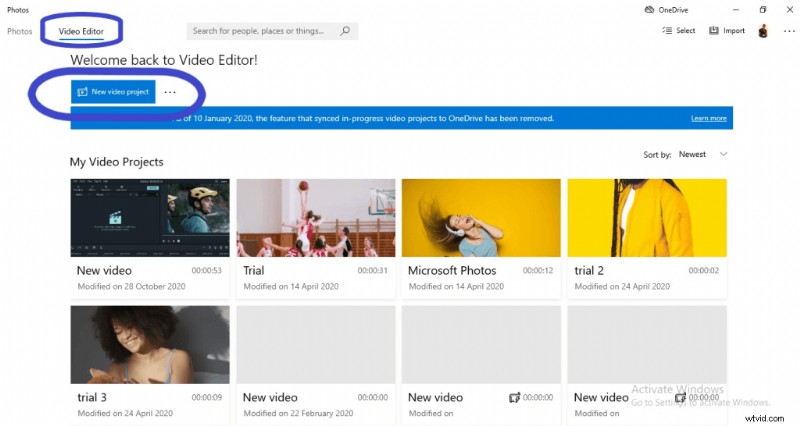
Sélectionnez Nouveau projet vidéo
Lorsque vous cliquez sur Nouveau projet vidéo, vous serez invité à saisir un nom de fichier. Vous pouvez choisir d'ajouter un nom de fichier ou simplement sélectionner Ignorer.
Étape 3. Ajouter la vidéo
Tout d'abord, cliquez sur Ajouter. Si vous avez stocké vos vidéos sur votre PC, sélectionnez À partir de ce PC, accédez à l'endroit où vous avez stocké votre vidéo et sélectionnez-la.
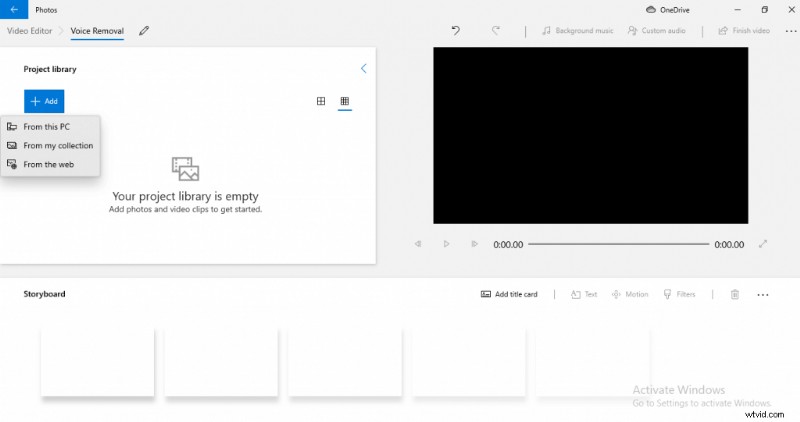
Bibliothèque de projets
La vidéo s'affichera dans la section Bibliothèque de projets. Il est maintenant temps de supprimer le son de votre vidéo.
Étape 4. Supprimez le son de la vidéo
Faites glisser la vidéo de la bibliothèque de projets vers la section Storyboard.
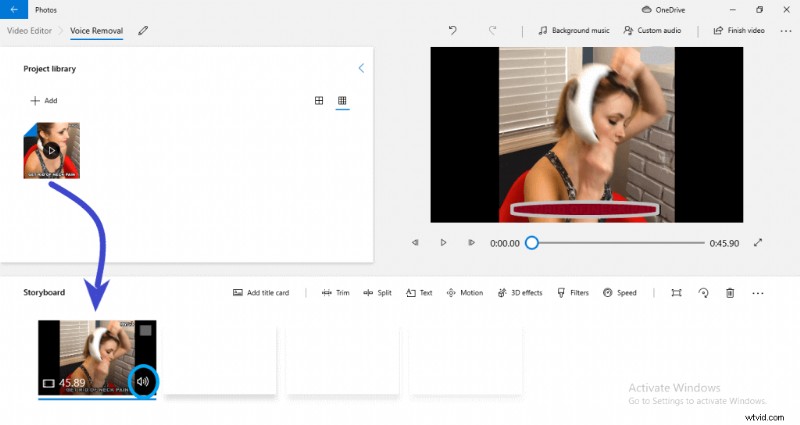
Supprimer le son
Ensuite, appuyez deux fois sur l'icône du son sur la vignette de la vidéo. Cela coupera le son de l'audio.
Mission accomplie! Vous pouvez maintenant procéder à l'enregistrement de la nouvelle vidéo. Pour être juste, utiliser Microsoft Photos pour supprimer la voix des vidéos n'est pas facile pour la plupart des gens. Donc, si vous souhaitez le faire plus rapidement et plus facilement, nous recommandons beaucoup plus FilmForth en tant qu'utilitaire de suppression audio le plus pratique.
3. Comment désactiver la vidéo sur les appareils mobiles Android et iOS gratuitement
Peut-être êtes-vous actuellement en déplacement et n'avez-vous pas accès à votre ordinateur portable. Ainsi, vous vous demandez si vous pouvez couper le son d'une vidéo avec votre appareil mobile.
Bien sûr, vous pouvez désactiver une vidéo à l'aide de votre téléphone portable. Il existe plusieurs applications sur Google Play Store et Apple App Store qui peuvent vous aider à couper le son d'une vidéo sur votre appareil mobile.
Cependant, ils fonctionnent généralement de la même manière :
- Ouvrir l'application
- Mettre en ligne une vidéo
- Appuyez sur le bouton Muet
- Enregistrer
Ainsi, il n'est pas nécessaire de vous donner une liste de 5 ou 10 applications qui fonctionnent de la même manière.
À la place, je vais énumérer mes deux meilleures applications gratuites pour désactiver les vidéos sur mobile. L'un serait pour Android et l'autre pour iOS. Allons-y !
Android :Couper le son de la vidéo par MSB Creations
Tout est dans le nom. Mute Video est très simple et vous permet de supprimer rapidement le son de votre vidéo sans compromettre la qualité. Outre le simple fait de couper le son de votre vidéo, l'application vous offre également la possibilité de compresser votre vidéo avant de l'exporter.

Supprimer la voix sur l'appareil Android
iOS :Couper le son des vidéos par Maroun Abi Ramia
Cette application porte un nom similaire à l'application Android ci-dessus, mais elle appartient à un autre développeur et est disponible pour les utilisateurs iOS. Outre le simple fait de couper le son de vos vidéos, Couper les vidéos vous donne également la possibilité de couper votre vidéo avant l'exportation.
4. Comment supprimer l'audio d'une vidéo en ligne avec Veed
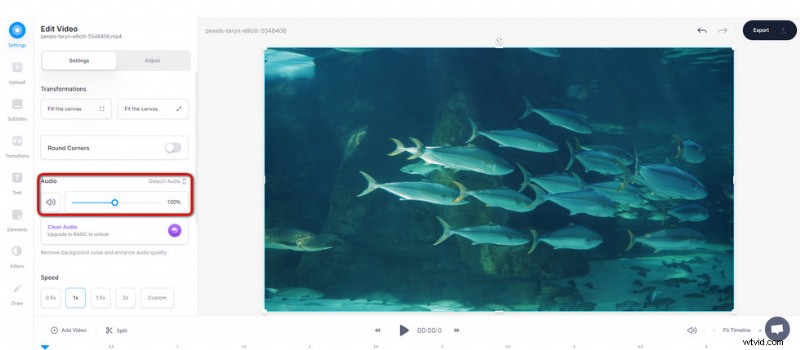
Veed Couper la vidéo
Veed.io, l'un des meilleurs éditeurs vidéo en ligne, est un excellent outil de montage vidéo en ligne. Il s'agit d'un éditeur vidéo basé sur le Web qui vous permet d'éditer des clips vidéo de petite taille en quelques étapes simples, et ici, j'aimerais vous montrer comment couper le son de votre vidéo avec Veed.
- Accéder au site Web de Veed :https://www.veed.io/
- Appuyez sur le bouton Télécharger votre vidéo pour télécharger le clip vidéo.
- Cliquez pour sélectionner le clip vidéo téléchargé et faites glisser la barre audio vers la gauche pour supprimer l'audio.
- Lorsque vous avez terminé, appuyez sur le bouton Exporter la vidéo en haut à droite pour exporter la vidéo en sourdine.
5. Comment supprimer la voix d'une vidéo sur Mac
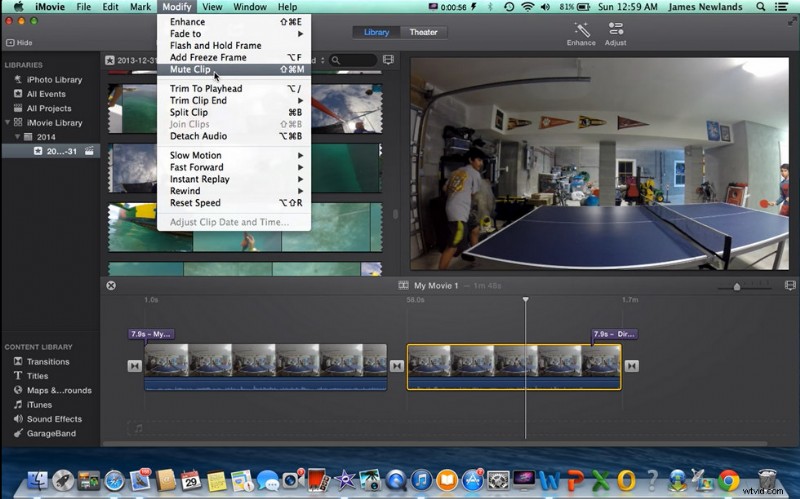
Couper la vidéo dans iMovie
Comme nous avons introduit des méthodes pour supprimer l'audio vidéo sur Windows, Android et iOS, dans cette section, vous apprendrez comment supprimer l'audio de la vidéo sur les PC Mac. Pour ce faire, nous avons besoin de l'application iMovie, qui est une application de montage vidéo gratuite et utile déjà installée sur vos appareils Mac. Nous avons également utilisé iMovie pour ajouter du texte aux vidéos. Pour couper une vidéo sur Mac,
- Lancez l'application Mac.
- Appuyez sur Créer un projet pour démarrer un nouveau projet
- Faites glisser et déposez le clip vidéo dans le programme pour importer la vidéo
- Passez la souris sur l'onglet Modifier et sélectionnez le bouton Couper le son de la vidéo, puis la piste audio sera supprimée par iMovie
- Cliquez sur Fichier dans la barre de menu, puis survolez Partager et cliquez sur l'option Fichier pour exporter votre vidéo.
Conclusion
Comme vous pouvez le constater, la suppression des sons gênants de votre vidéo est un processus assez simple. Tout ce dont vous avez besoin est le bon outil et quelques minutes de votre temps.
J'espère que ce didacticiel vous a été utile et que vous vous êtes amusé à utiliser FilmForth pour désactiver votre vidéo. Si vous avez des questions ou des suggestions sur cette fonctionnalité, n'hésitez pas à laisser un commentaire ci-dessous. Santé !
