Ce n'est un secret pour personne que les sous-titres sont devenus un élément essentiel du processus de création de vidéos et de films.
Pour les spécialistes du marketing, les influenceurs et les créateurs de vidéos, l'ajout de sous-titres dans iMovie garantit que votre contenu vidéo est facile à comprendre pour votre public potentiel.
Heureusement, l'interface conviviale d'iMovie a rendu le processus d'ajout de sous-titres facile et direct. Nous vous guiderons étape par étape tout au long du processus sur votre Mac.
Pourquoi mettre des sous-titres dans iMovie ?
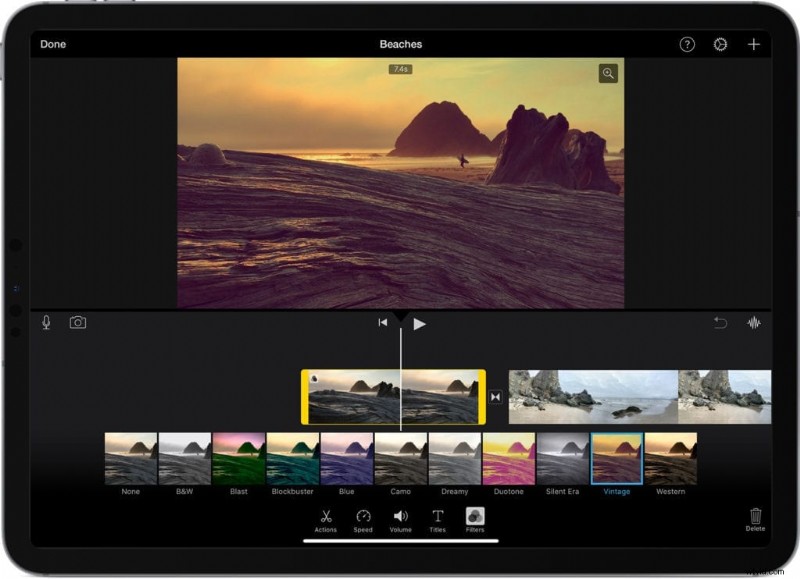
iMovie est la plateforme conçue par Apple pour produire, éditer et modifier votre contenu vidéo. Avec ses nombreuses fonctionnalités spécialisées, les propriétaires de Mac disposent d'un outil où ils peuvent exprimer toute leur créativité.
Bien que la plate-forme ne génère pas directement de sous-titres, elle dispose de la fonctionnalité "Titres" que vous pouvez utiliser pour ajouter des légendes, assez agréables à regarder. En outre, vous pouvez ajuster la couleur de la police, la taille, le positionnement des sous-titres, les transitions et la durée de la vidéo. Plutôt bien, non ?
Voici les raisons pour lesquelles vous devriez mettre des sous-titres sur cette plateforme :
- Pour rendre votre contenu accessible à de nombreuses langues et nationalités. Par exemple, vous devrez peut-être traduire une vidéo YouTube dont la langue d'origine est l'allemand.
- Pour augmenter l'engagement de vos vidéos publicitaires sur votre site Web ou sur les réseaux sociaux. L'ajout de sous-titres est en effet indispensable pour les vidéos sans son et pour améliorer l'impact de votre message.
- Pour rendre votre vidéo accessible aux personnes sourdes et malentendantes. Les gens négligent souvent cela, mais cette audience peut représenter près de 20 % des utilisateurs sur le Web.
- Pour ajouter facilement des indications ou des génériques à la fin de votre court métrage ou film.
Quelle que soit la raison, il ne fait aucun doute qu'iMovie est un fantastique programme de montage vidéo qui vous aidera à vous démarquer de la foule. Voici comment l'utiliser étape par étape.
Créez des sous-titres pour toutes vos vidéos
Commencer l'essai gratuitComment importer un fichier SRT dans iMovie ?
Tout d'abord, une note de clarification :si vous avez déjà un fichier de sous-titres au format SRT ou VTT, vous ne pouvez pas importer un fichier SRT ou VTT directement dans iMovie. Dommage !
Pourtant, il existe encore d'autres moyens de contourner cela :
- Partagez votre vidéo sur les réseaux sociaux, en important simplement votre fichier SRT sur la plateforme. Youtube, Facebook, Wistia ou Linkedin afficheront vos sous-titres sur la vidéo. Mais vous n'aurez pas de sous-titres de très bonne qualité.
- Faites vous-même des sous-titres sur iMovie
- Encodez les sous-titres dans votre vidéo avec une solution automatique
Voici une description des deux dernières alternatives.
Comment ajouter des sous-titres dans iMovie
Pour ajouter des sous-titres dans iMovie, le seul moyen est de les saisir manuellement dans l'interface de votre projet. Il faut insérer les différents blocs de texte à l'aide de la fonction "Titres" dans iMovie :
- Ouvrez le projet iMovie et importez votre vidéo iMovie
- Faites glisser la vidéo dans la pellicule iMovie et commencez le montage
- Cliquez sur l'option "Titres" en haut de la page.
- Sélectionnez et ajoutez le titre qui vous convient à la chronologie de votre iMovie
- Sélectionnez l'option de mosaïque de texte
- Faites glisser et déposez le sous-titre et synchronisez-le avec l'audio
- Passez au réglage par défaut pour ajuster votre style de titre ; ici, vous pouvez également modifier le texte, la taille de la police, la mise en gras, le contour du titre
Conseils professionnels :
- Prenez le temps d'ajuster les titres de votre vidéo car il est assez fastidieux de revenir en arrière et de les modifier plus tard.
- Vous pouvez soit taper vos sous-titres à la main, soit copier/coller les sous-titres et les aligner sur la durée. Copiez simplement une ligne et collez-la dans le cadre du titre.
- Ajustez précisément la durée du texte pour garantir l'alignement du son dans votre vidéo
- Une fois les sous-titres ajoutés, exportez maintenant le projet iMovie avec les sous-titres pour assurer l'alignement, la précision et la synchronisation.
- Aucun paramètre spécial n'est nécessaire dans iMovie pour exporter la vidéo. Cliquez simplement sur le bouton "Partager" dans le coin supérieur droit de l'application. Choisissez votre fichier vidéo et depuis iMovie, Facebook, iTunes, YouTube, etc., vous pouvez le partager avec d'autres.
Comment ajouter des sous-titres dans iMovie 11
Le processus d'ajout de sous-titres à iMovie peut dépendre de la version d'iMovie que vous utilisez. Quant à iMovie 11, voici le processus :
- Allez dans "Fichier" et sélectionnez "Nouveau projet".
- Faites glisser votre vidéo du navigateur d'événements vers la fenêtre du projet.
- Choisir le style du titre
- Cliquez sur le "T" (bouton Texte) dans la barre d'outils d'édition (barre de menus)
- Sélectionnez le titre de votre choix et appliquez-le en le faisant glisser sur le projet pour le placer où vous le souhaitez
- Personnalisez les sous-titres tels que la taille de la police, la couleur, le placement des sous-titres, les lignes, etc.
- Personnalisez le texte de vos sous-titres
- Faites glisser vos sous-titres pour les projeter là où vous souhaitez ajouter des titres
- Maintenant, le texte sera mis en surbrillance dans la visionneuse, vous permettant de sélectionner l'arrière-plan, de modifier la durée des sous-titres pour augmenter la durée du film.
- Double-cliquez sur le titre pour modifier la durée ou ;
- Faites glisser le curseur du clip dans le projet iMovie pour ajuster sa durée et sa position.
- Modifier les sous-titres dans la fenêtre d'aperçu
Après l'édition, cliquez sur "Play" pour prévisualiser les sous-titres des clips vidéo. Ensuite, vous pouvez enregistrer et partager !
Sous-titres iMovie :comment les encoder dans votre vidéo
Comme vous pouvez le constater, la méthode manuelle est assez complexe. Heureusement, sur internet, il existe de nombreuses solutions qui vous permettront de gagner encore plus de temps. Les générateurs de sous-titres automatiques sont particulièrement pratiques pour faire le travail tout en vous donnant la possibilité d'éditer et d'adapter vos sous-titres.
Nous parlerons ici de notre solution, Checksub.com. Voici comment cela fonctionne :
1# Téléchargez votre vidéo sur la plateforme
Pour commencer, connectez-vous sur la plateforme Checksub. En vous inscrivant, vous aurez un accès direct à l'interface pour mettre en ligne votre vidéo.
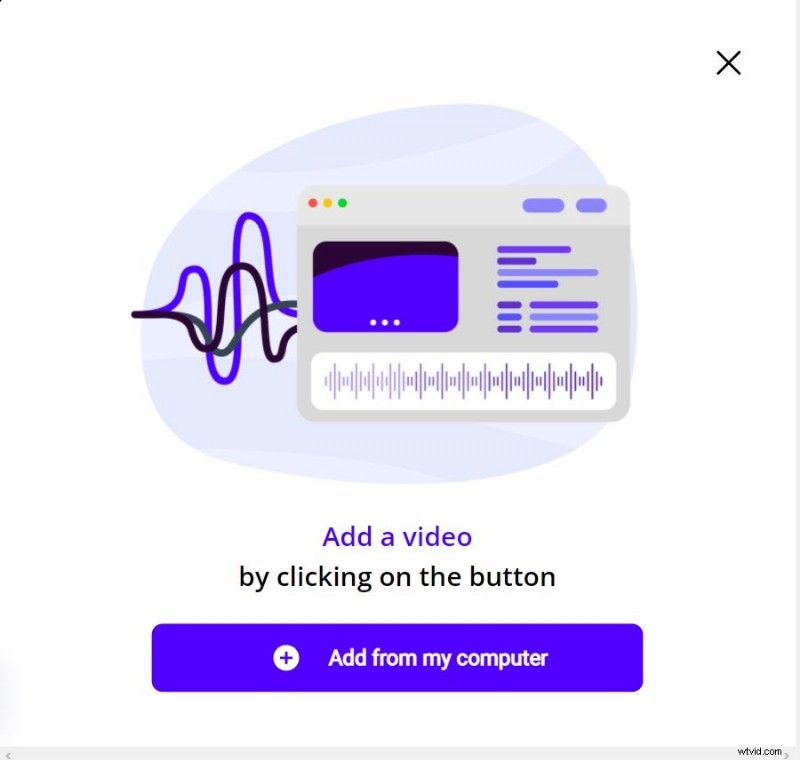
Sélectionnez votre contenu et indiquez sa langue d'origine. Vous pouvez également choisir entre plusieurs langues pour faire la traduction si nécessaire.
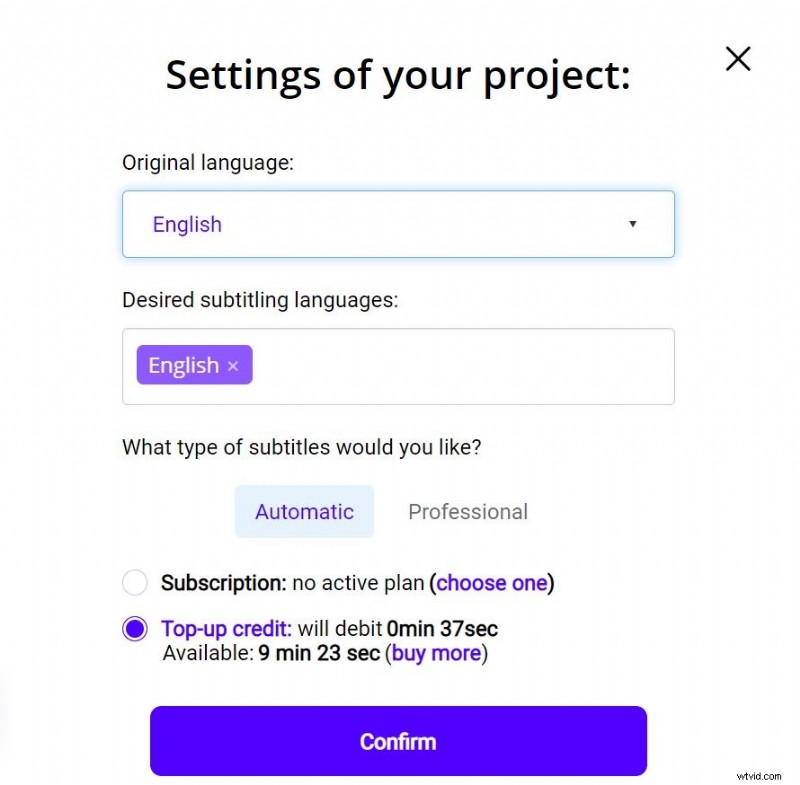
Pour essayer la plateforme, vous avez 1 heure de vidéo gratuite. Si ce n'est pas assez de temps pour votre vidéo, vous pouvez acheter des crédits à bas prix.
L'API effectuera alors la reconnaissance vocale et vous fournira le résultat en quelques minutes.
2# Vérifier et adapter le résultat
Lorsque le résultat est prêt, cliquez sur la langue de votre vidéo et accédez à l'éditeur de sous-titres. Vous disposez alors d'une interface dédiée pour vérifier la retranscription, la traduction et aussi pour optimiser la synchronisation de vos sous-titres avec l'audio.
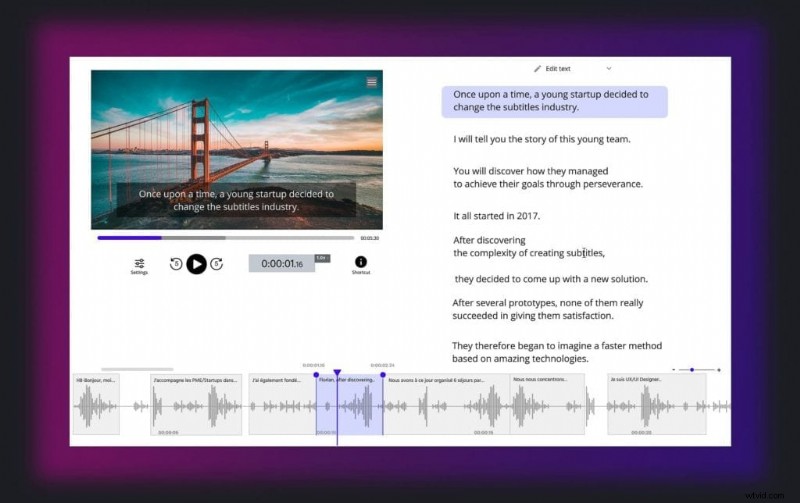
3# Exporter la vidéo sous-titrée
Une fois que vous avez obtenu un résultat qui vous convient, vous pouvez alors insérer vos sous-titres dans votre vidéo. Pour ce faire, appuyez sur le bouton "Exporter", puis appuyez sur "Exporter la vidéo".
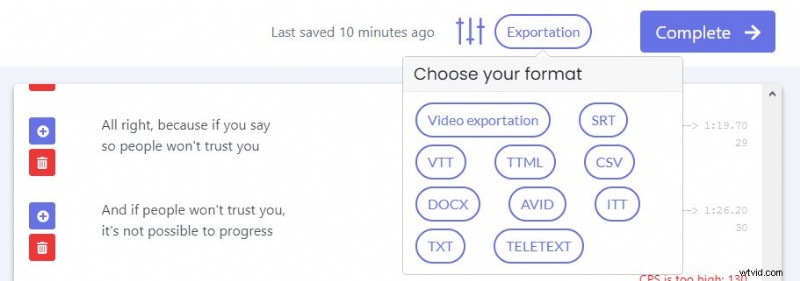
Vous pouvez ensuite personnaliser l'apparence de vos sous-titres (taille, couleur, police, positionnement…) et mettre en ligne votre vidéo dans le format dont vous avez besoin.
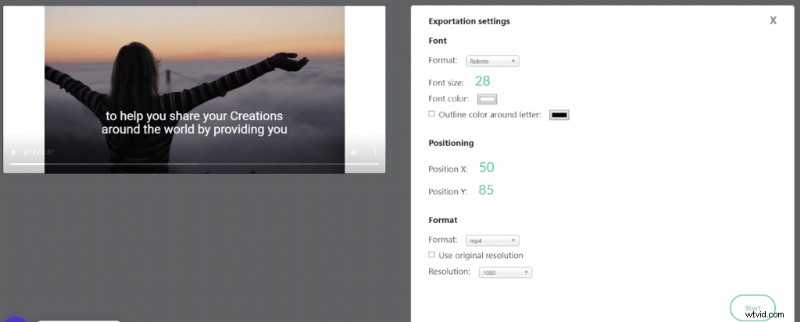
Conclusion :
Vous savez maintenant comment ajouter facilement des sous-titres à vos vidéos iMovie. Espérons qu'Apple créera bientôt une fonctionnalité pour ajouter des sous-titres aux vidéos et aux films. En attendant, vous pouvez ajouter des sous-titres à votre vidéo en suivant simplement les étapes mentionnées ci-dessus.
Nous espérons que ce guide vous aidera à créer de superbes vidéos pour votre public !
