Définissez vos horizons avec ces conseils rapides et conseils avisés pour corriger efficacement les séquences tordues dans Adobe Premiere Pro.
Un problème séculaire pour les vidéastes et les photographes - cet horizon délicat en ligne droite. Bien que l'œil humain apprécie vraiment et soit attiré par des lignes parfaitement droites, cela peut être plutôt ennuyeux lorsque cette rectitude est même un peu décalée.
Lorsque vous filmez une vidéo avec un arrière-plan comprenant un horizon, le moyen le plus sûr de vous assurer que votre horizon sera parfaitement symétrique est d'utiliser ce qui suit :
- Mouvement limité (en particulier les rotations de la caméra)
- Montez un trépied ou un support solide (ou un cardan parfaitement calibré)
- Utilisez un niveau (que certains trépieds incluent)
Cependant, ce n'est pas toujours le cas pour chaque vidéo ou tournage de film. Et, même quand c'est le cas, vous serez surpris de la fréquence à laquelle vous vous rendrez au montage pour constater que l'horizon semble toujours un peu décalé. Heureusement, cependant, la solution n'est pas si difficile.
Voici une brève ventilation des conseils sur la façon de corriger facilement un horizon tordu en utilisant certains des paramètres de base d'Adobe Premiere Pro.
1) Zoom avant
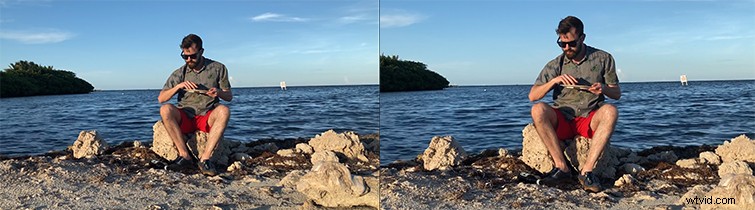
Jetons un coup d'œil à un extrait d'un court métrage récent que j'ai tourné. Ceci est tiré d'une série comique sur laquelle j'ai travaillé et qui s'appelle Chris vous regarde tout en mangeant une assiette de nachos (oui, c'est tout le concept). Nous avons tourné cela en voyageant, donc nous n'avions pas une grande configuration. Nous avons dû utiliser un support de fortune pour la caméra, donc en entrant, nous savions que l'horizon serait légèrement tordu.
Cependant, dès le départ, nous avons essayé de compenser et de nous préparer à cela en filmant intentionnellement la scène plus large que nécessaire, sachant que nous devions éventuellement zoomer une fois dans le montage.
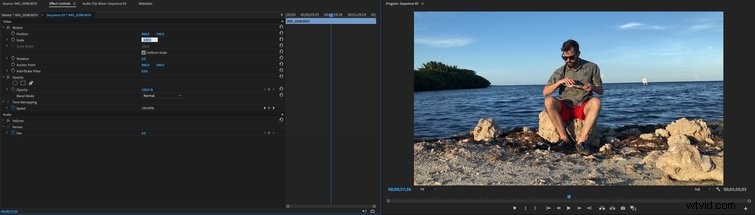
Le zoom avant commencera à vous donner la place dont vous avez besoin dans l'image pour faire pivoter. Dans Premiere Pro, il vous suffit de sélectionner le clip que vous souhaitez modifier et d'accéder aux commandes d'effets onglet en haut à gauche. À partir de là, vous pouvez trouver l'échelle option. Sans définir d'images clés, changez simplement l'échelle de 100 % à quelque chose comme 110 % pour commencer (vous pouvez l'ajuster plus tard, si nécessaire).
2) Ajuster la rotation
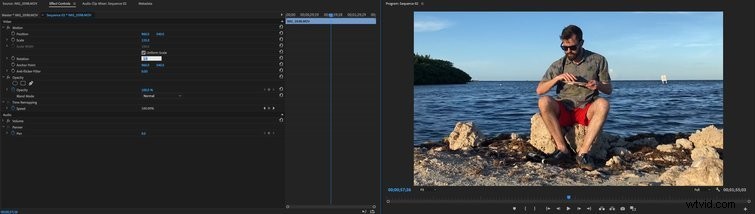
Après vous être donné un peu d'espace, vous pouvez ajuster la Rotation commandes, qui se trouvent quelques lignes sous l'échelle option. D'autres programmes ou techniques peuvent vous donner une option de ligne de barre pour tracer des points afin de créer automatiquement une ligne, mais j'ai constaté que dans Premiere Pro, c'est le moyen le plus rapide, vous permettant de lui donner un véritable test visuel.
Modifier la rotation de quelques degrés de 0,0 à 2,0 ou -2,0. L'utilisation de nombres positifs fera pivoter l'image vers la droite, tandis que les nombres négatifs feront pivoter l'image vers la gauche. Une fois que vous vous en approchez, vous pouvez l'ajuster minutieusement en allant décibel par décibel avec 2,1, 2,2, 2,3, etc.
C'est un processus d'essai et d'erreur. Vous pouvez revoir votre image à un degré supérieur en agrandissant l'image du programme (appuyez simplement sur le bouton "~ ” lorsque vous avez sélectionné l'image).
3) Attention aux coins
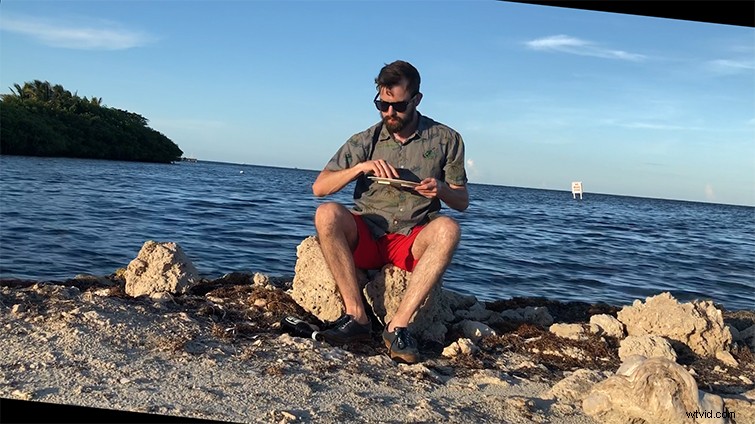
Maintenant, la raison pour laquelle nous avons zoomé pour commencer est qu'une fois que vous commencez à faire pivoter votre image, vous constaterez que si vous allez trop loin, cela fait apparaître des barres noires dans les coins. Si vous les voyez, cela signifie simplement que vous n'avez pas suffisamment zoomé (ou que vous surcompensez peut-être votre rotation).
Une fois que vous avez déconné un peu et que vous êtes sûr que cela passe le test de la vue, vous avez terminé ! Vous pouvez plonger dans la couleur, les effets et le reste de votre montage à partir de là. Santé !

Toutes les images via Chris vous regarde fixement en mangeant une assiette de nachos.
