Vous voulez faire sortir un court clip du cadre sans caméra 3D ? Découvrez comment créer facilement de superbes vidéos 3D dans After Effects.
Les vidéos et les GIF Split-Depth sont un incontournable sur Internet et les médias sociaux depuis un certain temps déjà. Il y a même toute une communauté dédiée à la création de ces vidéos 3D sur Reddit. Si vous n'êtes pas familier avec le style, regardez cet exemple d'une batte de baseball qui semble sortir de son propre cadre :
Maintenant, en tant qu'abonné occasionnel de ce subreddit et fan général de la tendance, j'ai toujours été intéressé de voir comment ils créent ces vidéos. Après s'être assis avec After Effects pendant quelques heures, c'est devenu plus simple que je ne le pensais au départ. Alors pour vous aider à créer la vôtre, voici le flux de travail que j'ai utilisé pour créer cette vidéo stylisée.
Rechercher ou enregistrer une vidéo qui apparaît

La clé pour créer une vidéo à profondeur fractionnée efficace est de trouver ou d'enregistrer des séquences qui apparaissent à l'avant du cadre ou qui traversent un plan différent. De cette façon, lorsque vous ajoutez les barres pour créer une profondeur de division efficace, vous pouvez séparer la partie de la vidéo qui passe au premier plan dans un plan différent de celui de l'arrière-plan. Pour notre exemple, nous avons un boxeur frappant au premier plan, que nous allons séparer du sujet.
Créez votre projet After Effects et ajoutez des solides blancs
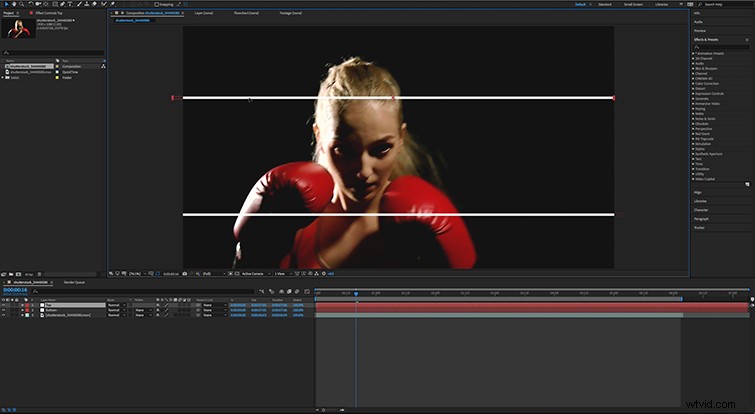
Une fois votre vidéo téléchargée ou enregistrée, importez-la dans After Effects. Une fois chargé dans votre chronologie, cliquez avec le bouton droit de la souris et sélectionnez Nouveau > Solide . Rendez-le blanc et une boîte apparaîtra sur votre fenêtre de composition. Réduisez-le à une taille de barre qui va d'un côté du cadre à l'autre. Copiez et collez le solide et déplacez la nouvelle barre vers le côté miroir de la vidéo.
En fonction de votre vidéo, vous pouvez choisir entre les barres horizontales et verticales. Tout dépend de la manière dont votre image apparaîtra au premier plan. Pour notre exemple, j'ai choisi d'utiliser des barres horizontales. Alignez les barres sur les emplacements choisis. Il est maintenant temps de passer à la rotoscopie.
Rotoscopie de votre image de premier plan
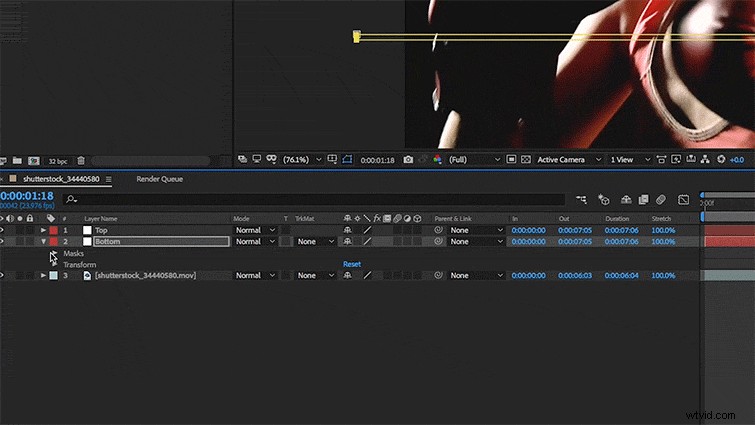
Je sais que la rotoscopie semble toujours être la partie la plus fastidieuse de l'édition, mais comme vous ne tournez que sur deux petites barres, c'est en fait beaucoup plus simple qu'il n'y paraît. Cela commence par créer un masque sur vos solides en cliquant dessus avec le bouton droit de la souris et en sélectionnant Masque > Nouveau masque . Le mode par défaut de ces masques est Ajouter mode, qui rend visible tout ce qui se trouve à l'intérieur du masque. Modifiez le Ajouter mode pour Soustraire en le sélectionnant dans le menu déroulant à droite du calque du masque dans la timeline. Cela bloquera le solide contenu dans le masque en le retournant à l'envers.

Trouvez un point dans votre vidéo où vous voulez qu'un objet apparaisse au premier plan. À partir de là, commencez à créer des images clés de vos masques pour bloquer les solides blancs sur l'image de premier plan. Continuez à créer des images clés sur l'objet de premier plan jusqu'à ce qu'il soit complètement passé à travers les barres blanches ou que votre vidéo soit terminée. (Si vous n'avez jamais fait de rotoscopie auparavant et que vous avez besoin d'un rappel rapide, consultez cet article.)
Exporter votre vidéo (et éventuellement en GIF)

Une fois que vous avez complètement rotoscopé vos barres pour en faire une véritable "profondeur divisée", continuez et exportez les images. Maintenant, vous pouvez utiliser ce clip comme vous le souhaitez, mais si vous souhaitez l'utiliser comme GIF (afin de pouvoir le publier sur Reddit pour ce doux et doux Karma), suivez ce tutoriel pour créer le vôtre. Ou, si vous avez envie de créer une vidéo entière avec des effets de profondeur fractionnés, vous pouvez évoquer une vidéo comme le FEMM l'a fait dans son clip pour "Do It Again".
