Dans la partie 5 de notre série de vidéos en six parties The DaVinci Resolve 15 Crash Course, nous examinons tout ce que vous devez savoir sur la page de livraison.
Bienvenue dans l'épisode 5, l'avant-dernier épisode de notre cours accéléré. Dans cet épisode, nous allons voir comment afficher votre contenu sur la page de livraison. Si vous avez suivi, vous devriez maintenant connaître la configuration (les liens vers les autres épisodes sont au bas de cette page).
Commençons.
Compte tenu de la simplicité générale de la page de livraison, cela devrait être notre épisode le plus rapide à ce jour. En tant que cours intensif de base, nous allons nous concentrer uniquement sur les principes fondamentaux de la page de livraison. Cela signifie que nous couvrirons uniquement les éléments essentiels dont vous avez besoin pour préparer votre contenu à la livraison.
Pour rendre votre modification, vous devez d'abord vous rendre sur la page de livraison. Cette page, comme toutes les autres pages, a sa propre mise en page, mais elle est suffisamment familière pour qu'après avoir parcouru les cinq premières pages, vous devriez pouvoir vous repérer sans vous perdre.
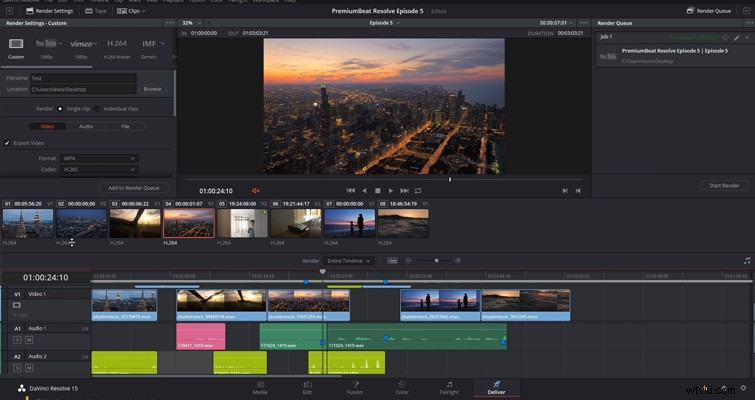
- En haut à gauche :panneau des paramètres de rendu — pour sélectionner les paramètres.
- Centre :visionneuse — pour voir la modification terminée.
- En haut à droite :file d'attente de rendu :où les modifications attendent de commencer le rendu.
- En dessous :affichage du clip.
- En bas :chronologie non modifiable.
Jetons d'abord un coup d'œil au panneau des paramètres de rendu. Ce sera votre première escale lors de l'ouverture de la page de livraison. Du nom de fichier et de l'emplacement au codec et au débit binaire, tout est confirmé dans ce panneau. Je me souviens quand j'ai commencé à faire des films, les paramètres de rendu étaient toujours un peu mystérieux pour moi. Une vidéo vous dit de rendre à ce paramètre, un autre article vous dit de vous assurer d'exporter dans ce format - cela peut rapidement devenir déroutant. Resolve aide à rationaliser ce processus avec un ensemble de préréglages en un clic. Vous pouvez choisir de télécharger YouTube ou audio uniquement , et pour la plupart des préréglages importés, vous n'aurez qu'à cliquer sur "Démarrer le rendu".
Dans cet exemple, ma vidéo va directement sur YouTube et nulle part ailleurs. Par conséquent, je vais sélectionner YouTube . Étant donné que 4K devient lentement la norme, cette option est disponible dans le menu déroulant de l'onglet YouTube. Resolve a modifié les paramètres de rendu pour se conformer au format de téléchargement suggéré par YouTube, donc essentiellement, tout ce que nous devons faire est de spécifier l'emplacement, et nous sommes prêts à télécharger.
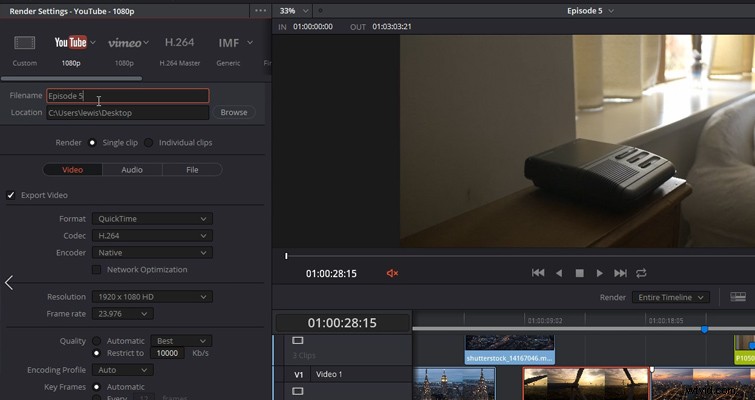
Cependant, vous pouvez également personnaliser chaque paramètre, alors regardons nos options. Tout d'abord, nous avons le format et le codec. Comme indiqué dans la section d'aide en ligne de YouTube, le format en ligne préféré de YouTube est Quicktime avec un codec H.264 - Resolve l'a automatiquement défini pour moi. Mais si jamais vous deviez rendre le fichier pour un affichage hors ligne, vous auriez besoin de quelque chose avec moins de compression; vous pouvez changer cela ici. Le préréglage initial de YouTube limitera votre débit à 10 000 kb, mais si vous souhaitez un peu plus de clarté au prix d'un fichier plus volumineux, vous pouvez l'obtenir.
Si vous avez besoin de modifier les paramètres audio ou les paramètres de fichier, vous le faites en appuyant sur le bouton audio ou fichier, ce qui remplacera le sous-panneau ici. Je constate parfois que les nouveaux utilisateurs se perdent en essayant de trouver les paramètres audio car ils sont cachés à la vue de tous. (Vous pouvez laisser le sous-menu du fichier exactement là où il se trouve pour le moment.)
Vous pouvez également restituer votre montage dans des clips individuels. Mais, la plupart du temps, vous devez vous assurer de sélectionner un seul clip. Lorsque vous avez sélectionné tous vos paramètres, vous appuyez sur ajouter à la file d'attente de rendu . Lorsque vous le faites, la modification sous ces paramètres va dans la file d'attente sur la droite. Que se passe-t-il si, toutefois, vous avez besoin d'une version plus courte de votre montage, disons 15 secondes pour une publicité Instagram ?
Ce que nous pouvons faire, c'est nous diriger vers la chronologie, et au lieu de rendre la "chronologie entière", nous pouvons sélectionner rendre dans et hors de la plage . Ensuite, en utilisant les mêmes raccourcis clavier que nous utilisons sur la page d'édition, je et O , nous pouvons créer notre plage de 15 secondes.
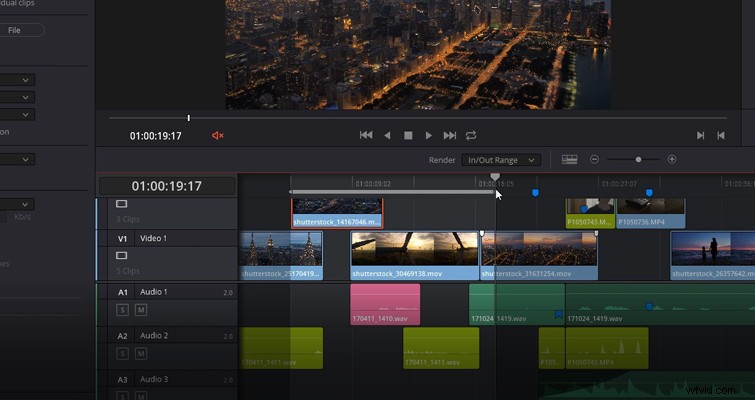
Une fois cela terminé, et après une légère variation dans le nom du fichier, nous pouvons appuyer sur ajouter à la file d'attente de rendu . Maintenant, nous sommes prêts à lancer le rendu. C'est ça. C'est la page de livraison en un mot. C'est bien d'avoir une interface utilisateur réelle pour tous les paramètres d'exportation et pas seulement une petite fenêtre contextuelle.
Pour notre dernier épisode, nous allons examiner l'ajustement de certains paramètres internes et quelques éléments d'édition que vous ne pouvez trouver qu'en utilisant les outils de fusion ou la page de couleurs.
Intéressé par les morceaux que nous avons utilisés pour faire cette vidéo ?
- "Se détendre dans le Vermont" par Chill Study
- "Brooklyn Drive" par Chill Study
