Voici six façons dont l'effet de recadrage d'Adobe Premiere Pro améliorera votre flux de production cinématographique et donnera des résultats plus satisfaisants.
Si vous voulez maîtriser Adobe Premiere, vous devez vous familiariser avec les principaux effets que vous utiliserez au quotidien. L'un de ces effets est l'outil de recadrage, un outil extrêmement important dans la boîte à outils d'un éditeur vidéo.
Dans cette vidéo, Cinecom.net montre les nombreuses façons dont cet outil simple peut vous aider à jouer avec plusieurs images à la fois, donner à votre vidéo une sensation plus cinématographique et améliorer le flux de votre vidéo. Jetons un coup d'œil.
Ajout de l'effet de recadrage à un clip
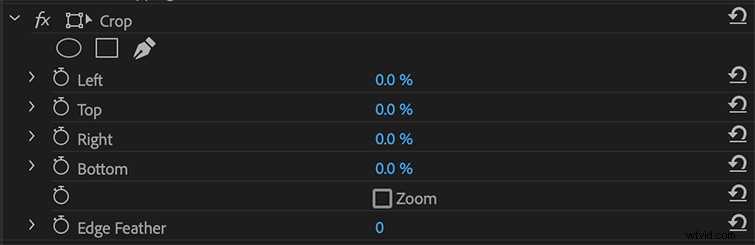
L'ajout de l'effet de recadrage est aussi simple que de faire glisser "Rogner" du panneau Effets sur votre clip. À partir de là, vous aurez la possibilité d'ajouter le recadrage à l'aide des paramètres Gauche, Droite, Haut et Bas. Ces paramètres sont également animables, donc si vous voulez qu'un recadrage s'insinue, vous pouvez définir des images clés pour glisser un recadrage dans votre clip.
Si vous recherchez plus de précision, il existe un moyen plus personnalisable de le faire. Créez un calque de réglage et placez-le sur votre clip. Ajoutez l'effet de recadrage au calque de réglage et effectuez votre recadrage à partir de là. Cela vous donne beaucoup plus de contrôle sur le placement de votre clip. Vous pouvez ajuster le placement de votre clip avec les outils de positionnement à utiliser conjointement avec l'outil de recadrage.
Ajouter une touche cinématique
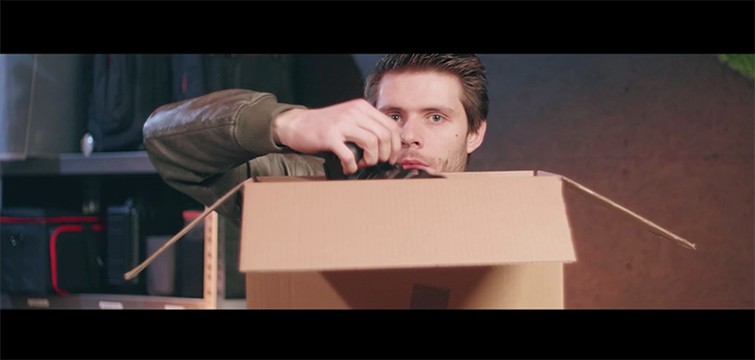
Donc, pour commencer, vous pouvez utiliser l'outil de recadrage pour ajouter les barres grand écran cinématiques classiques en haut et en bas de votre image. Cela vous donnera cette sensation de boîte aux lettres et d'écran large. Pour appliquer cet effet à l'ensemble de votre montage, ajoutez d'abord un calque de réglage, puis déplacez les clips, en adaptant le nouveau rapport d'aspect comme vous le souhaitez.
Utiliser l'effet avec du texte

L'outil de recadrage peut être un moyen extrêmement élégant d'animer votre texte. Tout ce que vous avez à faire est d'appliquer l'effet à votre titre et de modifier la position, de définir vos images clés et de révéler le texte à la vitesse qui correspond au style actuel que vous essayez de transmettre. C'est un moyen rapide d'ajouter une touche de valeur de production et d'éclat à votre projet, si vous souhaitez ajouter du mouvement à vos titres et à votre texte.
Créer un écran partagé

Le prochain effet évident que vous pouvez lancer est l'écran partagé. C'est aussi simple que de placer deux clips l'un sur l'autre, puis de passer au panneau de configuration des effets et de déplacer la position du clip, en conséquence, pour s'adapter au centre du cadre pour chaque plan. Si vous souhaitez déplacer le clip de manière fluide, cliquez avec le bouton droit sur l'image clé, appuyez sur "Interpolation temporelle", puis sur "Ease In" ou "Ease Out". Cela adoucira l'animation globale.
Ajouter des transitions épicées
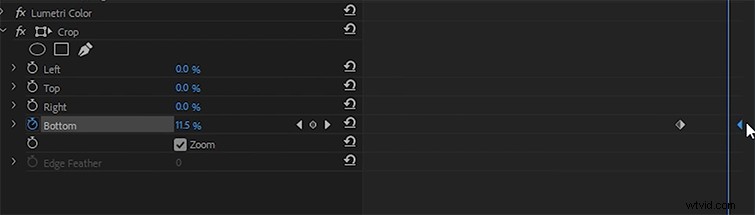
L'outil de recadrage peut transformer vos transitions en mouvements amusants et rapides avec quelques placements d'images clés simples. Tout d'abord, assurez-vous que le clip à venir se trouve au sommet de la fin de votre clip actuel. Ensuite, ajoutez l'effet de recadrage aux deux clips. Pour le clip du bas, activez le zoom (dans l'effet de recadrage), puis relevez le bas d'environ quinze pour cent, avec vos images clés définies vers la fin du clip. Cela étirera la vidéo vers le bas. Ensuite, pour le clip du haut, animez le bas de cent pour cent à zéro pour cent. Cela fera descendre le clip, après le premier clip.
Révélez vos effets

Ainsi, cet effet est parfait pour quiconque fait des ventilations de leurs nuances de couleurs, effets, compositions de plans ou tout type d'instruction basée sur un didacticiel. Fondamentalement, quel que soit le nombre d'effets que vous avez appliqués à votre clip, vous dupliquerez le clip X fois. Donc, si vous avez quatre effets, vous créerez quatre nouveaux clips, et tous les effets leur seront appliqués. Ensuite, retirez un effet de chaque clip, en commençant par le haut. Aucun effet ne doit être appliqué à votre clip d'origine. Appliquez l'effet de recadrage à chaque clip et animez n'importe quelle propriété de cent à zéro, ce qui la fera se révéler. Enfin, copiez et dupliquez le réglage de chaque clip et réduisez-le pour que votre chronologie ressemble à un escalier. Cela révélera lentement tous les effets que vous avez appliqués.
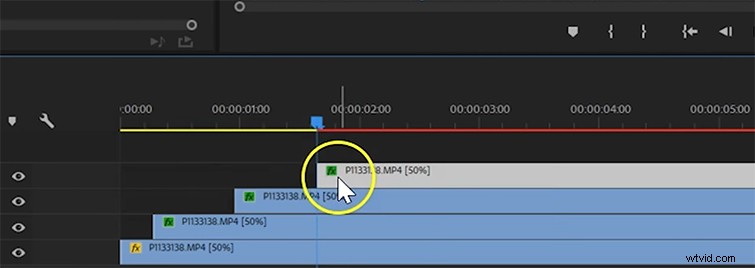
Malheureusement, l'outil Recadrer ne vous permettra de créer un dévoilement qu'avec une ligne droite verticale ou horizontale. Si vous souhaitez ajouter une révélation en diagonale, c'est là que vous devrez travailler avec des masques dans Premiere ou After Effects.
Mélanger des clips ensemble
Si vous cherchez à mélanger plusieurs plans qui ont été tournés au même endroit, l'outil de recadrage est l'endroit où vous les rassemblerez tous. Prenez simplement vos multiples prises de vue et placez-les les unes sur les autres dans votre chronologie. Appliquez l'effet de recadrage à tous. À partir de là, tout ce que vous avez à faire est de recadrer chaque calque individuel dans les sections qu'ils doivent afficher et d'ajouter une plume au bord (à l'intérieur de l'outil de recadrage), afin qu'ils se mélangent bien. Pour plus d'informations sur la façon de filmer ce style de vidéo, consultez la vidéo de Jason Boone sur l'outil de recadrage.
Ce message a été initialement publié en juin 2018. Il a été mis à jour pour refléter les changements dans l'industrie.
