L'interpolation d'images clés peut améliorer le réalisme de vos animations et faire gagner du temps à votre flux de travail. Découvrez comment dans ce didacticiel vidéo.
Comprendre l'interpolation d'images clés dans Adobe After Effects vous aidera à faire passer vos animations au niveau supérieur. Non seulement cela donnera plus de réalisme à vos animations, mais cela accélérera également considérablement votre flux de travail. Dans ce didacticiel, je vais vous montrer comment utiliser l'interpolation d'images clés pour donner à une animation simple un mouvement plus naturel. En particulier, je vais donner à un graphique de fusée un décollage plus réaliste. Au cours du processus, vous découvrirez l'importance de l'interpolation spatiale et temporelle, et la différence entre les deux.
Commençons.
Présentation de l'interpolation
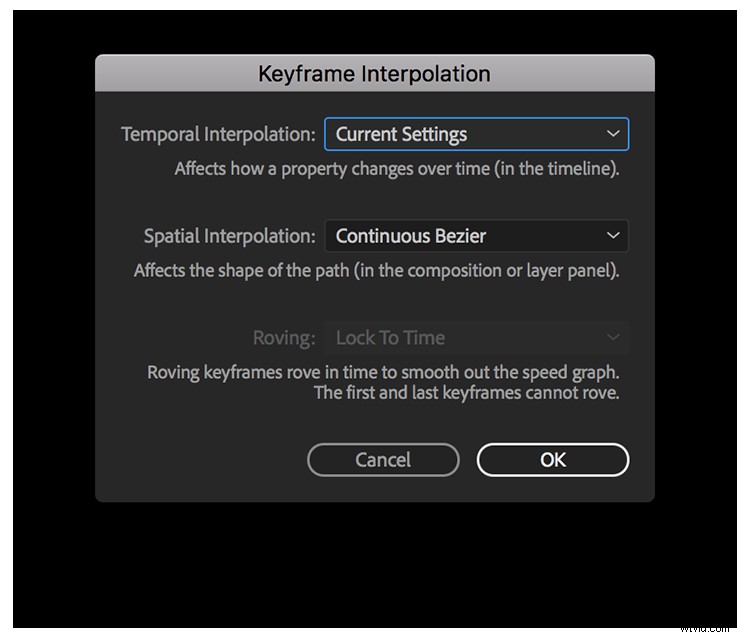
Lorsque vous appliquez des images clés à un calque, After Effects interpole les valeurs entre elles. Pour cette animation particulière, j'utilise deux images clés de position simples pour lancer ma fusée. Les images clés déplacent la fusée dans l'espace sur une période de temps . Je peux contrôler avec précision la façon dont la fusée se déplace dans l'espace et dans le temps en modifiant les méthodes d'interpolation.
After Effects utilise la méthode d'interpolation de Bézier, ce qui vous permet de contrôler les images clés avec des poignées de Bézier. Je peux changer la méthode d'interpolation via l'interpolation d'images clés boîte de dialogue, qui vous donne des options pour les paramètres d'interpolation spatiale et temporelle. Bien que cela puisse sembler un peu intimidant techniquement à première vue, c'est en fait assez simple une fois que vous comprenez le jargon. Essentiellement, ces méthodes spécifient comment After Effects applique les poignées de Bézier aux images clés. Regardons de plus près.
Interpolation spatiale
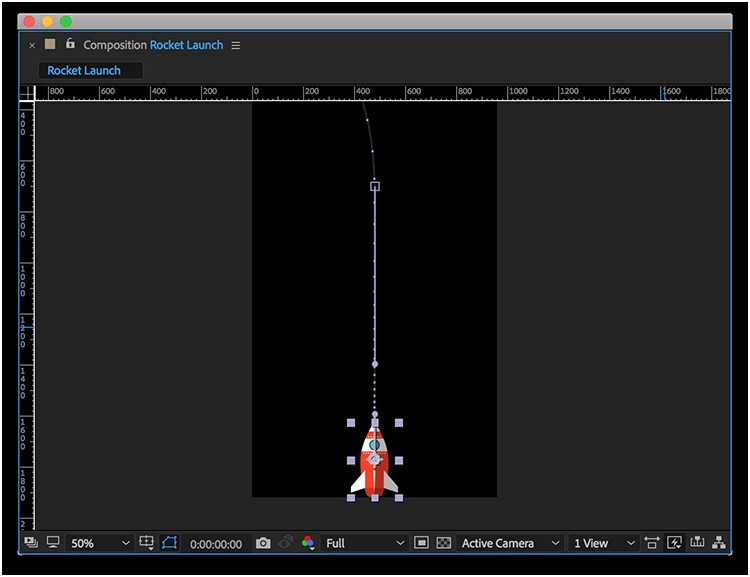
L'interpolation spatiale, comme son nom l'indique, fait référence à l'espace. Vous pouvez afficher et manipuler les images clés spatiales dans le panneau de composition. Si je déplace l'image clé de fin dans le panneau de composition, les images clés ne se déplacent pas dans le panneau Montage. C'est parce que la fusée voyage toujours sur la même période de temps, juste sur une distance différente. Pour compenser, il se déplacera plus rapidement ou plus lentement, selon la direction dans laquelle je fais glisser l'image clé. Vous pouvez voir le changement de vitesse reflété dans les points de vitesse sur la trajectoire de mouvement. Chaque point représente une image, avec plus de points signalant une vitesse plus lente.
Interpolation temporelle
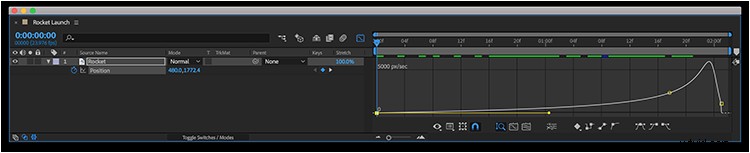
Encore une fois, comme son nom l'indique, l'interpolation temporelle fait référence au temps. Lorsque vous déplacez des images clés vers la gauche et vers la droite sur la timeline, vous les déplacez dans le temps. Par exemple, si je déplace la dernière image clé de mon animation de fusée, les images clés du panneau de composition ne bougeront pas. Il y aura cependant un changement dans les points de vitesse entre les images clés. Au fur et à mesure que je rapproche l'image clé de fin du début, mes points de vitesse deviendront rares. En effet, la fusée parcourt la même distance sur une période de temps plus courte. Par conséquent, il doit se déplacer à un rythme beaucoup plus rapide. Les points de vitesse refléteront cela. Maintenant, peaufinons l'animation.
Raffiner l'animation
Incurver la trajectoire de vol
Tant que j'ai mes images clés en place, l'animation semble à peu près aussi réelle que Dwayne "The Rock" Johnson dans The Scorpion King . Pour donner plus de réalisme au lancement de la fusée, je dois ajuster l'interpolation.
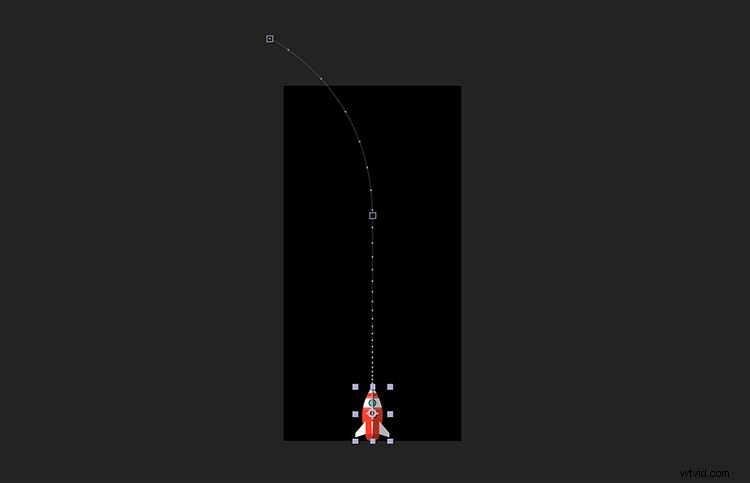
Tout d'abord, je vais ajouter une courbe rapide à la trajectoire de vol de la fusée, la faisant tourner légèrement vers la gauche après son lancement. Pour ce faire, je vais saisir l'outil Plume (G) et placer une image clé supplémentaire sur la trajectoire de mouvement, à peu près là où je veux que le virage commence. Une fois la nouvelle image clé en place, je sélectionne l'image clé finale et la déplace vers la gauche. Vous remarquerez tout de suite que la trajectoire de mouvement n'est pas aussi fluide que nous le souhaitons. Je peux résoudre ce problème avec les poignées de Bézier. Pour redresser la trajectoire de vol de la fusée, j'utiliserai les poignées de Bézier des deux dernières images clés.
Une fois que j'ai les images clés en place et que la trajectoire de mouvement est réglée, j'ai encore quelques problèmes. Premièrement, la fusée n'est pas tournée vers l'avant. Je peux rapidement remédier à cela en saisissant le calque et en sélectionnant Calque> Transformer> Orienter automatiquement> Orienter le long du chemin . Cela fera en fait face à la fusée vers la gauche, donc je devrai faire pivoter de 90 degrés pour faire face correctement à la fusée vers l'avant. Mon deuxième problème concerne la vitesse. C'est toujours un mouvement très peu naturel, alors je vais maintenant me concentrer sur l'ajustement temporel de mes images clés.
Accélérer la vitesse

Avec ma trajectoire de mouvement définie, je dois maintenant ajuster la vitesse de la fusée pour lui donner un lancement plus organique. Comme avec la plupart des fusées, je veux qu'elle accélère lentement pendant le décollage. Je peux affiner la vitesse avec l'éditeur de graphiques. Pour ouvrir cet écran, j'appuie simplement sur l'éditeur de graphes bouton dans le panneau de la chronologie. Cette interface me montrera la vitesse et les changements de valeur au fil du temps. Pour m'assurer que je visualise les paramètres de vitesse, j'appuie sur Choisir le type de graphique et sélectionnez Modifier le graphique de vitesse .
Une fois dans l'éditeur de graphes, je sélectionnerai la propriété de position de mon calque de fusée pour afficher mes images clés à l'écran. Pour changer correctement la vitesse de lancement, je dois changer l'image clé du milieu en Rove Across Time . Cela signifie qu'il ne se verrouillera pas sur une heure spécifique mais s'ajustera plutôt en fonction de la synchronisation des première et dernière images clés. Pour que l'image clé se déplace, je fais un clic droit dessus dans le panneau de composition et je sélectionne Rove Across Time . Je devrai réajuster ma trajectoire de mouvement, puis je serai prêt à modifier la vitesse.
Pour augmenter lentement la vitesse de ma fusée, je déplace les images clés et les poignées de Bézier dans l'éditeur de graphiques jusqu'à ce que j'obtienne un mouvement que j'aime. Pour cette animation particulière, je souhaite que la première image clé soit définie sur zéro pixel/seconde. Ensuite, je vais saisir la poignée de Bézier et la faire glisser le plus à droite possible. Cela augmentera lentement la vitesse jusqu'à l'image clé suivante. Vhuile ! Ma fusée a maintenant un décollage en douceur.
