DaVinci Resolve 15 fait son chemin dans les baies de montage partout. Passons en revue quelques-unes des fonctionnalités de la page de modification que vous devez connaître.
Lorsqu'une nouvelle version d'un logiciel populaire sort, il est facile de ne parler que des fonctionnalités les plus importantes et les plus récentes. (Je le fais certainement.) Après tout, ces nouvelles fonctionnalités ont tendance à être des choses que les utilisateurs anticipent depuis un certain temps. Cependant, il existe toujours des dizaines, voire des centaines, de petites mises à jour et de nouvelles fonctionnalités qui amélioreront votre flux de travail. Resolve 15 n'est pas différent :il existe d'innombrables nouvelles fonctionnalités et fonctions. Cependant, jetons un coup d'œil à quelques fonctionnalités de la page d'édition que les éditeurs de tous niveaux apprécieront.
Apparence
Icônes de page
Dans les versions précédentes de Resolve, les icônes de page étaient plus grandes et affichaient les noms de chaque page. En 15, on ne voit que les icônes. Personnellement (en tant qu'utilisateur Windows avec une barre des tâches verrouillée), je trouve la hauteur des icônes un peu trop petite; par conséquent, je finis par ouvrir accidentellement des programmes à partir de la barre des tâches située en dessous.
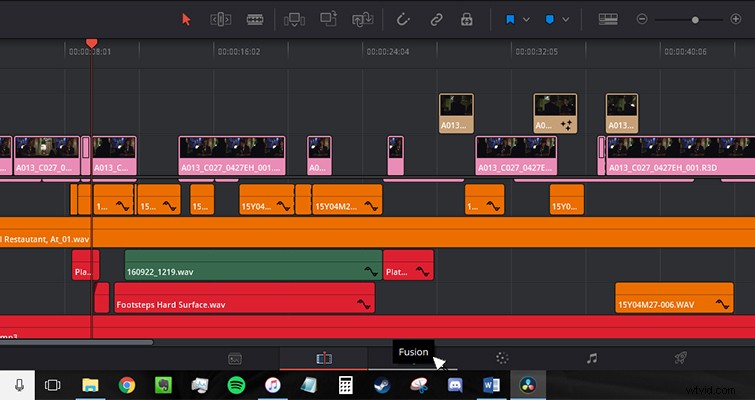
Heureusement, en cliquant avec le bouton droit sur la zone de l'icône de la page, vous pouvez afficher le nom des icônes, ce qui ramène les onglets à leur hauteur précédente.
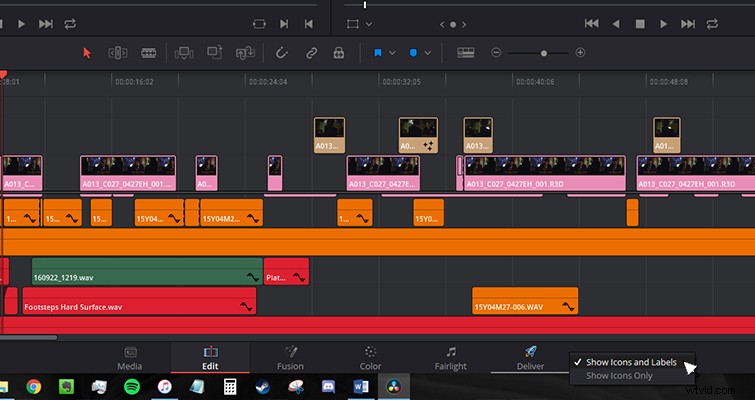
Menus contextuels plus propres
Il n'y a rien de plus frustrant que de passer plusieurs secondes à parcourir un menu à essayer de trouver une tâche, pour se rendre compte qu'elle se trouvait tout en bas et que c'était l'une des premières choses que vous lisiez. Dans Resolve 15, les menus contextuels sont désormais beaucoup plus petits. Toutes les tâches qui étaient auparavant grisées ont maintenant été supprimées, ce qui vous permet de trouver la tâche ou le paramètre requis beaucoup plus rapidement.
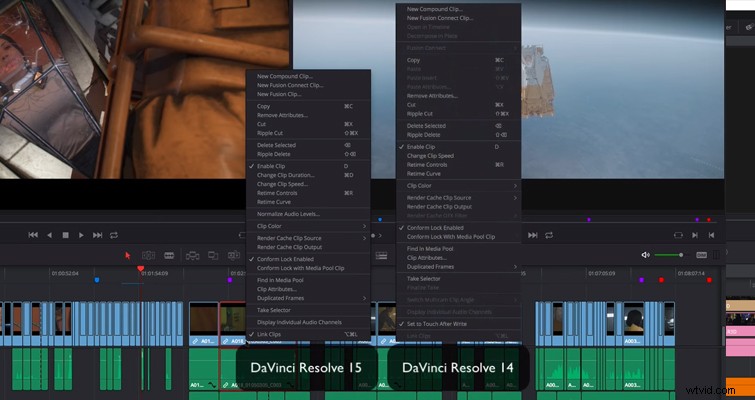
Vignettes plus grandes
La taille maximale des vignettes a également augmenté. Si vous avez activé l'aperçu multimédia en direct (un paramètre qui vous permet de survoler un clip multimédia et de le faire apparaître dans le moniteur source), cela peut ne faire aucune différence pour vous. Mais si vous souhaitez supprimer tout processus susceptible de ralentir votre ordinateur, augmenter la taille de la vignette est un excellent moyen de trouver rapidement la photo dont vous avez besoin sans l'afficher sur le moniteur source.
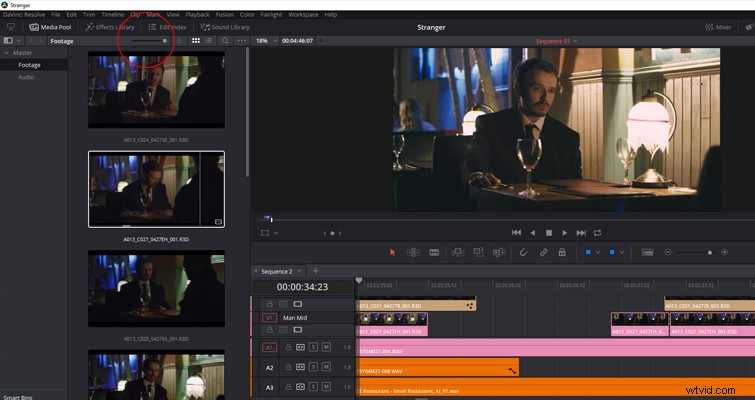
Afficher les formes d'onde audio
Un autre nouvel ajout au Media Pool est l'option d'affichage des formes d'onde audio. C'est un outil utile si vous recherchez un fichier audio spécifique et pouvez reconnaître le contenu de la forme d'onde elle-même (une compétence particulière, bien sûr). Si vous avez activé la vue multimédia en direct, vous pourrez également parcourir rapidement le contenu du clip audio pour une clarification concise.
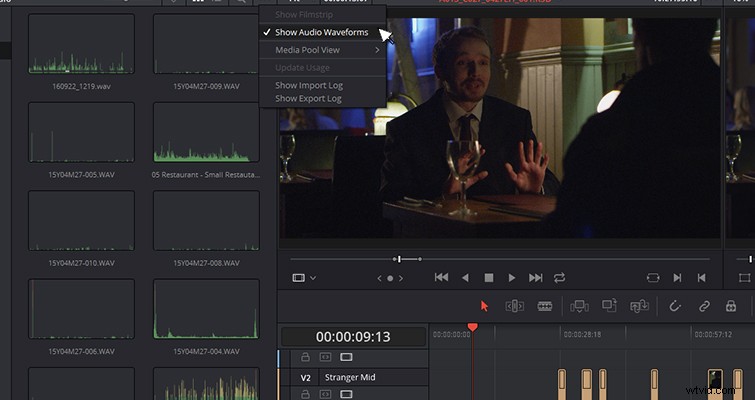
Fonctions
Annotation
Très probablement, ma nouvelle fonctionnalité préférée sur la page d'édition est le mode Annotations. Cette fonctionnalité vous permet de dessiner directement sur votre métrage pour mettre en évidence des erreurs ou attirer l'attention sur une zone spécifique de l'image. Vous pouvez dessiner à main levée ou utiliser l'outil flèche pour créer une ligne droite.
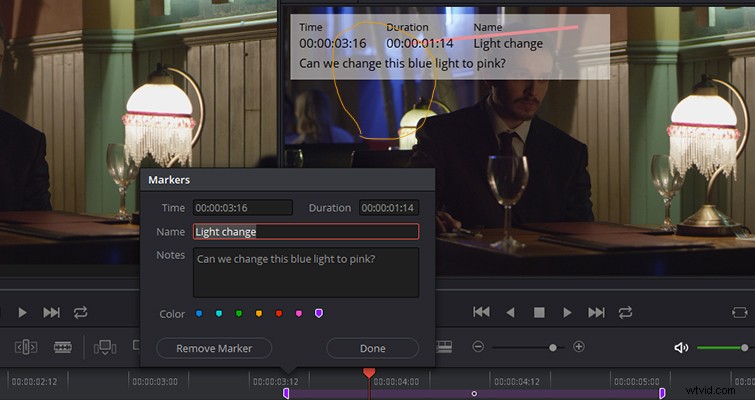
Vous pouvez modifier la largeur du trait et la couleur de l'annotation. En créant une annotation sur la visionneuse, vous créez un marqueur sur la chronologie que vous pouvez ouvrir pour ajouter des détails supplémentaires. Pour accéder à l'outil d'annotation, ouvrez simplement la fenêtre contextuelle de la visionneuse de chronologie (en bas à gauche de la visionneuse de chronologie) et sélectionnez "Annotation". À partir de maintenant, vous dessinez simplement sur la visionneuse comme vous le feriez avec l'outil Pinceau de Photoshop.

Si vous devez ajuster la couleur, déplacer la note ou supprimer une annotation, cliquez sur l'annotation et ajustez-la si nécessaire. Les annotations actives ne sont que légèrement plus en gras que les annotations inactives. Vous devrez donc peut-être effectuer un zoom avant pour confirmer vos sélections.
(Remarque :si vous créez plusieurs annotations sans déplacer la tête de lecture, les annotations ne seront corrélées qu'avec le marqueur créé. Si vous souhaitez que l'annotation apparaisse tout au long du clip, vous devrez ajuster la durée à l'intérieur du marqueur pop -up. Vous pouvez également créer des annotations dans le moniteur source, mais le marqueur s'attache au clip lui-même, pas à la chronologie.)
Ajouter des marqueurs de raccourci et des drapeaux de différentes couleurs
Dans la résolution 15, vous pouvez modifier les couleurs par défaut des fonctions de raccourci des marqueurs et des drapeaux. Si vous appuyez sur M, un marqueur (ou G pour signaler un clip) sera ajouté, qui est bleu par défaut. Si vous souhaitez ajuster la couleur pour mettre en évidence un problème spécifique (par exemple, les marqueurs cyan seront destinés aux problèmes de son), vous pouvez ouvrir les propriétés du marqueur et ajuster la couleur (comme vous pouvez le voir dans la zone de marqueur ci-dessus). Dans la résolution 15, vous pouvez attribuer un raccourci à un marqueur de couleur, ce qui élimine le besoin d'ouvrir la boîte du marqueur.
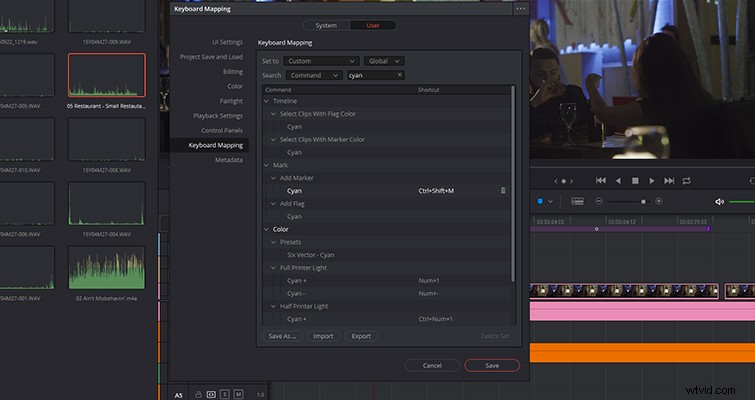
Pour ce faire, ouvrez les raccourcis clavier, recherchez la couleur souhaitée et saisissez un nouveau raccourci.
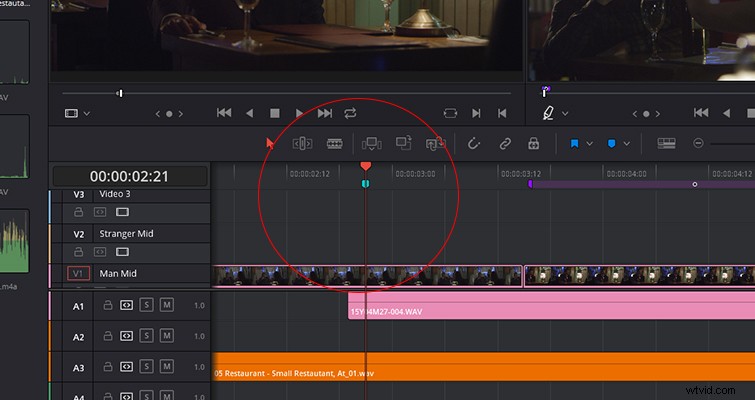
Ce n'est pas une fonctionnalité qui va changer le monde, mais si vous codez les marqueurs par couleur, cela vous fera gagner beaucoup de temps à long terme.
Une nouvelle façon de créer des sous-clips
Lorsque je suis passé à Resolve pour la première fois, l'une de mes fonctionnalités préférées était la possibilité de créer un sous-clip à partir d'un long fichier multimédia. Vous pouvez le faire en créant des points d'entrée et de sortie sur un clip à partir de votre navigateur multimédia sur la page multimédia, et en cliquant avec le bouton droit dans la plage marquée pour sélectionner "Créer un sous-clip". Resolve importerait alors ce fichier multimédia uniquement à la longueur indiquée, ce qui est idéal pour les longues interviews. En 15, ce processus a disparu. Maintenant, vous créez un point d'entrée et de sortie et faites glisser le clip du moniteur source dans votre pool de médias. C'est ça. Vous pouvez également le faire sur la page d'édition du moniteur source.
Si vous pensez plus tard "Peut-être que je n'aurais pas dû créer ce sous-clip - maintenant j'ai besoin du contenu en dehors des points d'entrée et de sortie", puis faites simplement un clic droit sur le clip, sélectionnez "Modifier le sous-clip", puis cochez "Utiliser le plein Étendues du clip. » Vous aurez alors accès aux médias avant et après la plage marquée.
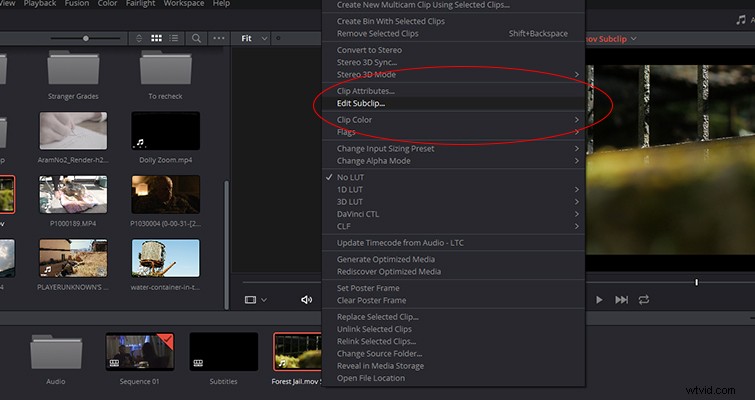
Chronologies à onglets
Si jamais je travaille dans Premiere Pro, je m'assure de n'avoir qu'un seul onglet ouvert, car je suis susceptible d'ouvrir accidentellement un autre montage alors que tout ce que je voulais faire était de sélectionner un clip multimédia. Cela dit, je suis surpris qu'il ait fallu autant de temps pour implémenter cette fonctionnalité dans Resolve. Pour ouvrir une vue chronologique à onglets, ouvrez les "Options d'affichage de la chronologie" et sélectionnez "Chronologie empilée".
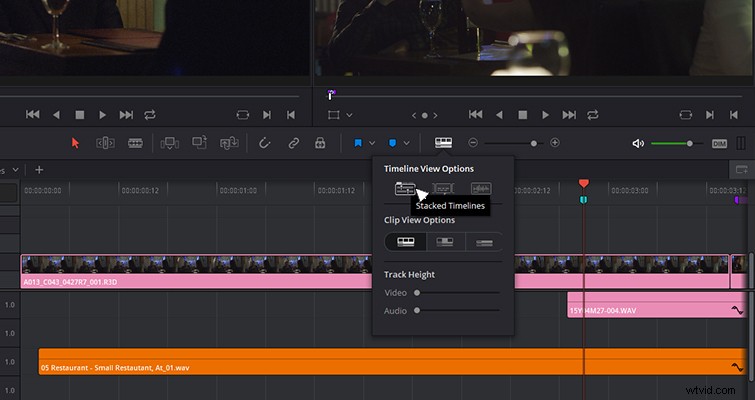
Une zone d'affichage à onglets devrait alors s'ouvrir au-dessus de la chronologie de la vidéo. Pour ajouter une autre chronologie, appuyez simplement sur l'icône +, puis utilisez le menu déroulant pour sélectionner la chronologie que vous souhaitez ajouter.
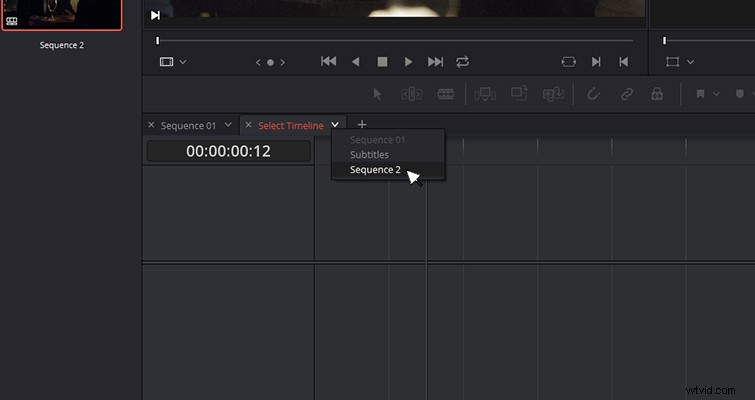
Chronologies empilées
Une autre fonctionnalité de chronologie est la possibilité d'empiler plusieurs chronologies pour les modifier toutes (une phrase digne d'un film de science-fiction). Pour activer cette fonctionnalité, vous devez appuyer sur le bouton "Ajouter une chronologie" (entouré en rouge).
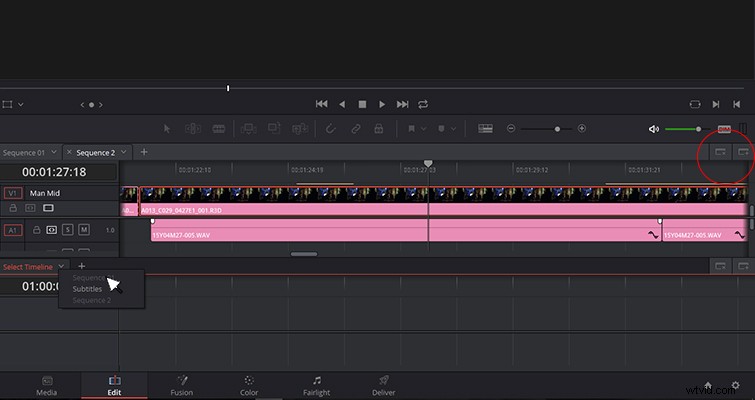
L'ajout d'une chronologie empilée est similaire à l'ajout d'une chronologie à votre vue par onglets. Appuyez sur l'icône + et choisissez parmi les chronologies disponibles. Vous remarquerez peut-être dans mon exemple ci-dessus que les séquences 1 et 2 sont toutes deux grisées, car elles sont ouvertes dans la chronologie ci-dessus sous forme d'onglets. Je dois d'abord fermer une séquence avant de pouvoir les empiler.
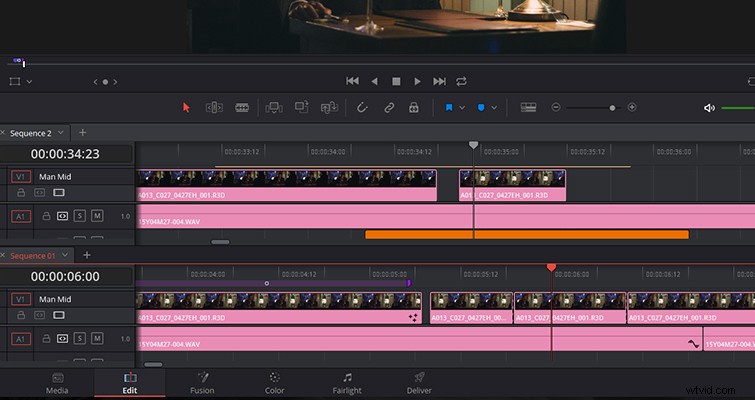
Avec deux montages empilés, je peux maintenant éditer des clips entre les séquences.
Contournement de niveau
Un autre outil que vous auriez pu vous attendre à voir plus tôt (mais que vous n'avez pas fait) est le Grade Bypass. Dans le coin supérieur droit de la visionneuse se trouve une petite icône de roue chromatique.
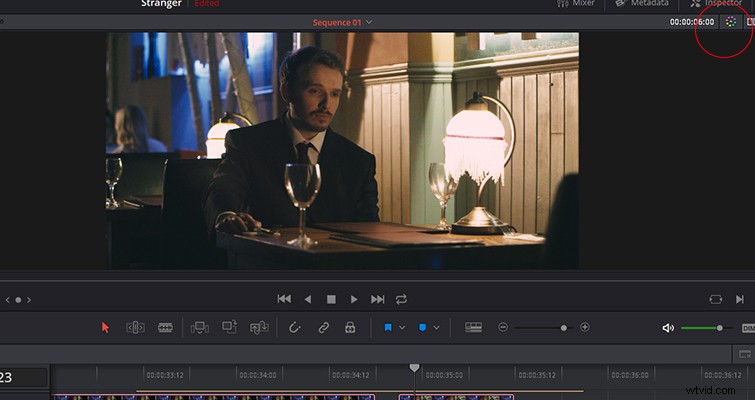
Lorsque vous cliquez dessus, tous les dégradés et effets de couleur appliqués à partir de la page des couleurs seront ignorés.

C'est très bien lorsque vous devez revenir à votre édition pour apporter des modifications, mais que la note ralentit votre lecture.
Lewis McGregor est un formateur DaVinci Resolve certifié.
