La semaine dernière, lors du salon NAB 2018, Blackmagic Design a annoncé DaVinci Resolve 15. Jetons un coup d'œil à quelques-unes des fonctionnalités améliorées.
Blackmagic a mis à jour Resolve si régulièrement qu'il semble parfois impossible de mettre en place un tour d'horizon des nouvelles fonctionnalités avant la sortie de la prochaine version. Nous venons tout juste de publier un article sur l'utilisation des sous-titres dans Resolve 14 - sans l'utilisation d'un véritable outil de sous-titrage. Comme nous l'avons mentionné dans l'article, il est toujours pénible d'utiliser un programme externe pour quelque chose qui devrait déjà faire partie du logiciel que vous utilisez. Eh bien, Blackmagic a dû écouter car Resolve 15 offre désormais un outil de sous-titrage entièrement dédié.
Sur la page d'édition, ouvrez la bibliothèque d'effets et faites défiler tous les nouveaux ajouts à la bibliothèque jusqu'à ce que vous trouviez des sous-titres vers la fin du panneau.
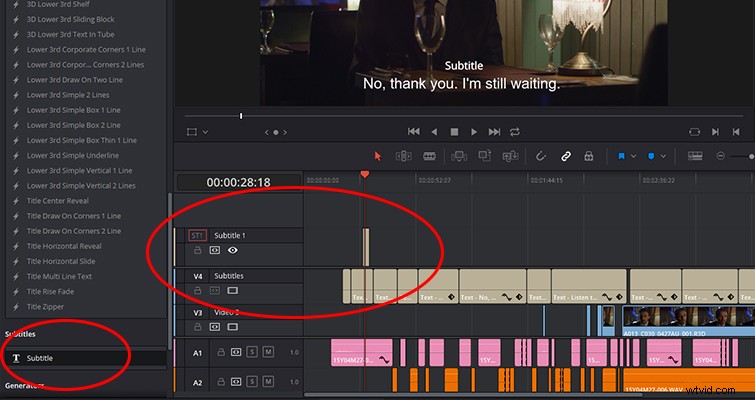
Faites glisser les sous-titres vers la chronologie et vous remarquerez que (contrairement à un calque de texte), vous ne pouvez pas l'ajouter à la zone de piste vidéo. Au lieu de cela, le sous-titre s'affiche au-dessus de la piste vidéo supérieure. Si vous décidez de supprimer les sous-titres, vous devez le faire manuellement afin de les supprimer de la chronologie - ou vous pouvez masquer la piste de sous-titres en ouvrant les options d'affichage de la piste et en désactivant la piste de sous-titres. (Remarque :masquer la piste ne supprime pas les sous-titres du moniteur de prévisualisation.)
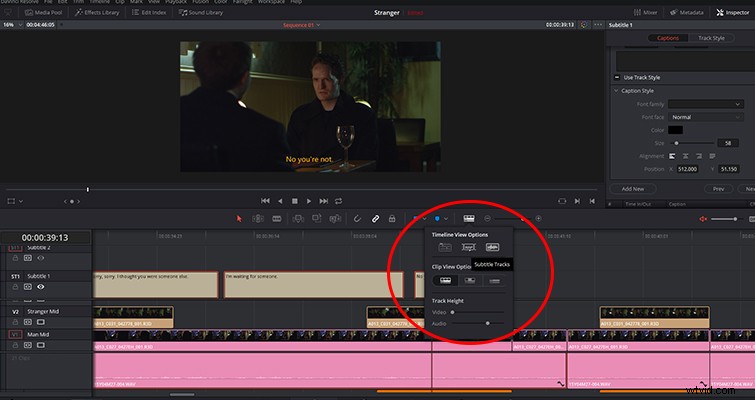
Si vous ouvrez l'inspecteur, deux panneaux contrôlent les propriétés des sous-titres :Légendes et Style de piste.
Légendes
C'est ici que vous implémenterez vos sous-titres ou légendes. L'interface utilisateur rend le panneau très facile à utiliser. Entrez votre ligne de dialogue directement dans la zone de légende et ajustez les points d'entrée et de sortie spécifiques sur le clip de sous-titre dans la chronologie.
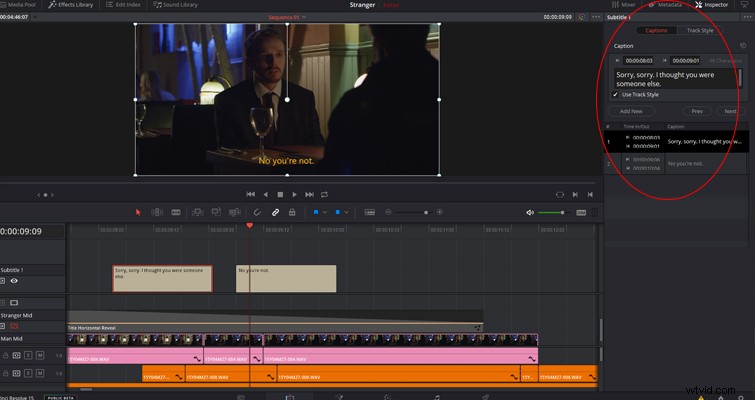
Je ne veux pas regarder un cheval cadeau dans la bouche, car je voulais voir cette fonctionnalité, mais ce serait formidable si vous pouviez ajuster les points d'entrée et de sortie sur l'inspecteur lui-même. J'ai l'impression que les cases de timecode sont censées être réglables puisque les mêmes cases sont réglables sur le panneau ADR de la page Fairlight. Mais comme il s'agit de la version bêta, nous verrons peut-être cela dans la version complète.
Bien que vous puissiez toujours utiliser l'outil de lame (B) pour épisser le clip de sous-titre et créer un nouveau sous-titre, il est maintenant plus facile d'appuyer sur le bouton Ajouter nouveau. Cela ajoutera un sous-titre de trois secondes (vous pouvez modifier la durée dans les paramètres) à partir de la position de la tête de lecture. Tous les sous-titres de la piste donnée apparaîtront dans la liste des sous-titres sous l'éditeur de texte, et vous pouvez accéder au début de n'importe quel sous-titre sur la chronologie en cliquant dessus.
Style de piste
Le deuxième menu de ce panneau est le style de piste. Il s'agit de votre éditeur de texte Resolve ordinaire. Dans ce menu, vous pouvez ajuster le style de votre texte comme bon vous semble, du crénage de la police à l'ajout d'une ombre portée.
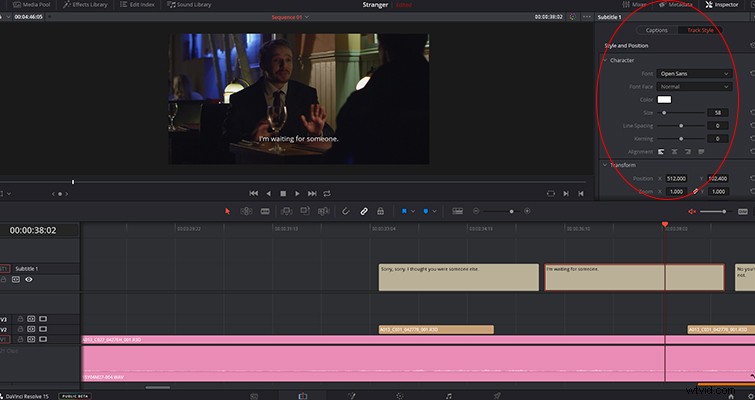
Le plus intéressant, cependant, est la case à cocher Utiliser le style de piste dans le menu des sous-titres. Si elle est désélectionnée, le menu déroulant Style de sous-titre s'affiche, ce qui vous permet de remplacer le style de calque de piste et d'implémenter une conception différente pour un sous-titre spécifique. Il s'agit d'un outil utile si vous avez besoin d'appliquer un jeu de couleurs différent ou une police unique à un caractère particulier. Notez que vous n'avez pas de pistes de sous-titres distinctes pour les différents personnages. Vous ne pouvez activer qu'une seule piste de sous-titres à la fois. Les pistes séparées ne sont que pour les différentes langues.
Dans l'article sur les sous-titres Resolve 14, j'ai expliqué à quel point il était fastidieux d'importer et d'exporter des sous-titres, principalement parce que 14 ne prenait pas en charge le format de sous-titres SRT largement utilisé. Eh bien, 15 oui. Vous pouvez importer un fichier SRT dans le pool de médias comme un clip multimédia standard, et vous pouvez exporter un fichier SRT sur la page de livraison en cochant la case d'exportation des sous-titres, en modifiant le premier menu déroulant sur "En tant que fichier séparé" et en exportant en tant que SRT.
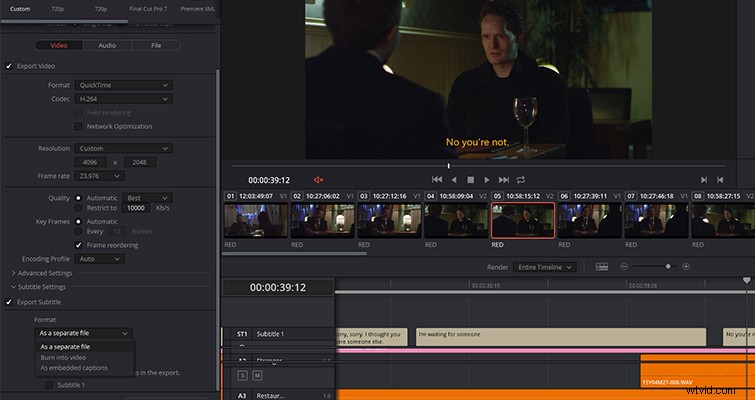
Titres Fusion
L'un de mes plus gros griefs avec Resolve 12 et 14 était la manière dont le logiciel gérait les titres. À moins que vous n'appliquiez un simple tiers inférieur qui s'estomperait, l'utilisation de texte était fastidieuse et peu pratique. Dans 15, alors que nous avons toujours le générateur de texte Resolve standard, qui répond maintenant légèrement mieux qu'il ne l'a fait dans 14, nous avons également des titres Fusion. Ce ne sont pas des générateurs au même sens que ceux avec lesquels nous avons travaillé auparavant, car ce sont des compositions de fusion qui sont devenues des macros.
Selon Blackmagic,
Nous aborderons la création de modèles à partir de la page Fusion dans un autre article, mais dans cette ventilation préliminaire, examinons le fonctionnement des titres Fusion sur la page d'édition. Dans une certaine mesure, je suppose que vous pourriez dire qu'ils fonctionnent de la même manière que les préréglages de texte animé 3D et 2D dans Adobe After Effects.
Pour accéder aux titres Fusion, ouvrez la bibliothèque d'effets et faites défiler les titres habituels jusqu'à ce que vous voyiez tous les nouveaux préréglages Fusion – 27 pour être précis.
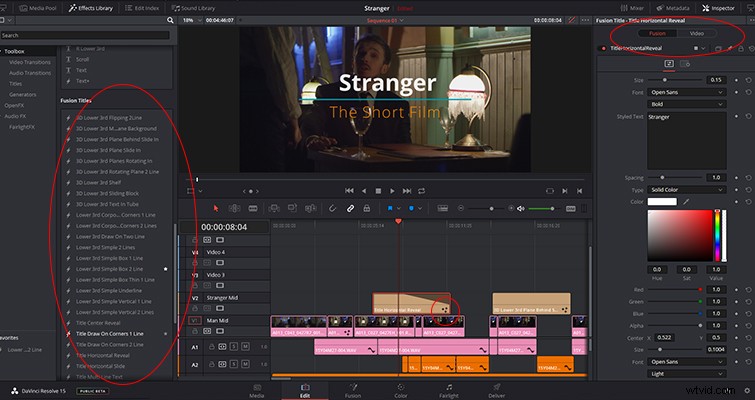
Les titres fonctionnent de la même manière que n'importe quel effet de la bibliothèque. Vous pouvez les ajouter à votre dossier de favoris pour un accès facile, et pour appliquer des titres Fusion à une piste, il vous suffit de faire glisser le titre de la bibliothèque d'effets sur une zone vide de la chronologie. Avec le titre Fusion défini sur la chronologie, vous pouvez facilement dire quels titres sont des générateurs de résolution conventionnels et quels sont les titres Fusion ; les titres Fusion auront trois étoiles sur le clip multimédia dans la chronologie.
Si vous ouvrez l'inspecteur, il affichera une gamme de commandes de couleurs créatives et, plus intéressant encore, la possibilité de créer des versions de ce titre spécifique. Il est beaucoup plus efficace de pouvoir basculer instantanément entre des titres avec différentes polices et combinaisons de couleurs que de masquer et d'afficher différentes couches de texte pour voir ce qui fonctionne.
Bien que les préréglages soient bien tels qu'ils sont, vous pouvez modifier le mouvement et les spécificités de l'animation dans la toute nouvelle page Fusion. Encore une fois, c'est quelque chose que nous couvrirons avec des didacticiels dédiés à la page Fusion.
Texte+
Les titres de fusion sont parfaits lorsque vous avez besoin de préréglages rapides et faciles qui ont l'air professionnels. Cependant, que se passe-t-il si vous voulez toutes les options de style des titres Fusion mais que vous voulez repartir de zéro ? Eh bien, vous pouvez le faire avec le générateur Text+. Il s'agit d'un générateur de titres 2D qui exploite la puissance surnaturelle de Fusion. Bien qu'il s'agisse d'un outil Fusion, vous trouverez le générateur de titres Text+ dans la boîte à outils standard des générateurs de titres.
Lorsque vous faites glisser le générateur Text+ vers la chronologie et ouvrez l'inspecteur, vous verrez différentes options de texte et de couleur, semblables à ce que vous verriez dans Photoshop et After Effects. En fait, il existe six menus différents à partir desquels travailler :texte, mise en page, transformation, ombrage, image et paramètres. Tous les paramètres de ces pages de paramètres peuvent être associés à des images clés.
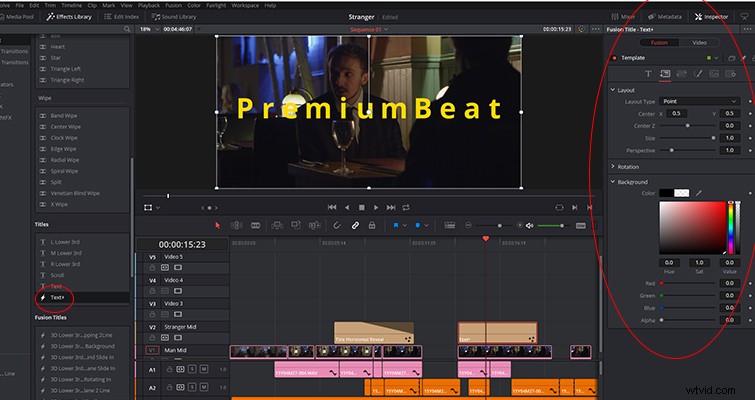
Et si cela ne suffisait pas, le générateur Text+ étant un outil de fusion, vous pouvez ouvrir le titre Text+ sur la page Fusion et utiliser les outils d'animation graphique pour créer quelque chose d'unique.
