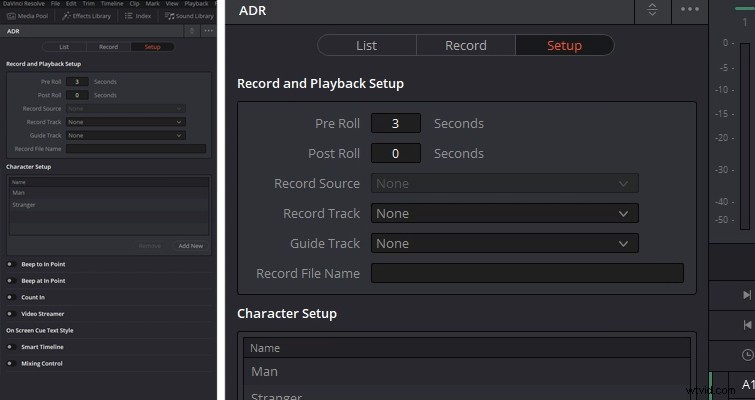Resolve 15 inclut un panneau ADR très utile. Dans ce didacticiel vidéo, nous allons examiner ce que vous devez savoir pour le configurer correctement.
Dans Resolve 14, nous avons tous apprécié la page Fairlight, une page dédiée avec des outils audio professionnels. Au moment de la sortie, Blackmagic a déclaré que la page Fairlight n'était pas complète et que nous verrions des mises à jour et de nouveaux outils au fur et à mesure que le logiciel progressait - et sans doute, l'outil ADR est la fonctionnalité la plus excitante que nous ayons vue en 15. Dans ce qui suit tutoriel vidéo, vous pouvez apprendre à configurer le panneau ADR pour démarrer votre propre session ADR.
Il s'agit de la disposition standard de l'interface utilisateur pour la page Fairlight, mais avant de commencer, nous allons ouvrir les compteurs afin de pouvoir voir nos séquences vidéo, qui font partie intégrante du processus.
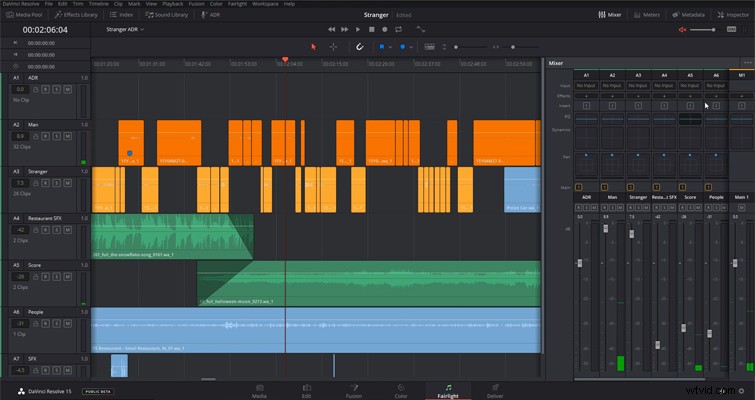
Vous pouvez ajuster les panneaux pour augmenter la taille du moniteur de prévisualisation. Ou en cliquant sur le bouton contextuel, nous pouvons avoir un moniteur flottant, que nous pouvons augmenter à n'importe quelle taille. Appuyer sur Échap sur votre clavier ramènera rapidement le moniteur de prévisualisation à sa position ancrée. Une fois cette tâche terminée, ouvrons le panneau ADR, ce que nous faisons (vous l'avez deviné) en cliquant sur le bouton ADR.
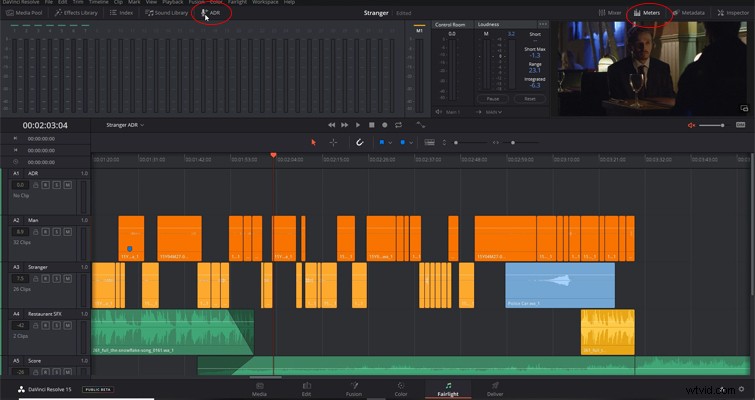
L'utilisation de la fonction ADR n'est pas difficile, mais elle nécessite une certaine configuration, et je pense que c'est la partie où certains utilisateurs peuvent trébucher sur eux-mêmes. Dans le panneau ADR, nous avons trois sous-panneaux :Liste, Enregistrement et Configuration. J'aurais préféré les voir répertoriés sous Configuration, Liste, Enregistrement, car c'est ainsi que vous travailleriez dans les menus jusqu'à ce que vous soyez prêt à commencer l'enregistrement.
Le panneau de configuration
Nous devons nous diriger vers le panneau de configuration pour configurer notre session ADR. C'est le panneau où vous allez configurer les outils d'enregistrement et de guidage ADR. Avant de définir la piste d'enregistrement, examinons ce que nous devons remplacer dans la chronologie. Comme vous pouvez le voir dans mon exemple, j'ai quatre clips qui ont été marqués, et les clips marqués nécessitent un remplacement de dialogue. Ils sont sur la piste deux, qui s'intitule "Man". Par conséquent, dans le panneau de configuration, je vais changer la piste de guidage en "Man". C'est le morceau que le talent entendra comme référence pour son enregistrement.
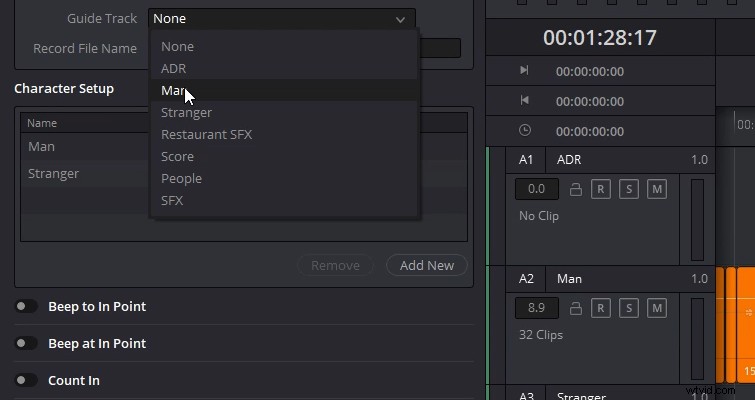
Avec la piste de guidage sélectionnée, nous devons maintenant choisir une piste d'enregistrement pour le remplacement du dialogue. Alternativement, vous pouvez également utiliser la piste contenant l'ancien audio comme piste d'enregistrement, que le logiciel écrasera automatiquement. Après avoir sélectionné une piste d'enregistrement, vous pouvez maintenant sélectionner la source d'enregistrement (celle-ci sera grisée jusqu'à ce que vous sélectionniez la piste d'enregistrement).
Avec les paramètres d'enregistrement principaux configurés, vous pouvez maintenant définir les paramètres individuels qui aideront à l'enregistrement. Tout d'abord, revenons en arrière et examinons les options de pré et post-roll en haut du panneau de configuration. L'ajout de secondes dans cette boîte de dialogue spécifiera le nombre de secondes à lire avant et après la plage marquée dans votre chronologie. Par exemple, pour ma session ADR, je vais définir mon pré-roll sur trois secondes, ce qui me donnera, à moi et au talent, une avance de trois secondes avant le marqué indiquer. Le post-roll est pour la fin de la sélection marquée.
Au bas du panneau de configuration, vous trouverez une variété d'options qui peuvent aider le talent, comme un bip au point d'entrée, ou même un compte à rebours qui affiche une minuterie à l'écran. Vous pouvez même coupler le minuteur avec un streamer vidéo et avoir un bip ; il existe plusieurs variantes de ce que vous pourriez faire ici, mais en fin de compte, cela devrait refléter ce que le talent trouve le plus facile à travailler.
Le dernier paramètre à configurer sur ce panneau est la configuration du personnage. Si vous travaillez avec un seul acteur, vous n'aurez peut-être pas besoin de l'utiliser. Mais si vous avez plusieurs clips audio à remplacer par plusieurs acteurs, vous pouvez ajouter des noms de personnages pour rendre le processus plus confortable dans le panneau de liste. Une fois la configuration configurée, nous pouvons maintenant accéder au panneau de liste pour entrer dans la boîte de dialogue que nous devons remplacer.
Le panneau de liste
Avant d'entrer dans votre dialogue, vous devez d'abord marquer le clip audio que vous souhaitez remplacer. Comme pour la page d'édition, vous utilisez "I" pour marquer l'entrée et "O" pour marquer la sortie. Une fois cela fait, vous pouvez maintenant appuyer sur "nouveau repère" et écrire le dialogue dans la boîte de dialogue - tout en sélectionnant le personnage auquel la ligne est destinée.
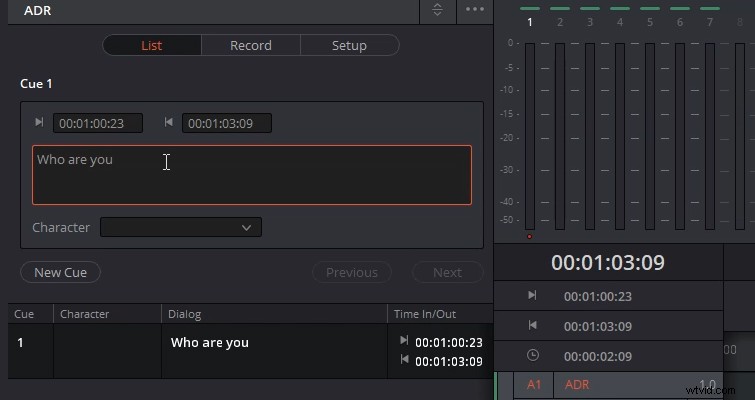
Lorsque le panneau de la liste est rempli de différents repères, vous constaterez que si vous sélectionnez un repère, vous pouvez passer directement à ce point de la chronologie. Si vous définissez accidentellement une cue qui n'est pas là où vous en avez besoin, vous pouvez ajuster le temps dans le champ de temps au-dessus de la boîte de dialogue. Une fois les indices écrits, il est enfin temps de se diriger vers le panneau d'enregistrement.
Le panneau d'enregistrement
Comme vous vous en doutez, le panneau d'enregistrement est explicite une fois que vous avez parcouru les deux autres panneaux. Vous sélectionnez le repère, la tête de lecture saute à cette position et vous appuyez sur record. Votre compte à rebours, ou toute autre fonction que vous avez sélectionnée, s'affichera sur le moniteur d'aperçu, et le remplacement du dialogue de l'acteur sera enregistré sur votre piste d'enregistrement.
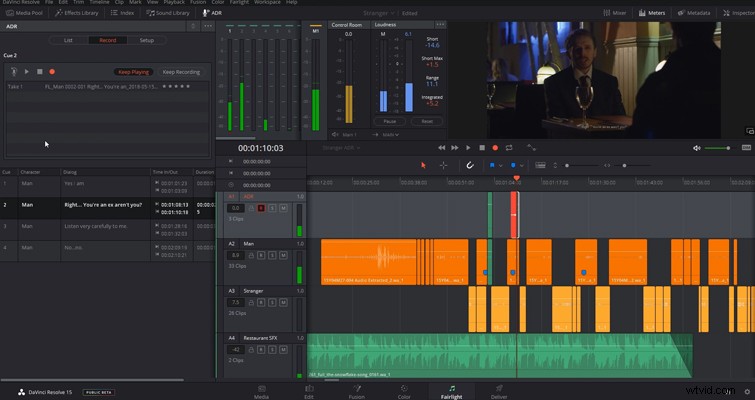
Cependant, il y a quelques choses à regarder sur ce panneau. L'un d'eux est caché; par conséquent, vous devez étendre le panneau ADR et, ce faisant, vous trouverez une case à cocher pratique à cocher après avoir terminé le signal. Vous pouvez donc ranger votre bloc-notes et votre stylo, pour le moment en tout cas.
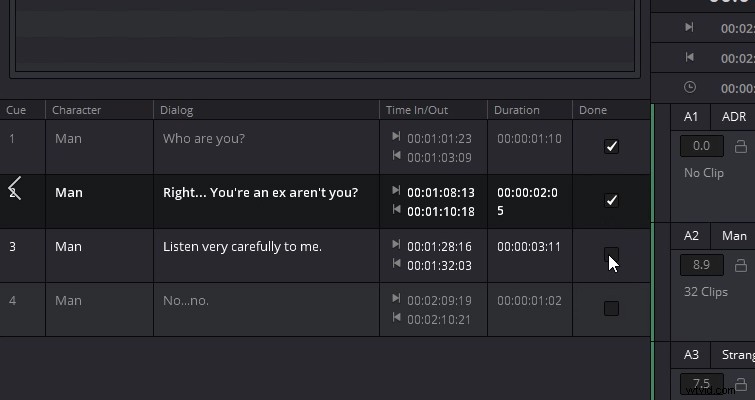
Nous avons également un bouton de répétition; cela fait agir Resolve comme si vous enregistriez sans enregistrer réellement. Cela donnera à votre acteur une chance de s'échauffer et de se familiariser avec le pré-roll. Le dernier élément du panneau d'enregistrement - et peut-être le plus cool - est qu'après plusieurs prises, vous pouvez noter chaque prise pour l'évaluer plus tard.
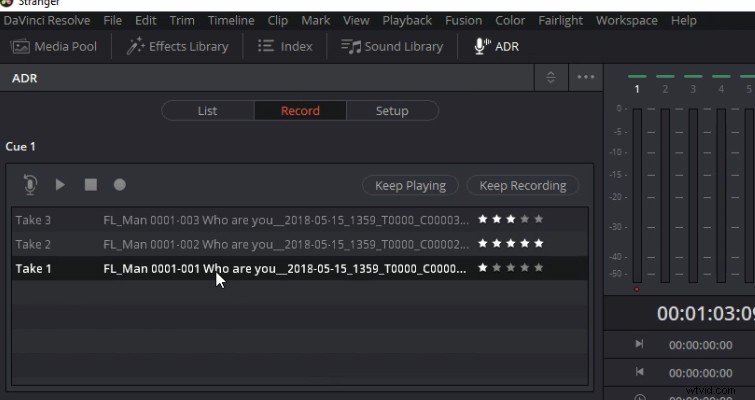
C'est le panneau ADR. C'est un ajout fantastique à la page Fairlight, et j'ai hâte de voir la suite.