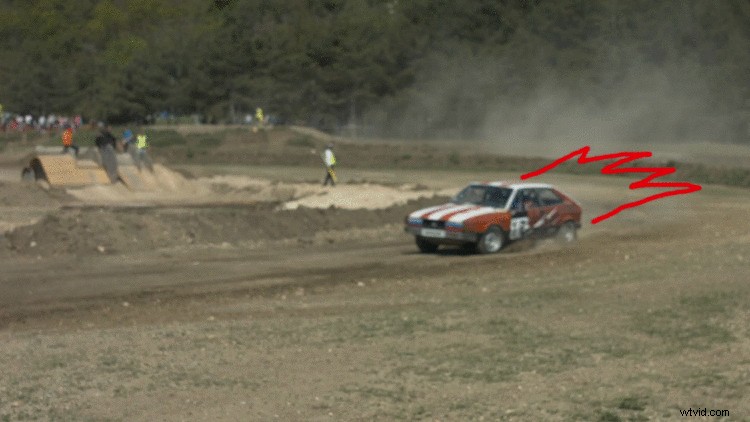Vous pensez donc que l'animation image par image est tout simplement trop fastidieuse pour votre projet de film ou de vidéo ? Dans ce tutoriel, nous vous invitons à réfléchir à nouveau.
Beaucoup de gens pensent que l'animation image par image est fastidieuse et prend du temps, mais ce n'est pas obligatoire. La technique du gribouillis animé est un exemple parfait d'un moyen facile de créer des éléments graphiques dynamiques et faits à la main. Vous avez vu cet effet dans de nombreux vidéoclips populaires au cours des dernières années, y compris des vidéos de Justin Bieber et Bruno Mars. Examinons de plus près comment, en quelques étapes simples, vous pouvez ajouter des graphismes accrocheurs à vos vidéos.
Étape 1 :Préparer l'espace de travail
Tout d'abord, je dois configurer mon espace de travail. Pour ce tutoriel, je vais ajouter des flammes caricaturales qui sortiront de l'arrière d'une voiture de course. J'ajouterai les flammes à l'aide de l'outil Pinceau, que vous pouvez trouver dans le panneau Outils ou en utilisant le raccourci clavier Cmd (Mac) ou Ctrl (PC) + B. L'outil Pinceau ne fonctionne que sur le panneau Calque - vous ne pouvez pas peindre directement sur le panneau Composition. Pour ouvrir mon clip dans le panneau Calque, je double-clique simplement sur le calque. Ensuite, je vais configurer mon pinceau.
Étape 2 :Préparez votre pinceau
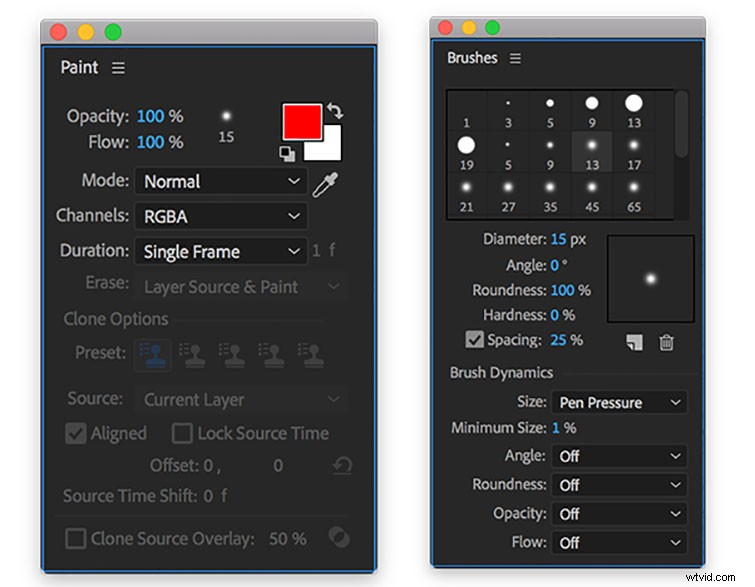
Dès que vous sélectionnez l'outil Pinceau, les panneaux Peinture et Pinceaux deviennent visibles. Les deux panneaux offrent une variété d'options. Le panneau Peinture vous permet de modifier l'opacité, le flux, la couleur, le diamètre, le mode de fusion, les canaux et la durée. En cliquant sur le bouton de diamètre, vous accéderez directement au panneau Pinceaux, où vous pourrez spécifier le diamètre, l'angle, la rondeur, la dureté et l'espacement de votre pinceau. Vous pouvez même enregistrer les paramètres de votre pinceau pour une utilisation future.
La section de durée de votre panneau Peinture est l'une des propriétés les plus importantes. Puisqu'il s'agit d'un clip rapide, je veux que mes flammes s'animent aussi rapidement et frénétiquement que possible. Pour cette raison, je vais changer la durée en "Single Frame". Si je veux quelque chose d'un peu plus discret ou maladroit, je peux changer la durée en "Personnalisé", puis taper manuellement la fréquence d'images que je veux. Avec mon espace de travail et mon pinceau prêts, il est temps de griffonner.
Étape 3 :Gribouiller
Pour démarrer mon animation de griffonnage, j'amène ma tête de lecture à la première image de mon clip dans la chronologie. En utilisant l'outil Pinceau directement sur le panneau Calque, je vais dessiner mes flammes sur la première image. Maintenant, c'est aussi simple que de dessiner les mêmes flammes pour chaque image. Ce clip particulier dure deux secondes, tourné à 25 ips, donc si je veux des flammes tout au long du clip, je devrai dessiner ces mêmes flammes 50 fois. Si vous souhaitez créer une animation qui change dans le temps, il est impératif de connaître la longueur de votre clip afin de pouvoir apporter des modifications subtiles.
Connaître quelques raccourcis vous fera gagner beaucoup de temps et vous évitera des maux de tête lors de la création d'une animation image par image. Pour naviguer rapidement d'une image à l'autre dans After Effects, utilisez les touches Page précédente/suivante. Pour redimensionner le diamètre de votre pinceau, maintenez la touche Commande (Mac) ou Contrôle (PC) enfoncée pendant que vous cliquez et faites glisser vers le haut ou vers le bas.
Et voilà ! L'animation finale.