Final Cut Pro X est un choix NLE extrêmement attrayant pour les éditeurs de tous niveaux d'expérience, avec un coût compétitif (299 $ avec des mises à jour à vie) ainsi qu'un espace de travail riche en fonctionnalités et convivial. Cependant, si vous êtes nouveau dans le programme, et surtout si vous venez d'un autre éditeur, le flux de travail peut sembler assez inconnu dès le départ. Dans cet article, nous verrons comment surmonter votre premier obstacle - comment importer une vidéo dans Final Cut Pro. En cours de route, nous clarifierons certains termes qui vous aideront dans votre expérience d'édition FCPX dans son ensemble.
Terminologie Final Cut Pro X
Si vous venez d'un NLE comme Premiere Pro, vous vous retrouverez probablement à vous gratter la tête dès que vous ouvrirez Final Cut Pro X pour la première fois. Ici, les projets sont appelés Bibliothèques , les séquences sont appelées Projets , on parle beaucoup d'Événements , et l'utilisation des bacs a été… eh bien, regroupée.
Au lieu de cela, Apple souhaite que vous repensiez la terminologie d'édition utilisée depuis l'époque analogique et que vous commenciez à utiliser des termes plus adaptés à un flux de travail de post-production numérique. Qu'on l'aime ou qu'on le déteste, c'est différent. Donc, avant de décomposer le flux de travail pour l'importation de séquences, clarifions le jargon pour éviter toute confusion plus tard.
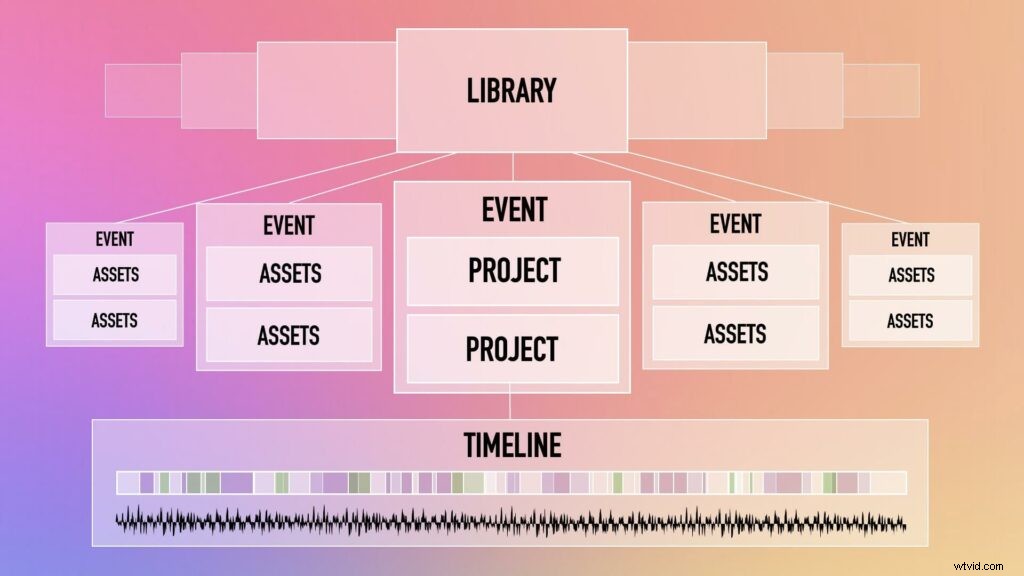
Final Cut Pro X utilise une structure hiérarchique lorsqu'il s'agit d'organiser votre espace de travail, et il y a une flexibilité dans la façon dont vous décidez d'utiliser les différents niveaux de cette hiérarchie. Comme le montre l'image ci-dessus, le niveau le plus élevé de votre structure organisationnelle est votre Bibliothèque , suivi de Événements , et ces Événements peut contenir à la fois des actifs (séquences brutes, audio, images, etc.) et des projets (chronologies uniques). Une fois que nous avons compris les objectifs des bibliothèques , Événements et Projets , nous pouvons mieux comprendre les approches que vous pourriez adopter en matière d'organisation pendant le processus d'importation.
Bibliothèque
Pensez à votre Bibliothèque comme un dossier principal, à l'intérieur duquel vous trouverez tout ce dont vous avez besoin pour la vidéo sur laquelle vous travaillez. Même si FCPX vous permet de prendre des éléments d'une bibliothèque et de les importer dans une autre pour les éditer, il duplique ces éléments afin que votre projet n'ait jamais besoin de s'étendre sur plusieurs bibliothèques.
Événements
Les événements sont essentiellement des sous-dossiers à l'intérieur de votre bibliothèque que vous pouvez utiliser pour organiser vos actifs et projets comme bon vous semble (donc les utilisateurs de Premiere Pro là-bas, les événements sont essentiellement des bacs). Par exemple, vous pouvez choisir de rassembler tous les éléments (audio, vidéo, images, musique, etc.) dans un seul événement à côté de votre projet. Vous pouvez également regrouper vos ressources et vos projets de la manière qui vous convient, par exemple par type.
Projets
Comme vous l'avez peut-être déjà compris, les projets sont des chronologies ou des séquences uniques. Selon la nature de votre montage, vous pouvez créer plusieurs projets par livrable (par exemple, un montage grossier, un montage fin et un montage final d'un film) ou un seul projet pour des travaux simples. Dans tous les cas, ces projets vivent dans les événements, tout comme vos ressources.
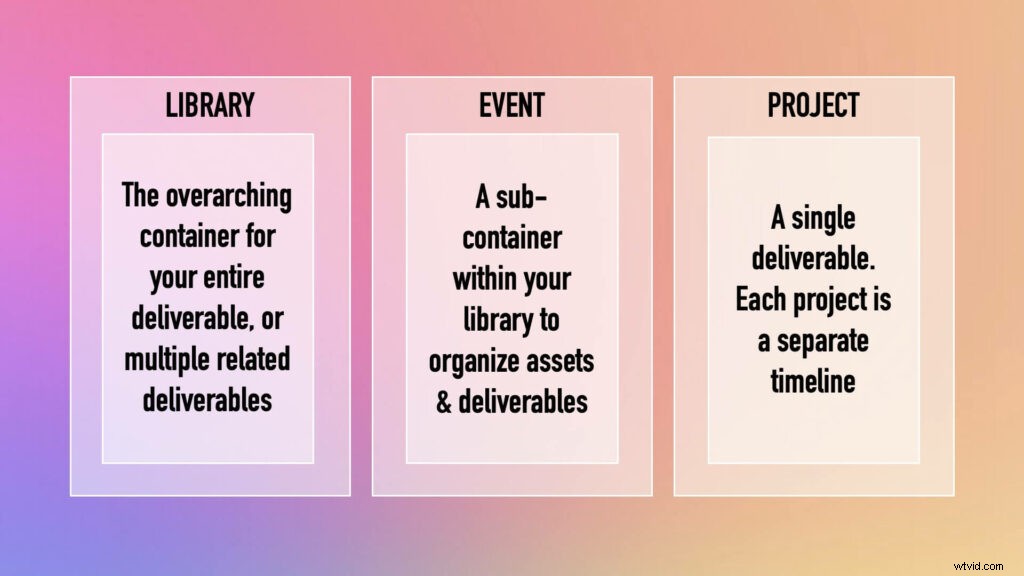
Comme je l'ai mentionné plus tôt, il y a une flexibilité dans la façon dont vous utilisez la structure que Final Cut vous présente. Selon votre approche de l'édition, vous souhaiterez peut-être utiliser une bibliothèque avec un événement contenant un projet et tous vos actifs. Vous pouvez également créer une bibliothèque pour organiser plusieurs livrables associés et consacrer un événement à chacun. Par exemple, vous pourriez avoir 1 bibliothèque pour toutes vos vidéos YouTube et 1 pour tout votre travail client. Sachez toutefois que les bibliothèques volumineuses peuvent ralentir considérablement votre expérience d'édition.
Ce que je recommanderais personnellement, c'est de créer une bibliothèque pour chaque nouveau livrable, d'utiliser des événements pour regrouper les actifs par type, puis de créer plusieurs brouillons de votre modification dans un événement dédié pour le projet. L'autre avantage de cette approche est qu'elle peut vous aider à tirer parti de votre gestion de fichiers préexistante dans le Finder.
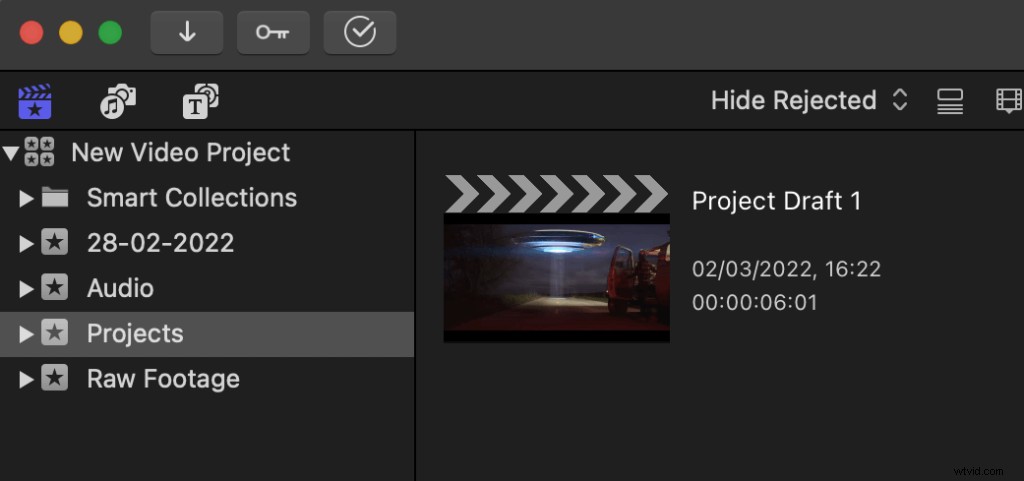
Flux de travail d'importation de séquences
Maintenant que le jargon est à l'écart, examinons le flux de travail spécifique d'importation de séquences dans Final Cut Pro X et d'utilisation optimale du système Bibliothèque/Événement/Projet.
1. Organiser les éléments dans le Finder
Si vous avez lu mes autres articles de blog, vous en avez probablement marre de m'entendre parler de l'importance d'organiser vos actifs. Mais cela dit… c'est vraiment important, les gars. Si vous voulez en savoir plus sur comment et pourquoi, jetez un œil à mon article sur l'organisation de vos fichiers vidéo. Pour l'instant, cependant, le principe de base est d'avoir un dossier maître pour chaque nouveau livrable, dans lequel se trouvent tous les actifs requis. Ceux-ci doivent ensuite être organisés en sous-dossiers selon le type (par exemple, séquences brutes, audio, exportations, etc.).
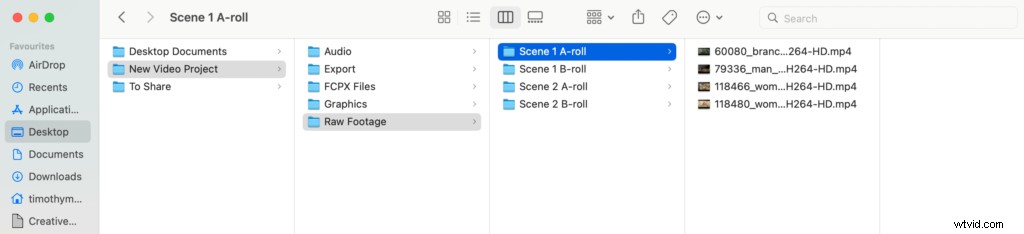
Une fois que vous avez quelque chose comme ça, il est temps d'ouvrir Final Cut Pro X.
2. Créer une structure organisationnelle appropriée au sein de FCPX
Comme expliqué précédemment, il existe plusieurs façons de casser un œuf (l'œuf, dans ce cas, étant une structure organisationnelle Final Cut Pro X acceptable). Cela dépendra vraiment de votre propre approche et de la complexité de votre montage. Tant que tous vos actifs sont organisés dans le Finder et que vous importez à partir de là, vous vous en sortirez probablement bien. Et encore mieux si vous utilisez les "Smart Collections" de Final Cut Pro X, qui tentent automatiquement d'organiser vos ressources lors de l'importation.
Quelle que soit votre propre méthode, cela impliquera toujours la création d'une bibliothèque, donc pour commencer, vous cliquerez sur Fichier> Nouveau> Bibliothèque .
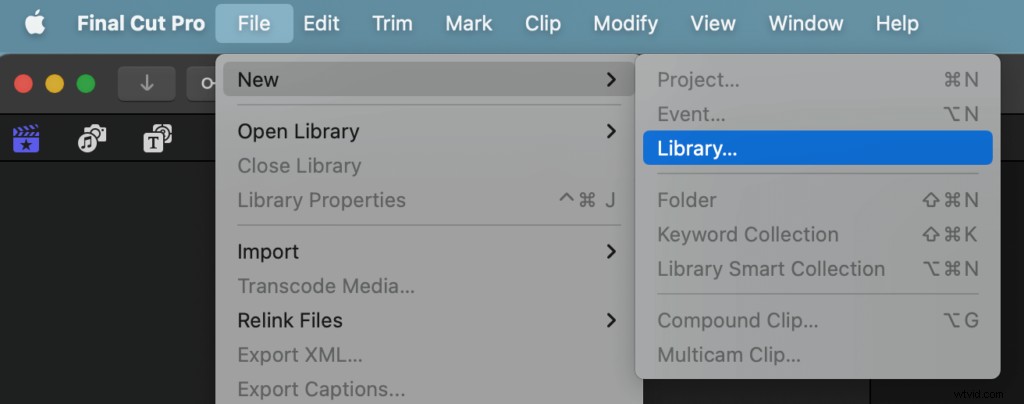
À ce stade, vous serez invité à nommer la bibliothèque et à l'enregistrer quelque part, ce qui est mieux fait dans votre dossier principal dans le Finder, idéalement dans un sous-dossier qui lui est propre.
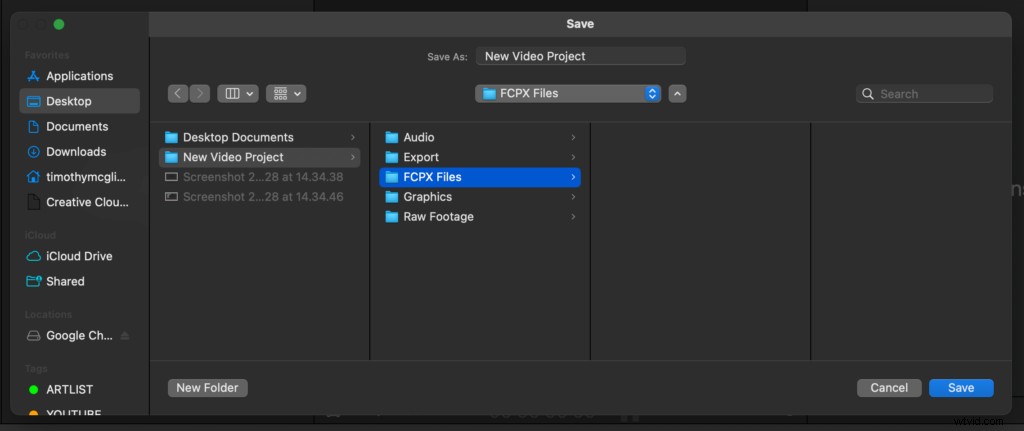
À partir de ce point, vous pouvez commencer à créer des événements, ce qui implique de cliquer avec le bouton droit de la souris dans votre bibliothèque et de sélectionner « Nouvel événement » ou de cliquer sur Fichier > Nouveau > Événement. Vous pouvez avoir votre propre façon de faire les choses à partir de ce point; cependant, je vais vous montrer la voie que je vous recommande, et vous pourrez en tirer ce que vous voudrez. Je crée simplement une liste d'événements qui reproduit la structure de dossier de base des actifs que je crée dans le Finder. Dans la plupart des cas, cela signifiera au moins un événement pour le métrage brut, un pour l'audio et un pour les projets.
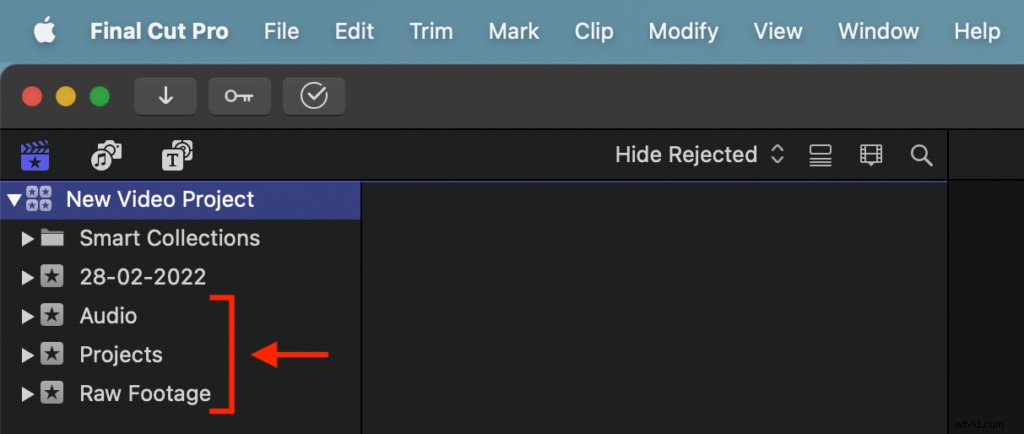
Si votre gestion de fichiers dans le Finder a été assez approfondie, vous pouvez même avoir d'autres catégories dans ces dossiers (par exemple, par rouleau A et rouleau B, lieux ou scènes). Si tel est le cas, vous pouvez importer tous ces dossiers directement dans l'événement, et Final Cut Pro X (comme nous en discuterons à l'étape suivante) maintiendra votre organisation à l'aide de mots-clés.
Options d'importation (cliquer-glisser ou fenêtre d'importation)
Il existe 2 méthodes principales pour importer vos ressources dans Final Cut Pro X. La première consiste simplement à cliquer et à faire glisser les ressources du Finder vers leurs événements correspondants. La seconde consiste à importer des images en ouvrant une fenêtre d'importation et en effectuant des sélections à partir de là. Entrons dans ces méthodes plus en détail.
Méthode cliquer-glisser
- Ouvrez vos dossiers de ressources dans le Finder et faites glisser le métrage approprié dans les événements vides en haut à gauche de votre espace de travail Final Cut Pro X.
- Les fichiers audio vont dans l'événement audio, les images brutes dans l'événement Raw Footage et ainsi de suite. Ce faisant, tous les éléments individuels deviendront visibles.
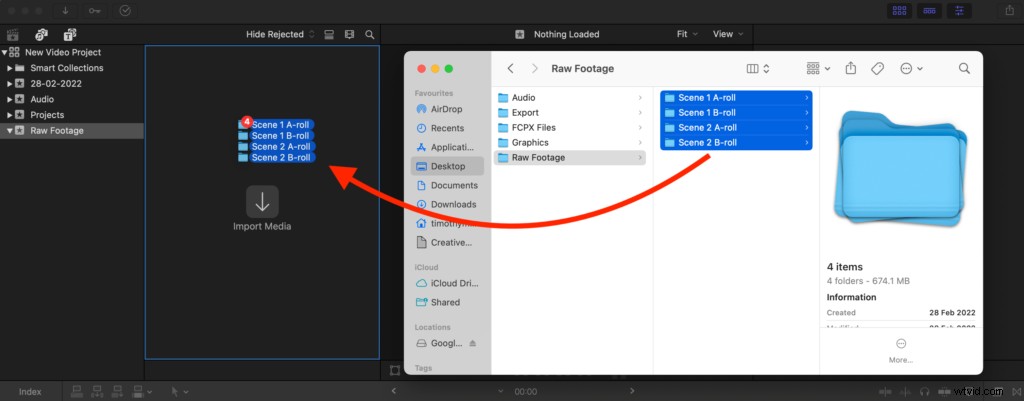
Si vous avez fait glisser plusieurs dossiers organisés (voir ci-dessus), les actifs qu'ils contiennent se voient attribuer des mots-clés interrogeables pour conserver la structure initiale (voir ci-dessous).
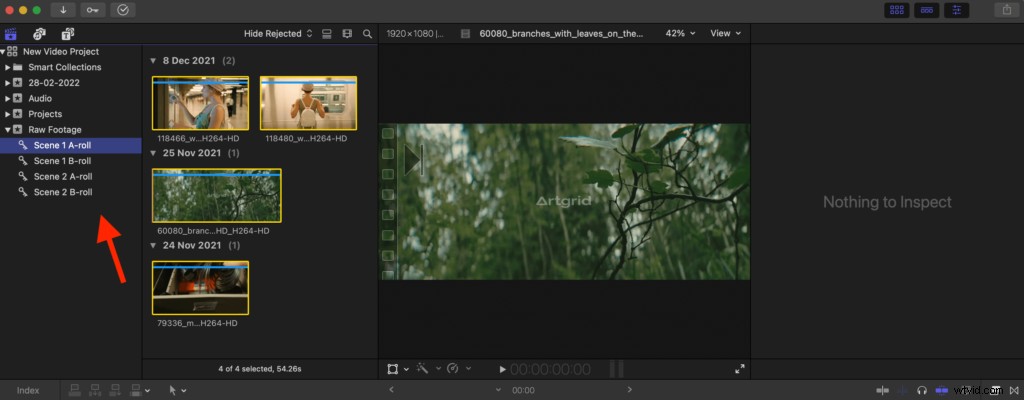
Méthode de la fenêtre d'importation
Si vous n'êtes pas vraiment du genre cliquer-glisser, vous pouvez à la place cliquer sur l'option Importer des médias dans un événement ou faites-le via le menu Fichier (Fichier> Importer> Média ). Généralement, cliquer et faire glisser fera l'affaire, mais en utilisant l'une ou l'autre de ces alternatives, vous avez plus de contrôle sur les autres paramètres d'importation, nous allons donc également examiner cela.
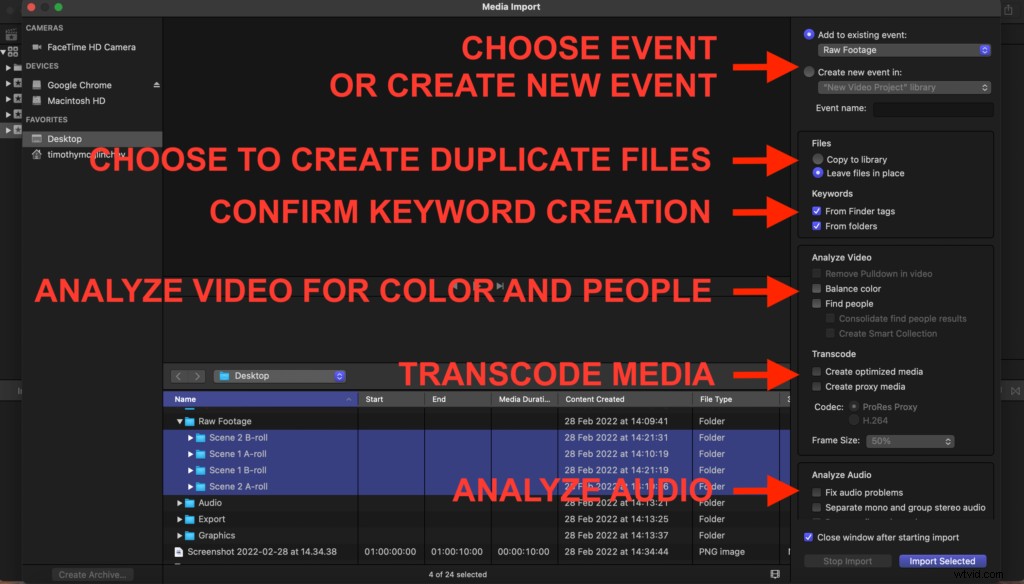
En haut à droite de la fenêtre d'importation, vous pouvez sélectionner dans quel événement les clips sélectionnés doivent être placés. En dessous, vous pouvez choisir de créer des fichiers en double pour tous ceux qui sont importés, ce que je laisserais généralement décoché si mon métrage est bien organisé à la source car cela prendra beaucoup d'espace disque.
En descendant, vous pouvez confirmer si vous souhaitez que les mots-clés soient créés conformément à la structure de votre dossier. Ensuite, vous pouvez à nouveau choisir d'exécuter une analyse automatique sur les séquences importées pour équilibrer les couleurs et trouver des personnes à rechercher dans votre événement Smart Collections .
Deuxième à partir du bas, vous pouvez choisir de créer des médias optimisés ou proxy. Selon le codec de votre métrage, cela pourrait vraiment accélérer votre montage à long terme en créant des versions de vos fichiers qui s'exécutent plus facilement dans Final Cut Pro X. Pour les projets plus petits, cependant, ce n'est probablement pas nécessaire.
Enfin, comme pour l'option d'analyse vidéo, vous pouvez choisir d'exécuter une analyse audio sur les éléments importés. Encore une fois, je laisse cette option et les options d'analyse vidéo non cochées, préférant avoir moi-même un contrôle manuel sur ces modifications.
Une fois que vous êtes satisfait de vos sélections, cliquez sur Importer la sélection .
Créer un nouveau projet et le modifier
Une fois que vous avez répété l'étape 3 jusqu'à ce que tous vos événements soient remplis, vous êtes presque prêt à éditer ! Vous pouvez créer un nouveau projet dans n'importe quel événement que vous aimez, bien que je recommande d'avoir un événement dédié aux projets. De cette façon, vous pouvez enregistrer divers brouillons d'une modification à revoir. Il existe plusieurs façons de créer un nouveau projet ; le plus souvent serait de faire un clic droit à l'intérieur d'un événement et de sélectionner Nouveau projet, ou de cliquer sur Fichier> Nouveau> Projet . Une autre bonne option consiste à cliquer avec le bouton droit sur un clip dans un événement et à sélectionner Nouveau projet De là. Cela permettra automatiquement aux propriétés de ce clip de déterminer les propriétés du projet, telles que la résolution et la fréquence d'images.
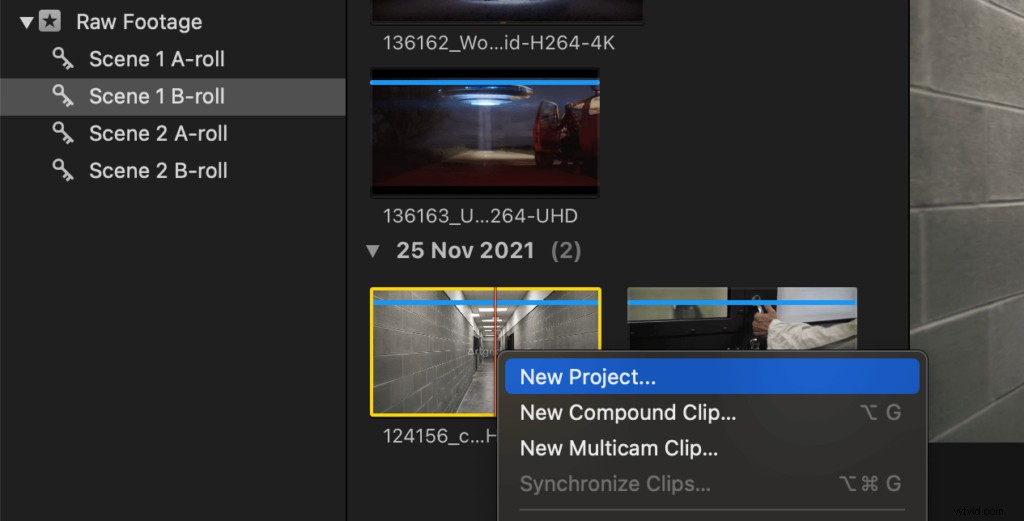
Une fois que votre projet est opérationnel, vous pouvez parcourir vos événements pour trouver les éléments dont vous avez besoin et commencer à créer !
Récapitulez
De peur de ressembler à un disque rayé, apprendre à importer et à organiser vos fichiers vidéo dans Final Cut Pro ou n'importe quel NLE est crucial pour avoir un workflow de montage fluide et vous évitera beaucoup de frustration.
