La création d'images clés est l'une des compétences essentielles qu'un animateur peut avoir, et vous pouvez acquérir les bases en quelques minutes seulement.
L'animation peut prendre de nombreuses formes et utiliser de nombreux outils différents. une chose qui unifie toutes les animations, cependant, est l'utilisation des images clés. L'animation d'images clés est utilisée dans tout, des montages photo clignotants sur Instagram au dernier film d'animation. Bien que nous ne puissions pas vous apprendre à animer le prochain Toy Story , l'animation clé de base dans After Effects est super facile à comprendre, et nous allons vous montrer comment.
Partie 1 :Que sont les images clés ?
La première chose que vous devez comprendre est ce qu'est une image clé ; une fois que vous connaissez la théorie de l'animation Keyframe, vous pouvez plus facilement dépanner vos projets.
Une image clé est une commande créée par l'animateur pour indiquer à After Effects quoi faire avec un graphique, un titre ou une forme spécifique dans votre projet. Les images clés fonctionnent par paires et apparaîtront sur votre chronologie sous la forme de 2 petits losanges.
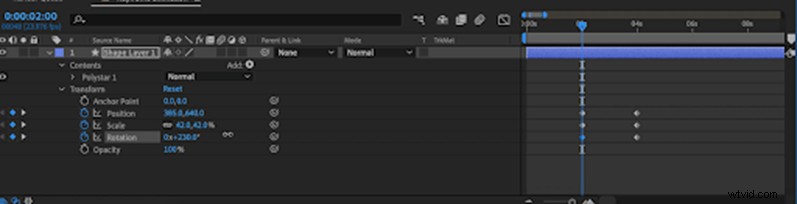
Lorsque vous créez les images clés, vous le faites pour le paramètre que vous souhaitez modifier ; si vous souhaitez augmenter la taille d'un élément, vous utiliserez une image clé pour les paramètres d'échelle. La première Keyframe indiquera le début de l'animation, et la seconde la fin de celle-ci. De plus, le placement des images clés dictera la vitesse de votre animation ; plus les images clés sont rapprochées, plus l'animation est rapide.
Cela peut sembler un peu compliqué, mais suivez les étapes ci-dessous et nous vous ferons créer de superbes animations à l'aide d'images clés After Effects en un rien de temps.
Partie 2 :Comment ajouter des images clés dans After Effects
L'une des choses les plus extraordinaires à propos des images clés est qu'elles peuvent être utilisées sur pratiquement n'importe quel effet natif d'After Effects. Pour ce didacticiel, cependant, nous vous apprendrons les principes de base des paramètres de transformation ; Échelle, position et rotation.
Étape 1 :Création de votre calque de forme
Vous pouvez créer des images clés sur n'importe quel calque dans After Effects, y compris des clips vidéo et des photos, des titres et des graphiques, mais nous allons commencer par créer une forme.
- Ouvrez un nouveau projet After Effects, faites un clic droit sur la chronologie et sélectionnez Nouveau > Calque de forme .
- Saisissez l'outil Forme et dessinez la forme que vous avez choisie dans la visionneuse multimédia.
- Sélectionnez votre forme à l'écran et recherchez le point d'ancrage – un petit cercle au centre du calque de forme.
- Appuyez sur Y touche, puis faites glisser le point d'ancrage à la position sur le calque à partir duquel vous souhaitez animer ; ceci est particulièrement important si vous envisagez de faire pivoter votre élément, car le point d'ancrage indique le point central du calque.
Astuce :Vous pouvez centrer automatiquement votre point d'ancrage en double-cliquant sur Pan derrière outil dans le menu supérieur.
Étape 2 :Ajouter vos images clés
La première image clé que vous ajoutez est généralement la dernière de votre animation ; en effet, vous aurez probablement conçu la composition comme vous le souhaitez une fois l'animation terminée.
- Placez votre tête de lecture sur la chronologie à l'endroit où vous souhaitez que votre animation se termine.
- Dans le panneau de configuration des effets, ouvrez les paramètres de mouvement.
- Pour créer votre première image clé, cliquez sur l'icône du chronomètre à côté de l'un des paramètres.
- Déplacez la tête de lecture à l'endroit où vous souhaitez que l'animation démarre et modifiez le paramètre que vous souhaitez animer ; une nouvelle image clé est créée automatiquement. Vous pouvez également copier et coller vos images clés en les sélectionnant dans la chronologie et en appuyant sur Commande/Contrôle C, le V.
- Lisez votre animation pour voir à quoi elle ressemble.
- Si vous souhaitez ajouter plus d'images clés, déplacez simplement votre tête de lecture à la position où vous souhaitez que l'animation change et ajustez vos paramètres en conséquence ; cela peut être avant, pendant ou après vos images clés existantes.
Étape 3 :Modifier vos images clés
Si vous avez de la chance, votre animation Keyframe est correcte du premier coup, mais le plus souvent, vous devrez faire un peu de rangement.
- Sélectionnez votre calque dans la chronologie et appuyez sur U pour afficher toutes les images clés de cet élément.
- Pour augmenter ou diminuer la vitesse, sélectionnez vos dernières images clés dans la chronologie et faites-les glisser vers ou plus loin des premières images clés.
- Pour vous déplacer entre les images clés, accédez au panneau de commandes des effets et appuyez sur les petites flèches à côté du paramètre Keyframed.
- Pour supprimer des images clés, sélectionnez-les et appuyez sur Supprimer/Retour arrière. N'oubliez pas que la suppression d'une image clé supprimera ce paramètre pour cette image clé uniquement. Si un paramètre comporte 3 images clés ou plus et que vous en supprimez une au milieu, l'animation reviendra à l'image clé suivante.
Partie 3 :Les meilleurs conseils pour utiliser les images clés pour vos animations
Bien que Keyframing puisse être simple à comprendre, il y a beaucoup de problèmes qui peuvent survenir lors de leur utilisation. Le plus souvent, les erreurs d'images clés résultent d'un projet mal organisé. Voici donc nos meilleurs conseils pour éviter les pièges des images clés.
Vérifiez votre calque sélectionné
Lorsque vous ajoutez des images clés à partir du panneau de configuration des effets, il peut être facile d'oublier de vérifier le calque que vous avez sélectionné dans la chronologie. Si vous avez sélectionné plusieurs calques, vous pouvez ajouter des images clés à chacun d'eux simultanément, mais cela peut devenir problématique si vous ne faites pas attention.
N'appuyez plus sur le chronomètre
Bien sûr, vous devez cliquer sur le Chronomètre pour définir la première image clé, mais attention à ne pas cliquer à nouveau une fois que vous avez commencé à créer vos animations. Cliquer sur le chronomètre après avoir créé des images clés les supprimera tous.
Vérifiez votre point d'ancrage
Si vous rencontrez un mouvement inattendu dans votre animation par images clés, la première chose à vérifier est le point d'ancrage. Le point d'ancrage se trouve généralement au centre de votre graphique ou de votre image et indique à AE où le mouvement commence dans le calque. Un point d'ancrage mal placé n'affectera pas beaucoup les paramètres de position, mais l'échelle et la rotation nécessitent un positionnement précis.
Les poignées de Bézier courbent votre chemin
Au fur et à mesure que vous commencez des animations d'images clés plus avancées, vous voudrez utiliser les poignées de Bézier pour votre animation de position afin de créer des courbes dans vos chemins d'animation. Parfois, ces poignées autrement utiles peuvent se tordre, créant un mouvement saccadé au début ou à la fin de votre chemin; vous devrez peut-être zoomer beaucoup pour les vérifier.
Récapitulez
La création d'images clés est une compétence essentielle pour tout animateur After Effect, et une fois que vous aurez compris les bases, vous les utiliserez dans presque tous les projets. La principale chose à retenir lors de l'utilisation des images clés est de faire attention; si vous perdez la concentration, il est beaucoup plus probable que quelque chose se passe mal. Maintenant que vous savez utiliser les images clés, jouez avec divers effets pour voir ce que vous pouvez créer.
