Comme vous l'avez peut-être noté dans notre récent article expliquant comment importer des séquences dans Premiere Pro, Adobe a récemment lancé une nouvelle version bêta publique de son application de montage phare. Cette bêta arrive alors qu'Adobe célèbre les 30 ans de Premiere Pro (on frémit en repensant à tous ces échecs d'exportation des années passées) et se tourne vers l'avenir. Dans leurs propres mots :
« Nous souhaitons que Premiere Pro devienne un outil de montage plus intuitif, mais puissant, prêt à répondre aux exigences de demain, tout en aidant les créateurs à répondre aux exigences d'aujourd'hui en proposant un contenu de haute qualité dans des délais rapides et en optimisant le contenu pour plusieurs plateformes sociales.
En bref, ils sont conscients que le monde du montage vidéo ressemble beaucoup différent de celui dans lequel ils ont lancé Premiere il y a toutes ces années, en 1991. Le paysage change plus rapidement que jamais. Avec cette version bêta, Adobe cherche à suivre le rythme du changement et à mettre en œuvre des refontes majeures qui reflètent mieux ce dont les cinéastes ont besoin de leur logiciel de montage en 2021 et au-delà.
Alors, quels sont les changements importants que nous examinons ici ? Lisez la suite pour découvrir tout ce que vous devez savoir sur la dernière version bêta publique de Premiere Pro.
Flux de travail d'importation
Bien sûr, alors que nous vous montrions comment importer vos séquences dans Premiere Pro dans la dernière mise à jour, ils sont allés de l'avant et ont apporté des changements drastiques dans cette version bêta publique ! Bien que le statut bêta de la version signifie qu'il s'agit toujours d'un travail en cours et sujet à des modifications en attendant vos commentaires après l'avoir testé, nous devons dire que nous aimons vraiment ce que nous voyons.
L'idée ici est que le processus de création d'un nouveau projet et d'introduction de vos médias est plus rapide et plus facile que jamais. Le flux de travail est beaucoup plus visuel et centré sur les médias. Selon leurs propres termes, ils voulaient "faciliter la recherche de vos actifs et accéder plus rapidement à la chronologie". Alors, comment cela se traduit-il dans la vraie vie ? Voici les étapes qu'Adobe nous a données pour que cela fonctionne :
1. Dans la colonne de gauche, accédez à votre emplacement de stockage multimédia.
2. Sélectionnez l'emplacement de stockage. Votre média est présenté sur le bureau d'importation. Le chemin du fichier pour l'emplacement de stockage actuel est affiché en haut de la fenêtre.
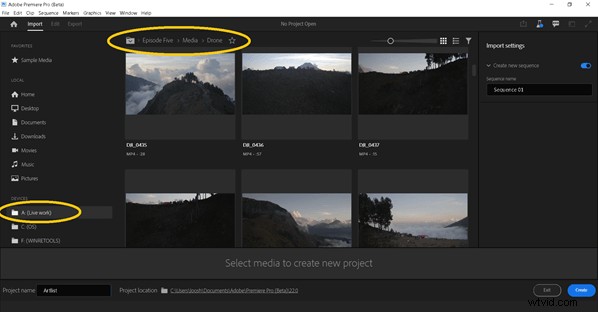
3. Sélectionnez des clips vidéo et d'autres éléments multimédias à ajouter à votre projet.
4. Au fur et à mesure que vous choisissez votre média, les vignettes de chaque élément sont collectées dans le « Plateau de sélection » au bas de la fenêtre d'importation. Si nécessaire, sélectionnez d'autres emplacements de stockage pour ajouter d'autres ressources à votre projet.
5. Pour les emplacements que vous utilisez fréquemment, cliquez sur l'étoile à côté d'un emplacement de stockage pour l'ajouter en tant que "Favori".
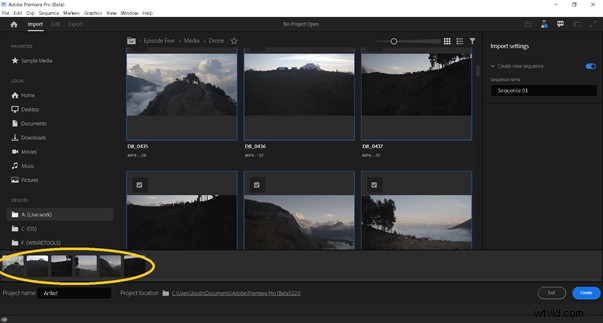
6. En bas de la fenêtre, donnez un nom à votre projet et sélectionnez un emplacement pour votre fichier de projet.
7. Cliquez sur "Créer" pour créer le nouveau projet.
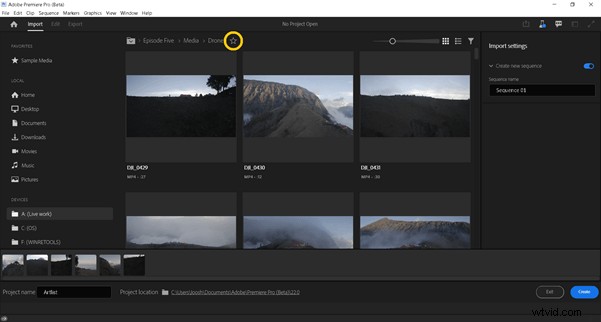
Immédiatement, le projet s'ouvre avec vos séquences sélectionnées déjà sur la timeline - pas de problème ici.
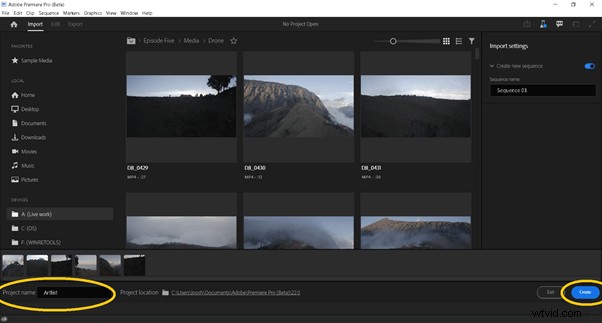
Que pensons-nous? Tout de suite, dès que vous cliquez sur "Nouveau projet", il est frappant de constater à quel point ce nouveau processus d'importation est plus visuel. C'est agréable de voir toutes vos séquences avec les vignettes remplissant l'écran. Nous aimons l'organisation de tout cela et les petites fonctionnalités telles que la sélection d'un emplacement de fichier que vous utilisez fréquemment. Pour simplifier et simplifier les choses, considérez la case cochée. Ils ont fait un excellent travail ici.
Exporter le flux de travail
Bien sûr, il semble juste qu'Adobe aille de l'avant et réorganise également la façon dont nous exportons. Encore une fois, cette refonte vise à simplifier et à rationaliser. Adobe a reconnu un éventail très diversifié de créateurs utilisant Premiere Pro de nos jours, et tous ont des besoins d'exportation différents. Aux côtés des professionnels de la production vidéo "classiques" et quelque peu démodés qui cherchent à couper un long métrage documentaire, il y a maintenant aussi beaucoup de YouTubers et d'autres créateurs de contenu qui cherchent à produire une multitude de nouvelles vidéos sur différentes plateformes telles que YouTube, Facebook , TikTok, Instagram et bien plus encore.
Adobe a également créé une vidéo YouTube agréable, rapide et facile pour celle-ci. Merci Adobe.
Alors, à quoi ressemble le nouveau processus ? Adobe dit :
1. Sélectionnez la séquence que vous souhaitez exporter.
2. Choisissez "Exporter" dans la nouvelle barre d'en-tête en haut de Premiere Pro. Cela ouvre le nouvel espace de travail Exporter.
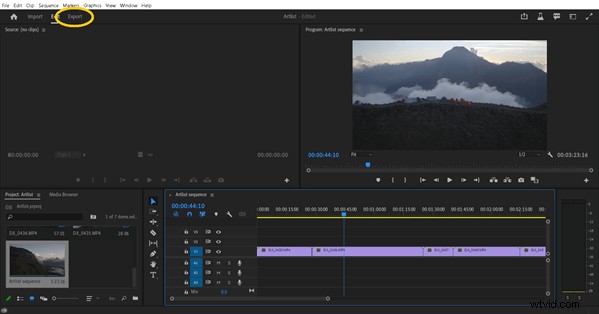
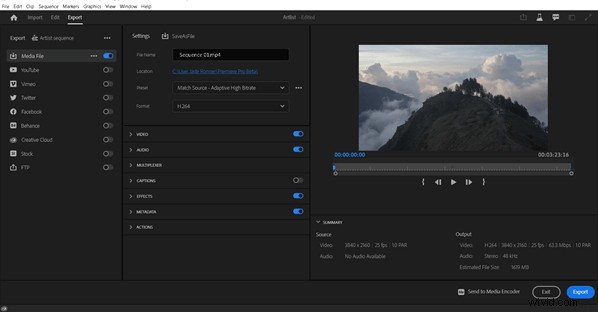
3. Le workflow d'exportation se déplace de gauche à droite. Commencez par sélectionner une destination pour votre vidéo parmi les choix de la colonne de gauche, comme YouTube, Vimeo ou votre lecteur local (fichier multimédia). Premiere Pro (bêta publique) présente des paramètres d'exportation optimisés en fonction de votre destination.
4. Acceptez les valeurs par défaut ou ouvrez les listes déroulantes pour accéder aux options de personnalisation de votre sortie.
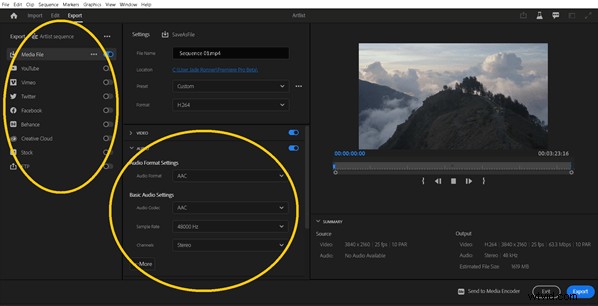
5. Cliquez sur Exporter.
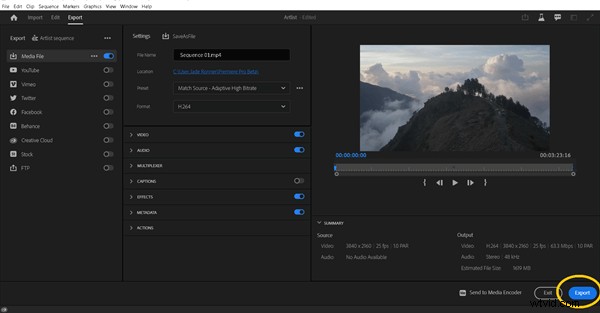
À nos yeux, il n'y a rien de particulièrement révolutionnaire dans cette refonte du processus d'exportation. Pourtant, c'est sans aucun doute un peu plus rapide, et c'est certainement plus rationalisé, ce qui est toujours bienvenu. Cependant, tout ce que vous voyez dans cette version bêta publique pourrait être réalisé dans « l'ancienne » version de Premiere Pro que nous utilisons encore tous actuellement. Vous avez peut-être juste eu besoin de creuser un peu plus pour trouver ce dont vous aviez besoin, ce qui a ajouté du temps au processus d'édition. La rationalisation de l'exportation est une décision intelligente et qui s'adresse à la nouvelle génération de créateurs qui ont juste besoin d'obtenir une modification rapide pour TikTok hachée et cuite en une demi-heure.
Autres modifications
Outre les modifications apportées aux importations et aux exportations, la version bêta publique de Premiere Pro propose quelques autres ajustements mineurs. Il s'agit notamment de petites choses telles que la mise à jour automatique des périphériques audio lorsque des modifications sont détectées, la segmentation des sous-titres et d'autres éléments divers qui pourraient tous être facilement regroupés en tant que mise à jour standard de Premiere Pro si Adobe le souhaitait.
Une chose que vous avez peut-être remarquée dans la vidéo du workflow d'exportation est la mention de la nouvelle barre d'en-tête. Il s'agit d'une "navigation de haut niveau dans Premiere Pro, reliant les phases principales du processus de montage :importation, montage et exportation". Avec des fonctionnalités comme celle-ci, l'utilisation de cette version bêta donne un peu l'impression d'avoir téléchargé une version légèrement diluée. du logiciel, comme si vous utilisiez l'application mobile plutôt que la version de bureau. Toutes les fonctionnalités sont, bien sûr, toujours là. Cette idée de simplicité et de rationalisation est évidente partout où vous regardez, et apparemment, Adobe apportera ces types de modifications à toutes ses applications Creative Cloud.
Comment installer la version bêta de Premiere Pro
Envie de jouer autour de vous ? La bêta de Premiere Pro est disponible en téléchargement depuis Adobe Creative Cloud depuis le 22 juin. Tout ce que vous avez à faire est de :
- Ouvrez l'application Creative Cloud.
- Accédez à "Applications bêta" dans le menu déroulant de gauche.
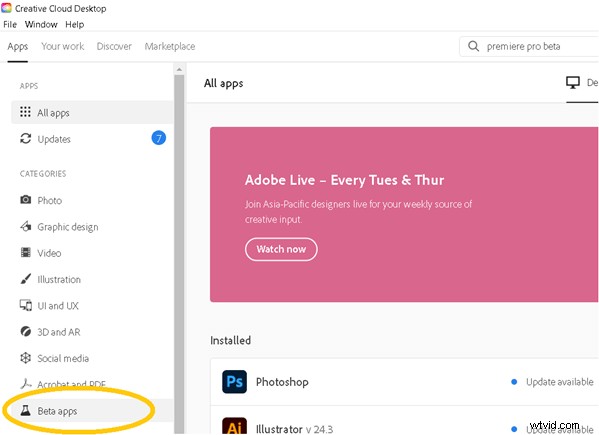
- Dans cette section "Applications bêta", vous trouverez la version bêta de Premiere Pro. Sélectionnez-le et cliquez sur le bouton Installer. Facile !
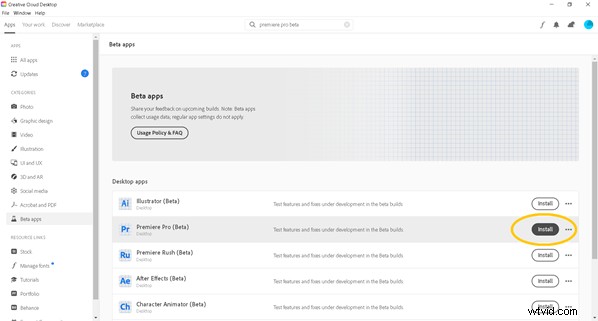
Conclusion
Voilà donc tout ce que vous devez savoir sur la bêta de Premiere Pro. Nous ne sommes pas convaincus que cela change complètement tout . Ce sont des améliorations et des ajustements conçus pour simplifier les processus qui, pour être honnête, n'étaient pas trop difficiles au départ. Si vous savez déjà utiliser Premiere Pro, vous ne trouverez rien de révolutionnaire dans cette version bêta publique. Mais, comme Adobe le dit volontiers lui-même, « Les nouveaux designs visent à dégager les voies pour les tâches créatives »
En fin de compte, nous sommes heureux qu'Adobe réduise de quelques secondes les processus d'importation et d'exportation et facilite l'entrée et la sortie des nouveaux arrivants et des débutants sans trop d'incidents. C'est excitant de voir un logiciel d'édition aussi emblématique effectuer de grands changements afin de s'adapter et de rester pertinent.
Faites-nous part de vos réflexions sur les mises à jour. Aimez-vous ce qu'ils ont fait? Ou pas tellement ? Mieux encore, faites-le savoir à Adobe, afin qu'il puisse apporter les modifications pertinentes et nécessaires que nous voulons voir en tant que cinéastes !
