Le temps équivaut à de l'argent lorsqu'il s'agit de travaux de montage vidéo, qu'il s'agisse de votre propre film indépendant ou d'une vidéo client de marque. FCPX est l'une des applications de montage vidéo les plus rapides et les plus faciles à maîtriser sur le marché, mais même ainsi, vous aurez besoin de connaître ces conseils Final Cut Pro pour rendre votre travail aussi efficace que possible.
Conseils Final Cut Pro
Suivez ces directives pour faire passer vos compétences en montage vidéo de débutant à avancé. Dans cet article, vous découvrirez Final Cut Pro pour les débutants, y compris comment importer des clips, utiliser des raccourcis, parcourir la bibliothèque FCP, les raccourcis, l'organisation et d'autres astuces FCPX pour gagner du temps.
Importation de Final Cut Pro
La façon dont vous importez, traitez et organisez vos clips est l'un des meilleurs moyens de gagner du temps et d'éviter le stress lors du montage. Si vous importez des clips 4K ou de longs clips tels que des interviews, il est préférable de transcoder le métrage avant de le déposer sur la timeline. Pour votre importation Final Cut Pro, sélectionnez Créer un média proxy , qui est optimisé pour une taille de fichier plus petite et un processus d'édition plus rapide. Autorisez le traitement des clips, puis définissez votre vue sur Lecture multimédia > Proxy préféré . Les clips proxy sont des versions plus petites de vos clips originaux et ne glisseront pas pendant la lecture. Vous devez le faire même lorsque vous ajoutez des séquences d'archives. N'oubliez pas de redéfinir vos paramètres d'affichage sur Optimisé/Original avant d'exporter.
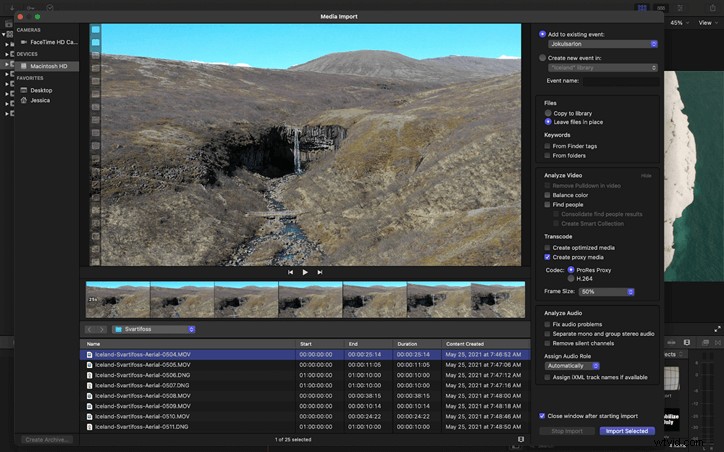
Instantané
Dupliquez facilement des projets avec Snapshot et évitez de perdre les coupes précédentes. Snapshot fait simplement une copie de votre projet afin que vous puissiez continuer à éditer sans affecter la coupe précédente. Pour prendre un instantané d'un projet, sélectionnez-le, puis cliquez avec le bouton droit de la souris et choisissez Prendre un instantané du projet dans le menu déroulant.
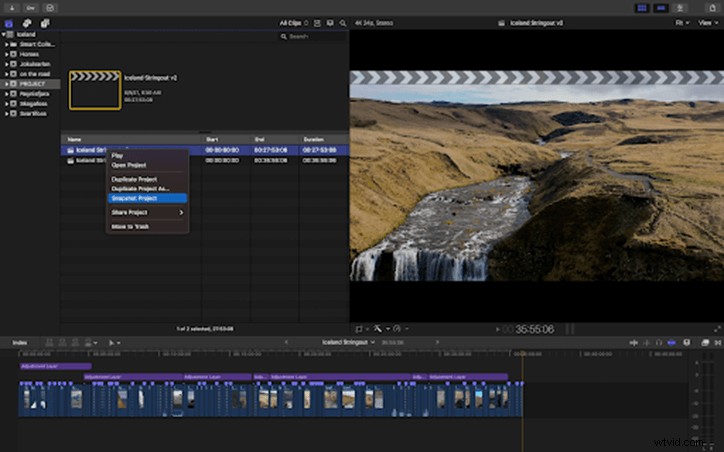
Le marquage sélectionne
Le marquage des sélections dans la timeline de Final Cut Pro est facile. Déplacez simplement la tête de lecture sur le clip que vous souhaitez marquer et appuyez sur M. Tous les marqueurs apparaissent dans Index sous Tags et peut être facilement parcouru. Vous pouvez marquer des clips en tant que chapitres de cette façon ou même créer des listes de tâches pour ces clips marqués. Une astuce Final Cut Pro pour les débutants lors de l'édition de stringouts consiste à parcourir tous les clips sur une timeline, à marquer vos sélections, à dupliquer ce projet, puis à supprimer tous les clips non marqués. Vous disposez maintenant d'un premier montage modifié sur lequel travailler.
Une fois les clips marqués, vous pouvez également attribuer des mots-clés facilement consultables, ce qui vous fait gagner du temps. Accédez à l'éditeur de mots-clés en cliquant sur Commande + K.
Organisation de la bibliothèque FCP
Comme mentionné, la bibliothèque FCP dispose de nombreux outils d'organisation. Les éditeurs expérimentés ont un système d'organisation bien développé qu'ils appliquent à presque tous leurs projets. La bibliothèque FCPX est un système de dossiers composé d'événements et de projets. Considérez les événements comme des sujets ou des scènes. Les projets sont les chronologies que vous construisez avec le contenu des dossiers Événements. Le dossier Smart Collection vous permet de voir rapidement des projets, des favoris et même des images fixes en un coup d'œil. Pour marquer un favori, sélectionnez le clip et tapez F. Vous pouvez également organiser les clips avec des mots-clés indiquant le sujet, le lieu ou le numéro de scène.
Calques de réglage
Pensez aux calques de réglage comme des filtres que vous appliquez à un ou plusieurs clips. Par exemple, au lieu d'étalonner les couleurs ou d'ajouter une LUT à chaque clip, vous pouvez simplement placer un calque de réglage sur une sélection de clips et le voir appliqué automatiquement. Vous trouverez le calque de réglage dans les Titres la fenêtre. Cliquez et faites glisser le calque de réglage sur votre timeline au-dessus de vos clips. Il apparaîtra sous la forme d'une barre violette plus étroite, exactement comme le ferait un titre. Le calque de réglage est vide, donc ensuite, vous allez lui appliquer des effets. Ceci est particulièrement utile lorsque vous modifiez l'audio ou la vidéo sur une sélection de clips similaires.
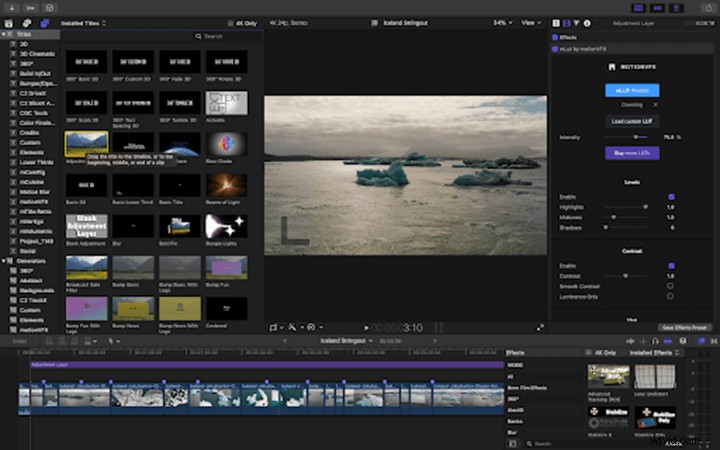
Effets de duplication
Si vous avez besoin de dupliquer un ensemble d'effets ou d'attributs d'un clip à un autre, c'est facile dans FCPX. Sélectionnez simplement les effets dans le panneau Effets à l'aide de Commande (Mac) ou Contrôle (PC) pour effectuer plusieurs sélections, puis copiez. Ensuite, sélectionnez le ou les clips pour appliquer les effets copiés et accédez à Édition > Coller les effets . Vous pouvez ajuster davantage les effets collés sans modifier les clips à partir desquels vous les avez copiés. C'est l'une des bases de Final Cut Pro que vous utiliserez souvent.
Utiliser des raccourcis
Les raccourcis clavier réduiront assez facilement votre temps d'édition. FCPX permet même à l'utilisateur de personnaliser. Vous trouverez l'éditeur de raccourcis sous Final Cut Pro > Commandes > Personnaliser . Si vous avez l'habitude d'utiliser différents logiciels de montage comme Adobe Premiere, vous pouvez configurer des raccourcis correspondants. Il existe des centaines d'options pour les débutants dans Final Cut Pro.
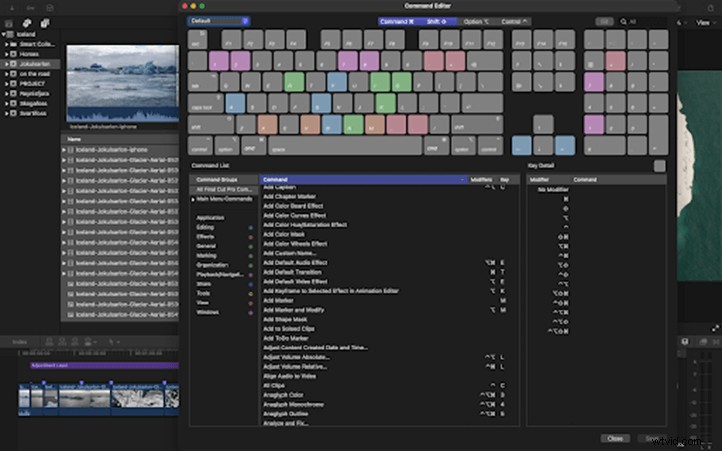
Comment désactiver la chronologie magnétique
La chronologie magnétique de Final Cut Pro est vraiment controversée parmi les utilisateurs d'Adobe Premiere. Certains adorent, d'autres détestent. La chronologie magnétique fait que tous les clips s'emboîtent dans un ordre séquentiel. Lorsqu'un clip est supprimé, le clip suivant s'enclenche et l'espace est éliminé. Ceci est différent de la plupart des autres NLE (applications d'édition non linéaires). Si vous êtes l'un des ennemis, ne vous inquiétez pas, vous pouvez contourner ce problème et désactiver la chronologie magnétique en appuyant sur FN (Mac) lors de la suppression d'un clip. Cela laissera un espace entre les clips. La solution de contournement pour que les clips s'enclenchent consiste à placer tous vos clips au-dessus d'un calque vide.
Processus lourds
Laissez les processus lourds en PCU pour la fin de votre processus d'édition pour éviter d'attendre que les clips soient rendus pendant que vous travaillez. Des processus tels que la stabilisation et la suppression du bruit, une fois appliqués, ralentissent la lecture, même sur les ordinateurs les plus robustes. Si vous avez besoin de voir à quoi ressemble un clip stabilisé, continuez et rendez le processus, mais décochez la fonction de stabilisation pendant que vous modifiez et réactivez-la simplement juste avant d'exporter votre chronologie.
Réflexions finales
Se familiariser avec les logiciels de montage prend du temps, mais avec ces conseils Final Cut Pro pour l'organisation et l'efficacité, vous pouvez gagner des mois sur la courbe d'apprentissage ! Passez de Final Cut Pro pour débutant à avancé en un rien de temps.
