Vous venez donc de terminer votre vidéo et de la mettre en ligne sur Vimeo. Maintenant, vous voulez extraire un segment pour le partager facilement et en faire un GIF —ou jif , quelle que soit la façon dont vous le prononcez. Eh bien, n'ayez pas peur, messieurs les mèmes, nous sommes là pour vous aider.
Auparavant, vous ne pouviez créer des GIF que dans Photoshop. Ces jours ne sont plus ! En fait, la propre interface de Vimeo fait de la création de GIF un jeu d'enfant - GIPHY et Adobe Premiere restant également des options de création solides. Passons maintenant au GIF. (Obtenez-le ?)
Pourquoi les GIF ?
Les GIF transmettent des informations rapidement et facilement - comme des mèmes savoureux, des présentations Powerpoint fortes ou des vibrations d'aperçu - sans avoir à lier ou à intégrer une vidéo complète. Ils jouent et bouclent automatiquement afin que vous n'interrompiez pas le flux de votre vidéo simplement en ayant besoin que quelqu'un appuie sur lecture sur une vidéo.
Les GIF sont d'excellents outils pour les didacticiels et les graphiques éducatifs, parfaits pour tout, des présentations aux blogs.
Et dans notre climat technologique actuel, les vidéos ne sont actuellement pas intégrables dans les e-mails. Donc, si vous voulez atteindre tous vos fans, mais que vous ne pouvez pas déposer votre vidéo dans votre e-mail de masse, les GIF sont un excellent moyen d'atteindre un grand nombre de personnes. (Vous pouvez voir comment faire ici.)
Maintenant, voici comment vous pouvez le faire vous-même !
Téléchargez votre vidéo, puis GIF.
Essayez le créateur de GIF de Vimeo. Vous pouvez créer jusqu'à quatre GIF par vidéo !
Faire un GIFComment créer un GIF avec Vimeo (en 3 étapes rapides !)
Tout d'abord, assurez-vous d'avoir téléchargé une vidéo sur votre compte Vimeo. Ensuite, vous êtes prêt à vous faire gifler.
Étape 1 :Téléchargez votre vidéo
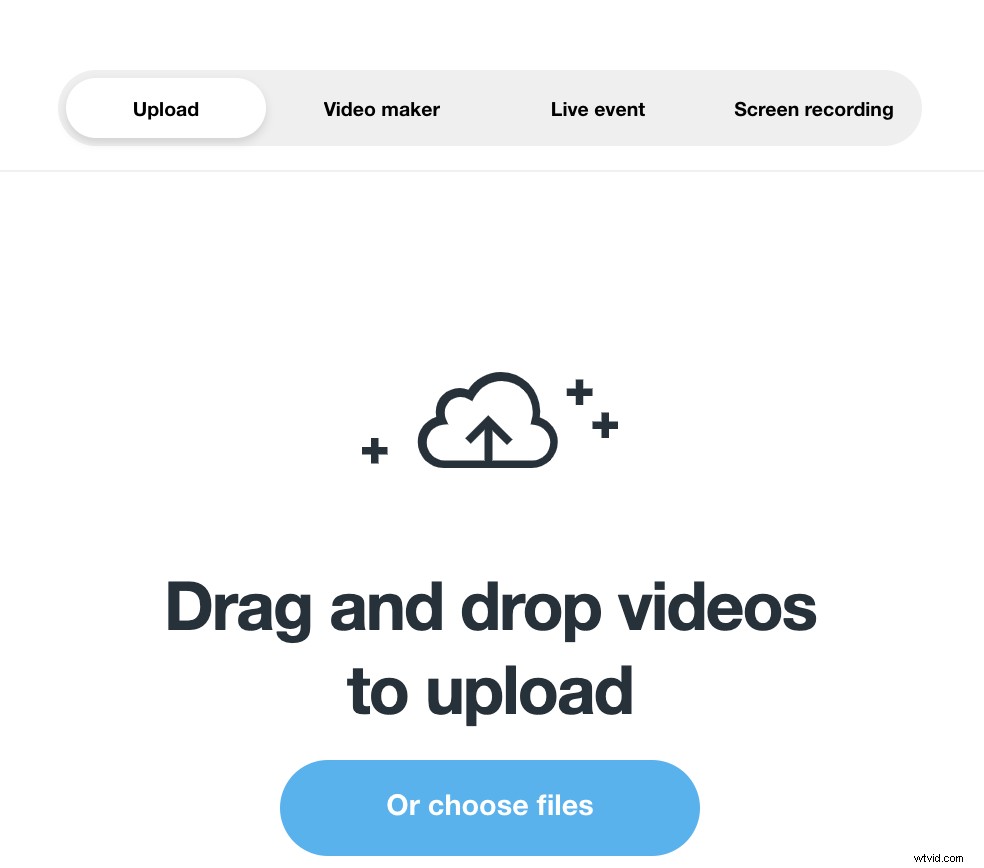
Une fois que vous avez cliqué sur la page du clip de la vidéo que vous souhaitez GIF, sélectionnez "GIF" dans la barre latérale gauche. Cliquez sur le bouton "Créer un GIF" pour accéder à votre éditeur GIF.
Étape 2 :Créez votre GIF
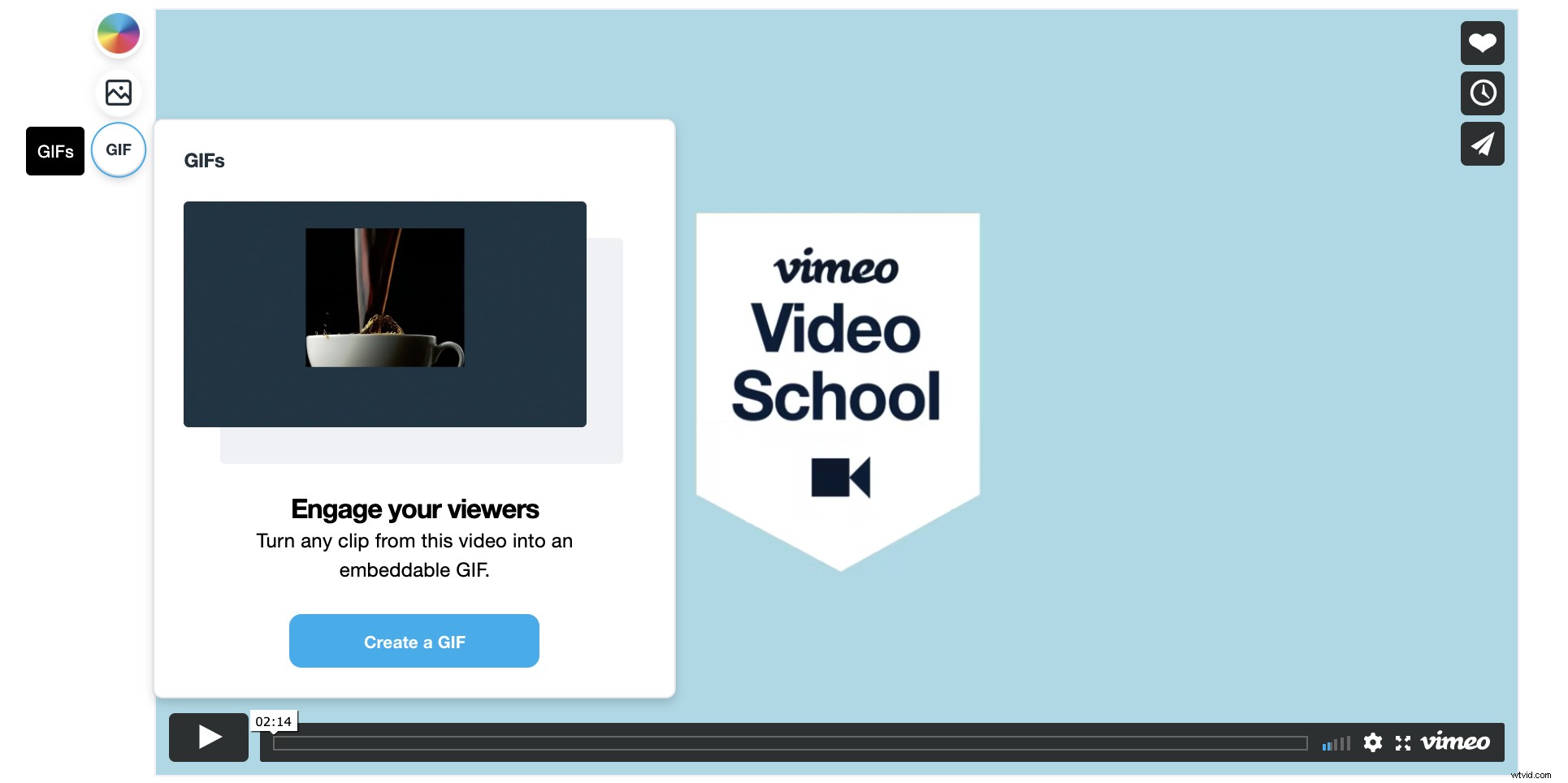
Ensuite, choisissez la partie de la vidéo que vous souhaitez mettre en boucle.
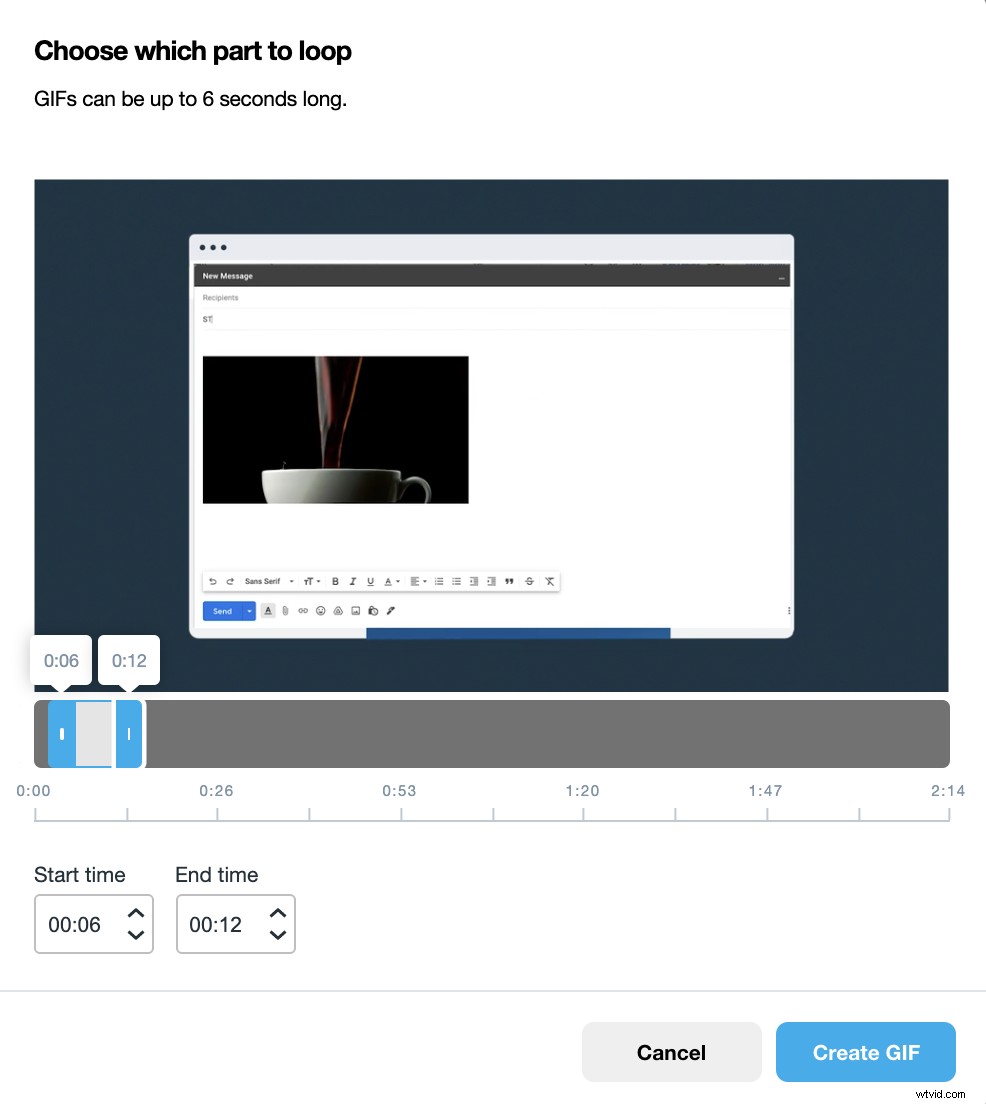
Sélectionnez l'heure de début et de fin de votre GIF dans la chronologie de votre vidéo - elle peut durer jusqu'à six secondes. Une fois que vous avez choisi la bonne période, cliquez sur "Créer un GIF".
Étape 3 :Exporter ou intégrer
Votre GIF est maintenant créé ! À partir de là, vous pouvez télécharger pour une utilisation future et partager n'importe où. Vous pouvez créer jusqu'à quatre gifs par vidéo.
(Ou vous pouvez générer un code d'intégration spécifique à la plate-forme de messagerie qui rendra l'intégration aussi simple qu'un simple copier-coller ! )
Comment créer un GIF dans Photoshop (en seulement 4 étapes !)
Un ancien mais un goodie, plongeons dans le processus de création de GIF dans Photoshop. (Vous pouvez consulter le guide officiel d'Adobe ici.)
Étape 1 :Réduisez votre vidéo à la longueur gif
Si vous êtes dans Vimeo Create, vous pouvez réduire votre clip à six secondes, l'enregistrer et le télécharger. Vous pouvez également utiliser des outils sur votre ordinateur, comme QuickTime, pour découper votre contenu. Ensuite, vous téléchargerez votre fichier sur Photoshop.
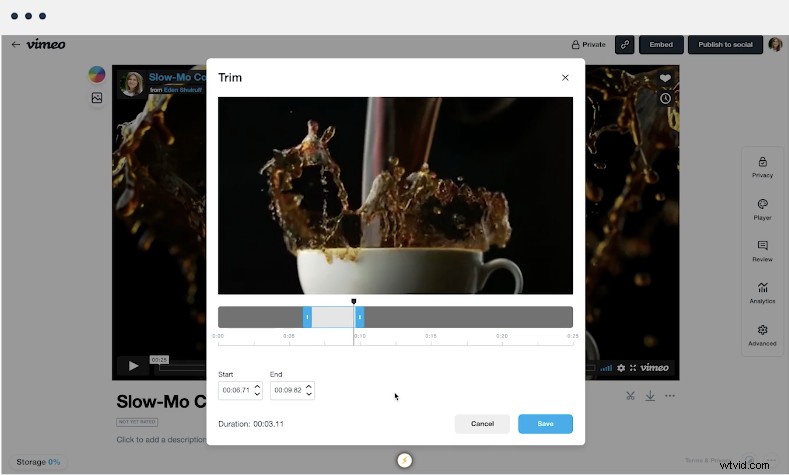
Étape 2 :Réduisez la taille de votre GIF
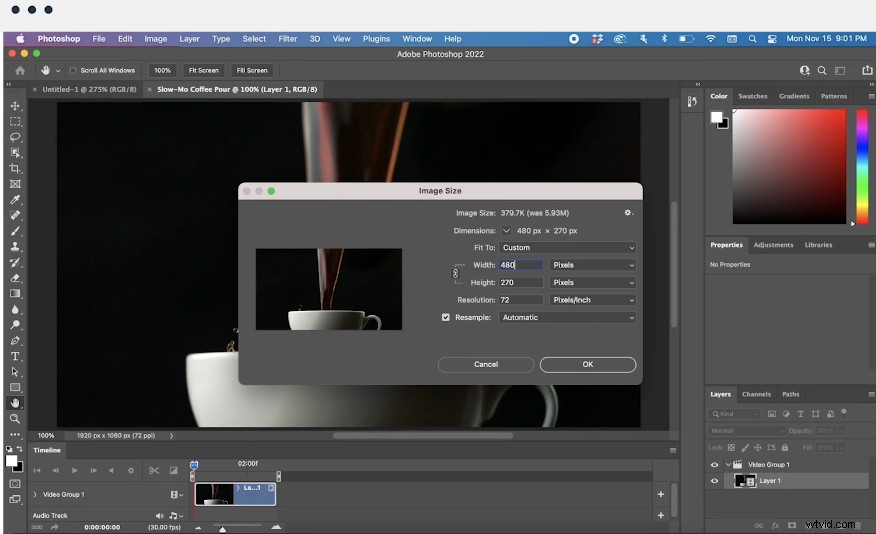
Dirigez-vous vers "Image> Taille de l'image" pour faire apparaître les dimensions, et continuez et réduisez un peu la taille du fichier.
Dirigez-vous vers "Fichier> Exporter> Enregistrer pour le Web [Legacy], qui ouvrira un panneau de contrôle à droite de votre écran.
Étape 3 :Configurez votre boucle
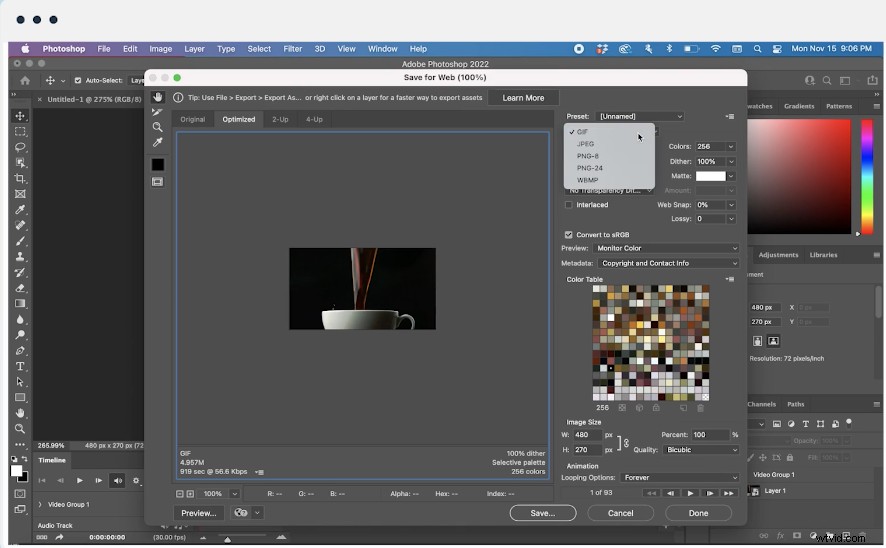
Sélectionnez "GIF" dans la liste déroulante du menu de droite.
N'oubliez pas cette étape :sélectionnez le menu "Répéter" dans le panneau Chronologie, puis appuyez sur "Pour toujours". Cela créera votre GIF en boucle sans fin !
Étape 4 :Exportez votre GIF
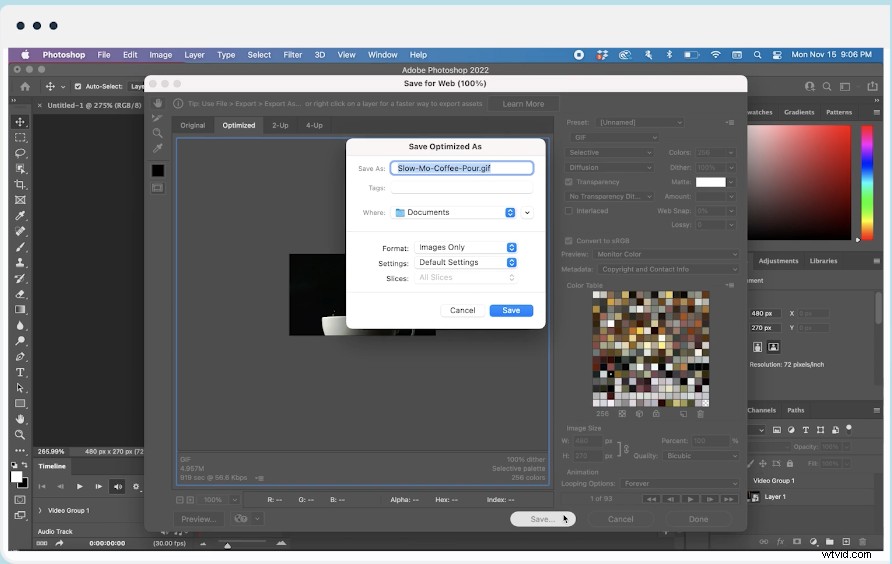
Vous avez presque fini! Dirigez-vous vers "Fichier> Exporter> Enregistrer pour le Web (hérité)". À partir de là :
- Sélectionnez "GIF 128 Dithered" dans le menu Préréglages
- Choisissez "256" dans le menu Couleurs
- Sélectionnez "Pour toujours" dans le menu Options de bouclage
Une fois que vous avez prévisualisé votre GIF et que vous en aimez l'apparence, cliquez sur "Enregistrer" et sélectionnez une destination de téléchargement pour terminer.
Comment créer un GIF avec Adobe Premiere
Têtes d'Adobe Premiere, celle-ci est pour vous. Voici comment créer un GIF en quatre étapes simples.
Étape 1 :Modifier dans votre timeline
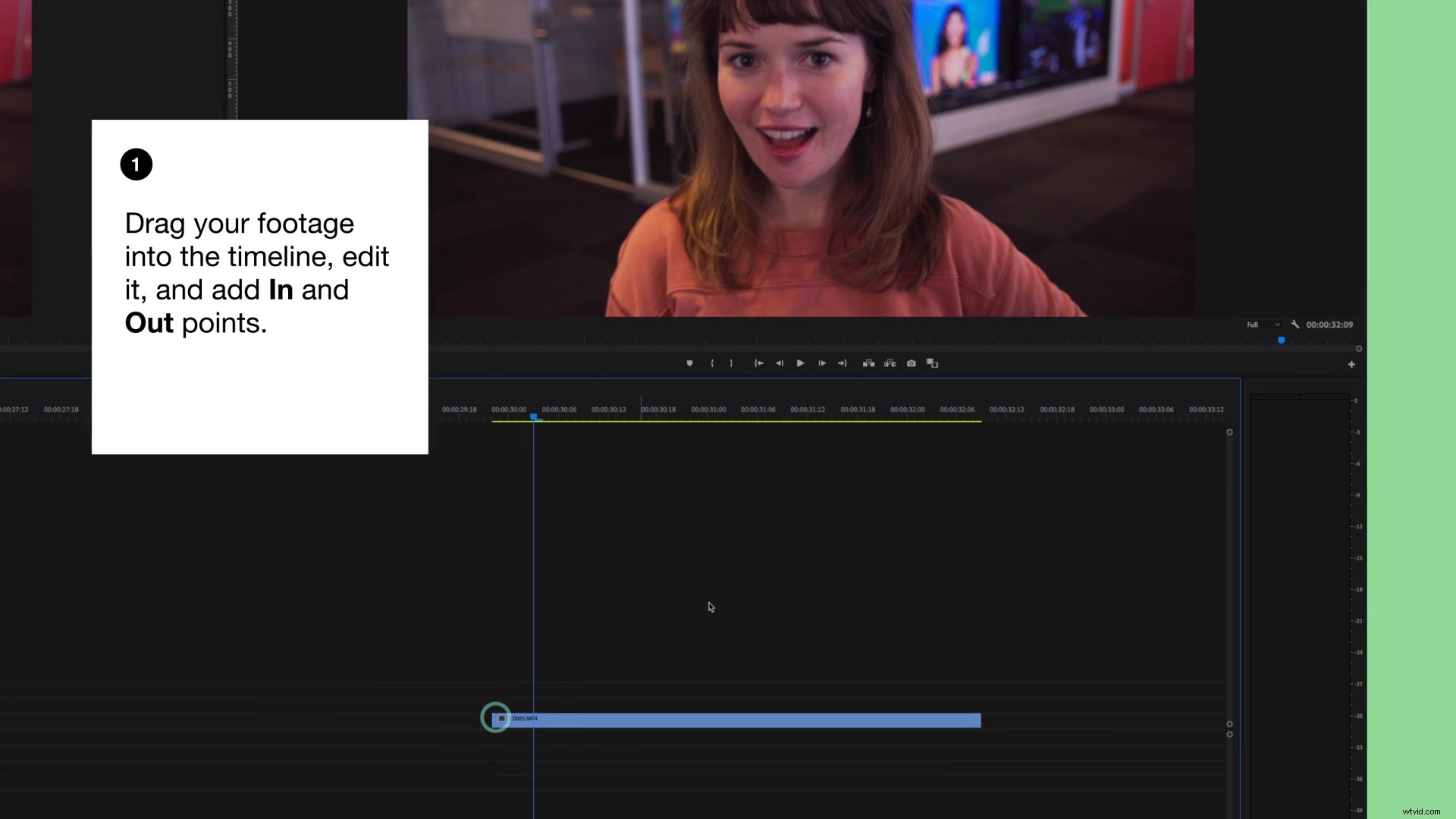
Déposez votre clip vidéo dans une chronologie. Modifiez-le comme vous le souhaitez, puis verrouillez-le entre certains points d'entrée et de sortie.
Étape 2 :Préparez-vous à exporter
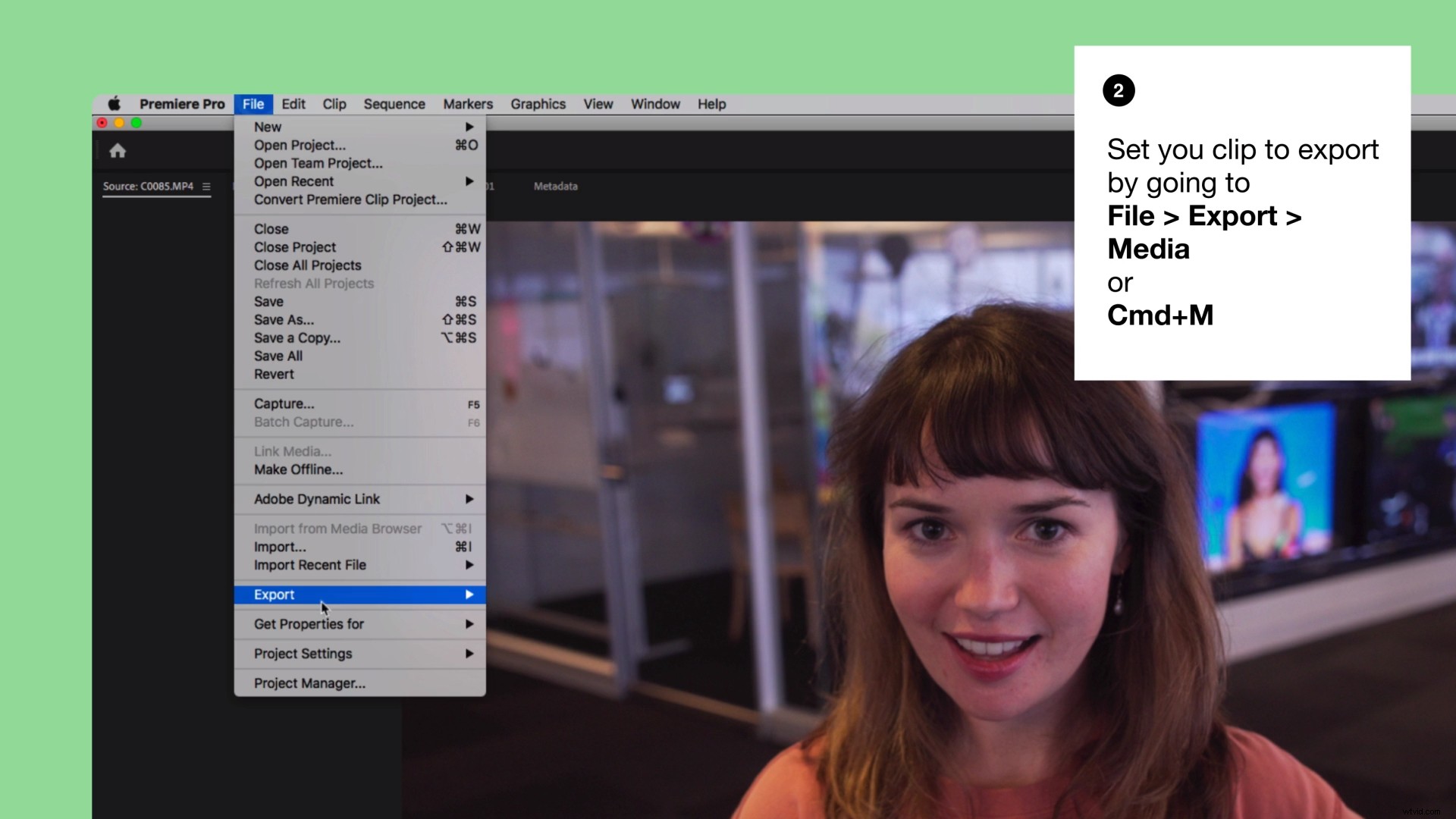
Assurez-vous d'avoir cliqué sur la chronologie de la vidéo et préparez-vous à exporter le fichier comme vous le feriez pour une vidéo :"Fichier > Exporter > Média".
Étape 3 :Ajustez vos paramètres
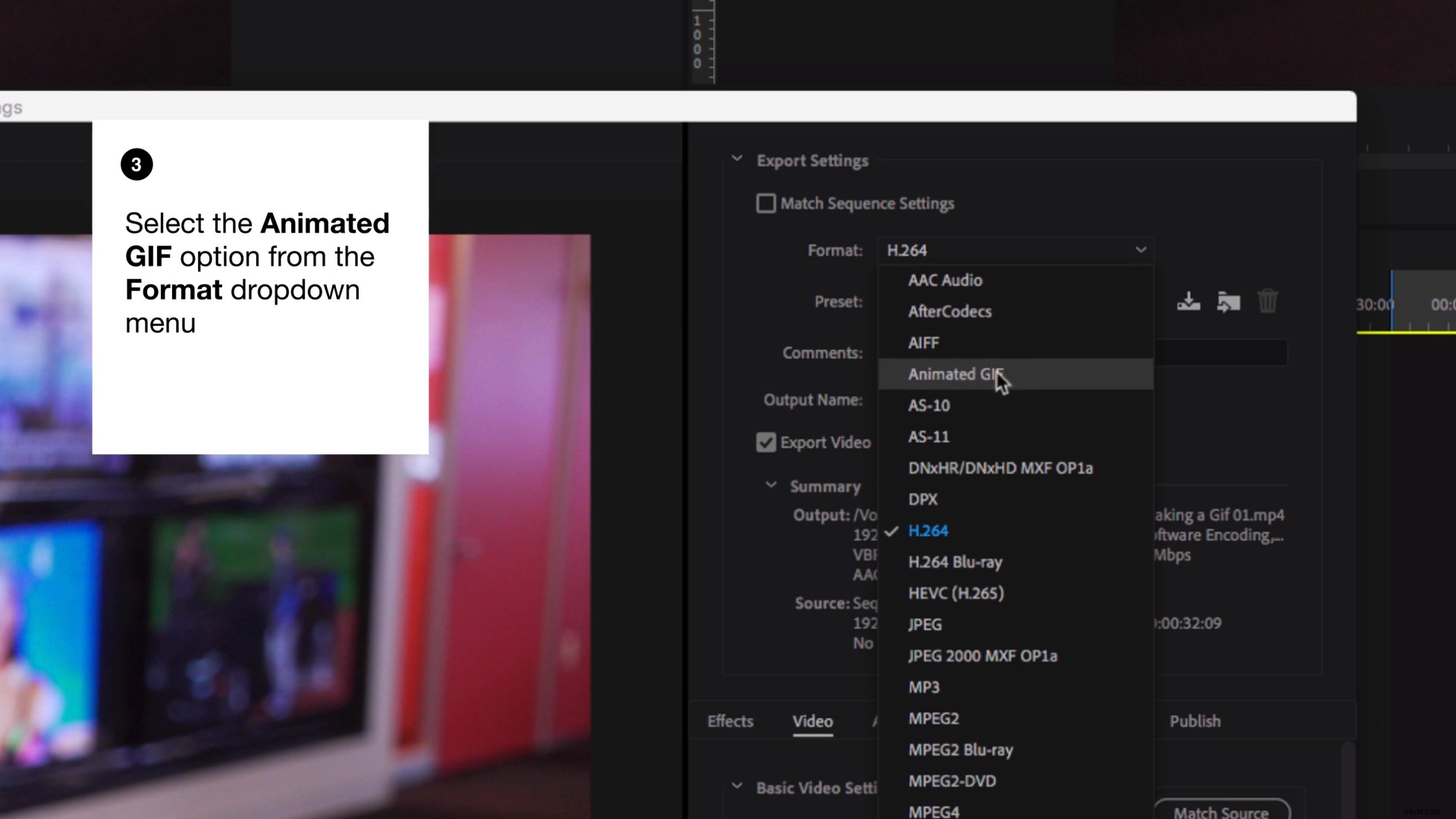
Maintenant que cette fenêtre est ouverte, sélectionnez "GIF animé" dans le menu déroulant "Format". Nommez votre fichier, ajoutez sa destination et modifiez les paramètres vidéo.
(Remarque : Les résolutions plus grandes et les GIF plus longs peuvent rencontrer des problèmes lors de l'exportation ou de l'intégration. Pour éviter cela, essayez de garder votre GIF court et agréable.)
Étape 4 :Exporter
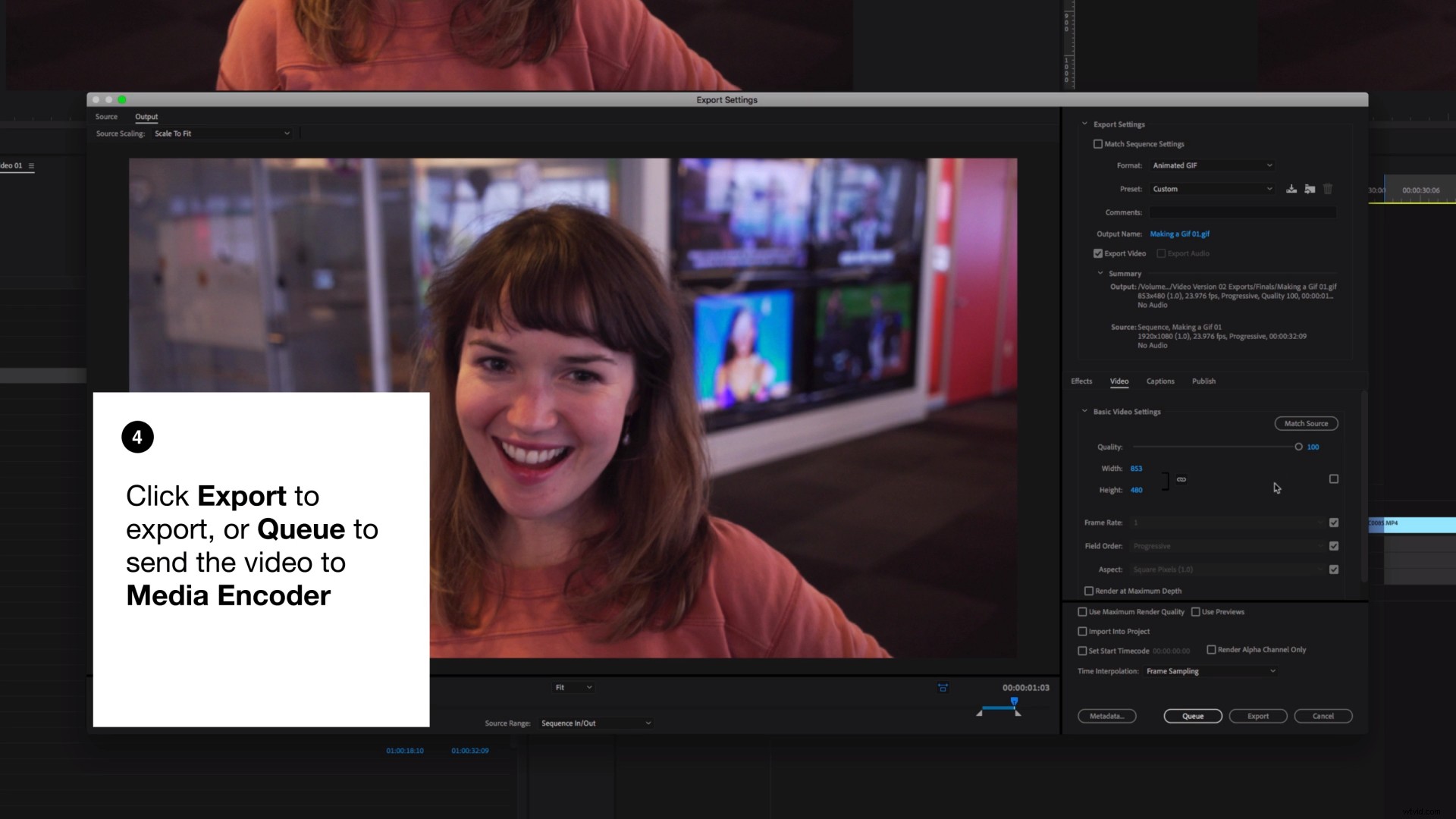
Maintenant, cliquez simplement sur "Exporter!" Vous pouvez également appuyer sur "File d'attente" et l'envoyer à l'encodeur multimédia, qui a également la même option GIF animée.
Vidéo de Jennifer Arfi.
Comment créer un GIF avec GIPHY
Vous pouvez également utiliser un convertisseur vidéo en GIF en ligne comme GIPHY pour le faire. Voici comment.
Étape 1 :Télécharger et "Créer"
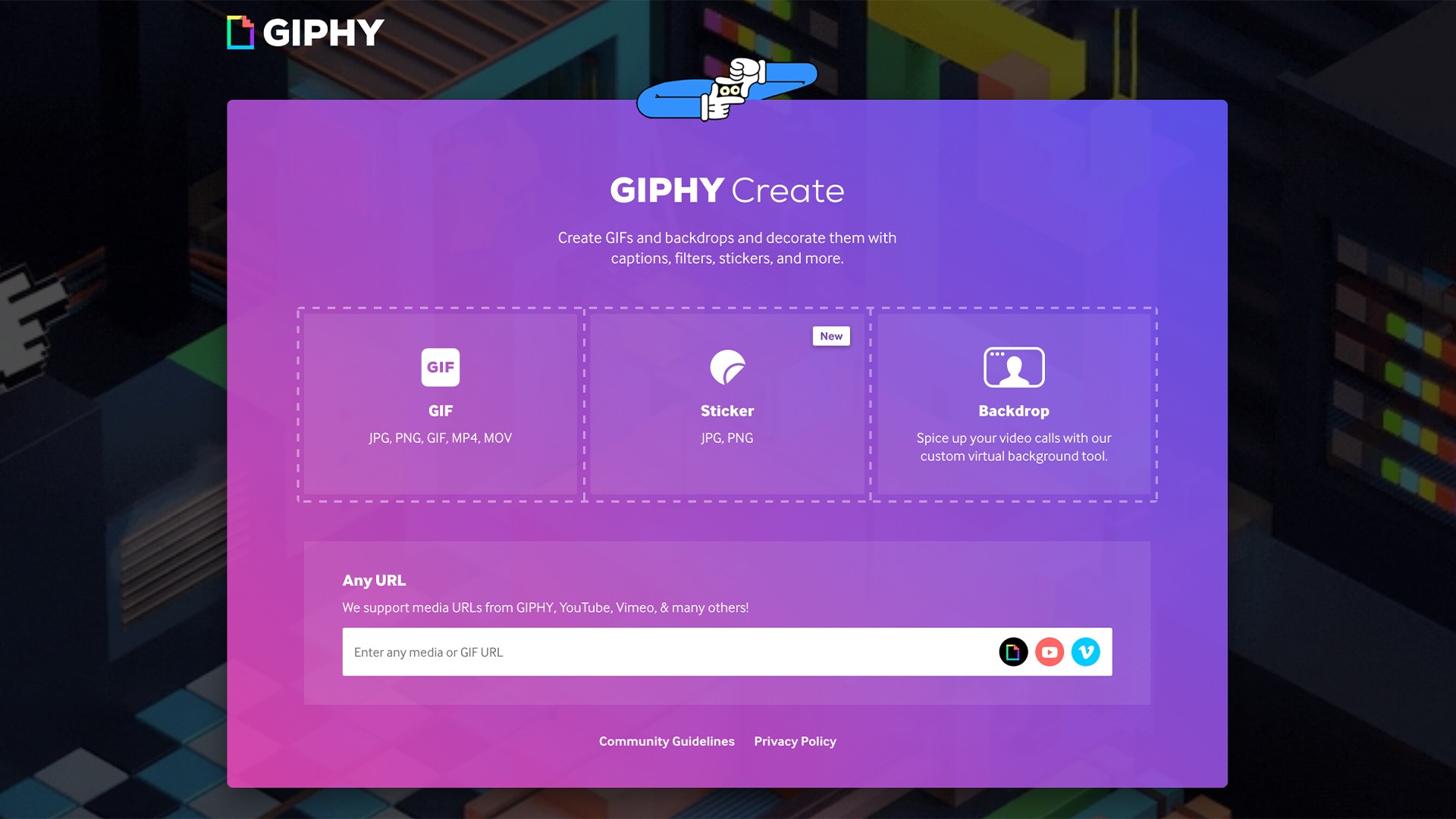
Tout d'abord, rendez-vous sur le site Web ou l'application de Giphy et appuyez sur "Créer". Vous pouvez directement coller votre lien vidéo Vimeo dans ce champ. Remarque :vous devez vous assurer que vos paramètres vidéo autorisent les téléchargements pour que cela fonctionne. Une fois que vous avez sélectionné cela, vous êtes prêt à partir.
Étape 2 :Découpez votre vidéo
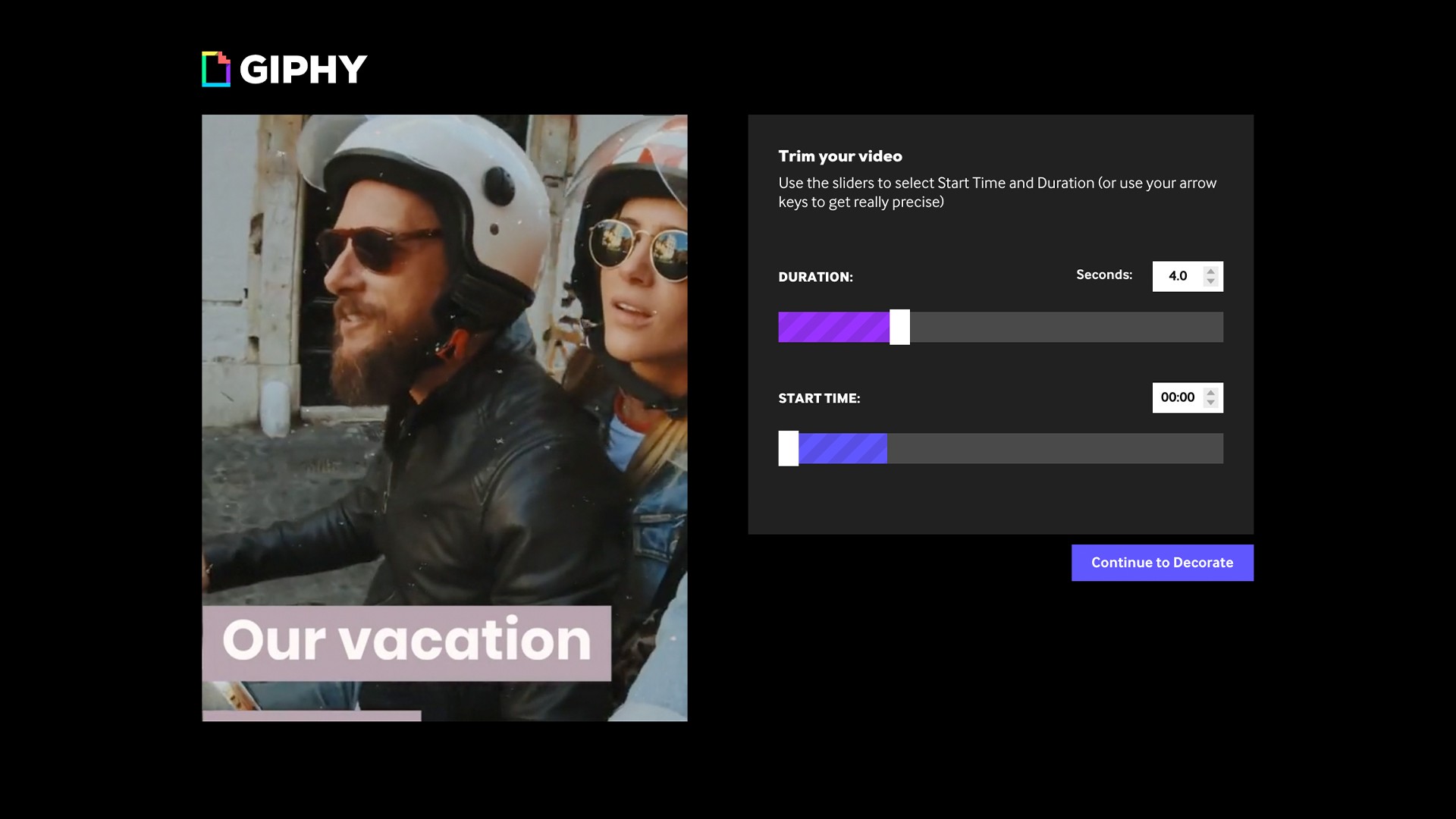
Sélectionnez la durée de votre GIF et la section de votre vidéo que vous souhaitez mettre en boucle à l'aide des curseurs. Cliquez ensuite sur "Continuer à décorer".
À partir de là, vous pouvez ajouter n'importe quel texte de votre choix, avec des options pour personnaliser à la fois le style et l'animation du texte. Une fois que vous aimez son apparence, appuyez sur "Continuer la mise en ligne".
Étape 3 :Ajouter un lien source et des balises
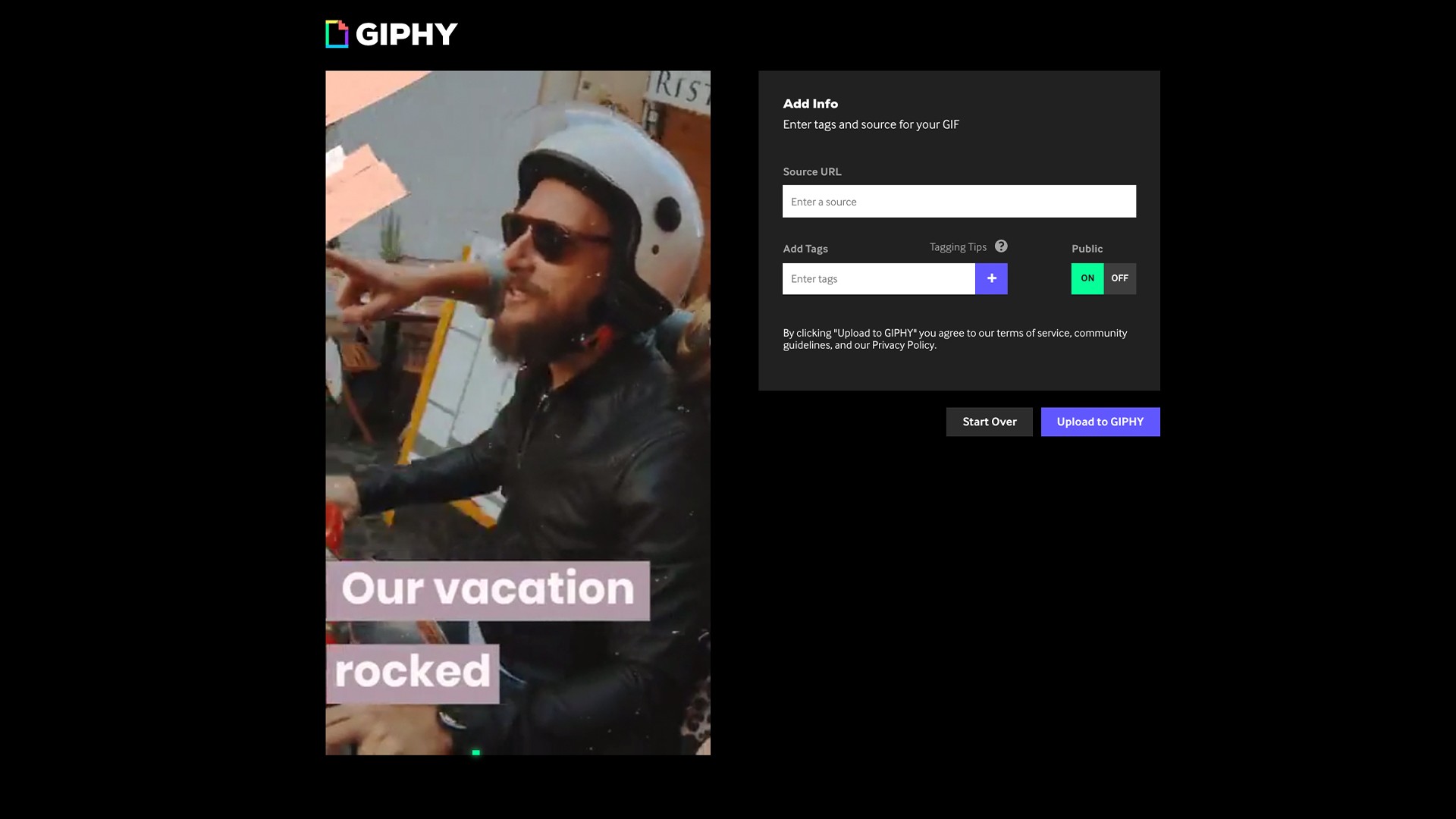
Pour une meilleure découverte sur le site GIPHY et pour vous assurer que vous disposez d'un sourcing approprié, insérez l'URL de votre vidéo d'origine et étiquetez avec tous les termes pertinents.
Étape 4 :Télécharger vers GIPHY
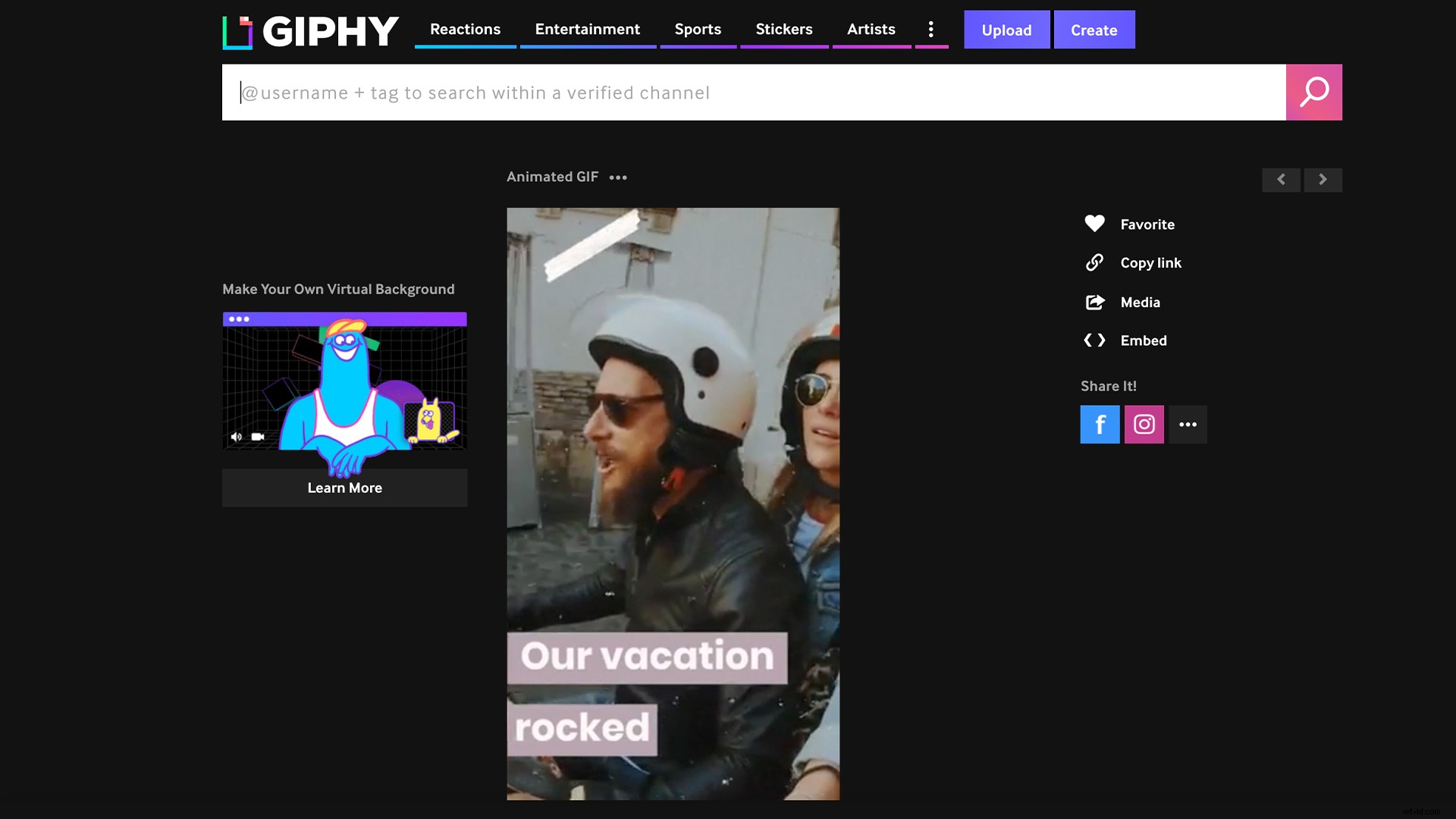
Une fois cela fait, appuyez sur "télécharger sur GIPHY". Vous avez maintenant un nouveau GIF brillant ! Vous pouvez soit copier le code d'intégration, soit le télécharger directement, soit le partager avec d'autres via les réseaux sociaux.
